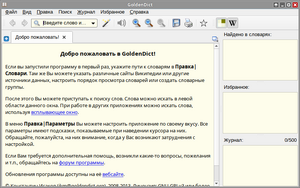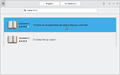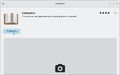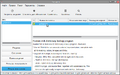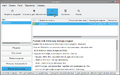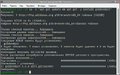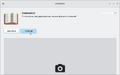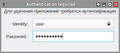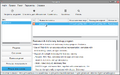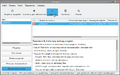Education applications/GoldenDict: различия между версиями
| Строка 28: | Строка 28: | ||
{{ Note | | {{ Note | | ||
[[Изображение:Altedu-menu-goldendict.png|20px]] {{prg|'''GoldenDict'''}} уже установлен на ваш экземпляр Альт Образования! <br> | [[Изображение:Altedu-menu-goldendict.png|20px|link=]] {{prg|'''GoldenDict'''}} уже установлен на ваш экземпляр Альт Образования! <br> | ||
{{ Discuss | | {{ Discuss | | ||
Если это не так, воспользуйтесь приведёнными ниже [[Education_applications/GoldenDict#Установка|инструкциями по установке]]. | Если это не так, воспользуйтесь приведёнными ниже [[Education_applications/GoldenDict#Установка|инструкциями по установке]]. | ||
| Строка 45: | Строка 45: | ||
# '''Поиск GoldenDict:''' | # '''Поиск GoldenDict:''' | ||
## Начните вводить на клавиатуре <span style="user-select: none;">«</span><tt>GoldenDict</tt><span style="user-select: none;">»</span> | ## Начните вводить на клавиатуре <span style="user-select: none;">«</span><tt>GoldenDict</tt><span style="user-select: none;">»</span> | ||
## Выберите из получившегося списка <span style="user-select | ## Выберите из получившегося списка <span style="user-select: none;"> [[Изображение:Altedu-menu-goldendict.png|20px|link=]] </span>'''GoldenDict''' | ||
# '''Установите GoldenDict:''' | # '''Установите GoldenDict:''' | ||
## Начните ввод на клавиатуре «<tt>GoldenDict</tt>» | ## Начните ввод на клавиатуре «<tt>GoldenDict</tt>» | ||
## Выберите из получившегося списка <span style="user-select | ## Выберите из получившегося списка <span style="user-select: none;"> [[Изображение:Altedu-menu-goldendict.png|20px|link=]] </span>'''GoldenDict''' | ||
## | ## Нажмите на кнопку {{button| Установить }} | ||
<gallery> | <gallery> | ||
| Строка 64: | Строка 64: | ||
## Начните вводить на клавиатуре <span style="user-select: none;">«</span><tt>Менеджер пакетов</tt><span style="user-select: none;">»</span> | ## Начните вводить на клавиатуре <span style="user-select: none;">«</span><tt>Менеджер пакетов</tt><span style="user-select: none;">»</span> | ||
## Выберите из получившегося списка <span style="user-select: none;"> [[Изображение:Altedu-menu-synaptic.png|20px|link=[[Synaptic]]]] </span>[[Synaptic|{{prg|'''Менеджер пакетов'''}}]] | ## Выберите из получившегося списка <span style="user-select: none;"> [[Изображение:Altedu-menu-synaptic.png|20px|link=[[Synaptic]]]] </span>[[Synaptic|{{prg|'''Менеджер пакетов'''}}]] | ||
## Введите пароль администратора во всплывающем окне, затем | ## Введите пароль администратора во всплывающем окне, затем нажмите на кнопку {{button| OK }} | ||
# '''Обновите систему:''' | # '''Обновите систему:''' | ||
## | ## Нажмите на кнопку {{button| ⟳ Получить сведения }} | ||
# '''Найдите GoldenDict:''' | # '''Найдите GoldenDict:''' | ||
## | ## Нажмите на кнопку {{button| 🔍 Искать }} | ||
## Во всплывающем окне введите <span style="user-select: none;">«</span><tt>goldendict</tt><span style="user-select: none;">»</span>, затем | ## Во всплывающем окне введите <span style="user-select: none;">«</span><tt>goldendict</tt><span style="user-select: none;">»</span>, затем нажмите на кнопку {{button| 🔍 Искать }} | ||
# '''Установите GoldenDict:''' | # '''Установите GoldenDict:''' | ||
## Кликните два раза по строке <span style="user-select: none;">«</span><tt>goldendict</tt><span style="user-select: none;">»</span> | ## Кликните два раза по строке <span style="user-select: none;">«</span><tt>goldendict</tt><span style="user-select: none;">»</span> | ||
## | ## Нажмите на кнопку {{button| ✓ Применить }} | ||
## Подтвердите изменения нажатием на кнопку {{button| Применить }} во всплывающем окне | ## Подтвердите изменения нажатием на кнопку {{button| Применить }} во всплывающем окне | ||
## По завершению процесса установки <span style="user-select | ## По завершению процесса установки <span style="user-select: none;"> [[Изображение:Altedu-menu-goldendict.png|20px|link=]] </span>{{prg|'''GoldenDict'''}}, окна <span style="user-select: none;"> [[Изображение:Altedu-menu-synaptic.png|20px|link=[[Synaptic]]]] </span>[[Synaptic|{{prg|'''Менеджер пакетов'''}}]] можно закрыть | ||
<gallery> | <gallery> | ||
| Строка 99: | Строка 99: | ||
## Скопируйте и вставьте в <span style="user-select: none;"> [[Изображение:Altedu-menu-utilities-terminal.png|20px|link=[[Консольные команды]]]] </span>[[Консольные команды|{{prg|'''Терминал'''}}]] команду: <syntaxhighlight lang="bash">su -c 'apt-get update && apt-get -y install goldendict'</syntaxhighlight> | ## Скопируйте и вставьте в <span style="user-select: none;"> [[Изображение:Altedu-menu-utilities-terminal.png|20px|link=[[Консольные команды]]]] </span>[[Консольные команды|{{prg|'''Терминал'''}}]] команду: <syntaxhighlight lang="bash">su -c 'apt-get update && apt-get -y install goldendict'</syntaxhighlight> | ||
## Введите пароль администратора | ## Введите пароль администратора | ||
## По завершении установки <span style="user-select | ## По завершении установки <span style="user-select: none;"> [[Изображение:Altedu-menu-goldendict.png|20px|link=]] </span>{{prg|'''GoldenDict'''}}, окно <span style="user-select: none;"> [[Изображение:Altedu-menu-utilities-terminal.png|20px|link=[[Консольные команды]]]] </span>[[Консольные команды|{{prg|'''Терминал'''}}]] можно закрыть | ||
<gallery> | <gallery> | ||
| Строка 108: | Строка 108: | ||
[[Изображение:AltEdu-GoldenDict.png | [[Изображение:AltEdu-GoldenDict.png|thumb|GoldenDict на Альт Образование]] | ||
== Запуск == | == Запуск == | ||
| Строка 121: | Строка 122: | ||
---- | ---- | ||
{{ Note | | {{ Note | | ||
Любые введённые данные в [[Изображение:Altedu-menu-utilities-terminal.png|20px|link=[[Консольные команды]]]] [[Консольные команды|{{prg|'''Терминал'''}}]] подтверждаются нажатием | Любые введённые данные в [[Изображение:Altedu-menu-utilities-terminal.png|20px|link=[[Консольные команды]]]] [[Консольные команды|{{prg|'''Терминал'''}}]] подтверждаются нажатием клавиши {{button| ↵ Enter }} | ||
}} | }} | ||
# '''Запустите Терминал:''' | # '''Запустите Терминал:''' | ||
| Строка 143: | Строка 144: | ||
# '''Поиск GoldenDict:''' | # '''Поиск GoldenDict:''' | ||
## Начните вводить на клавиатуре <span style="user-select: none;">«</span><tt>GoldenDict</tt><span style="user-select: none;">»</span> | ## Начните вводить на клавиатуре <span style="user-select: none;">«</span><tt>GoldenDict</tt><span style="user-select: none;">»</span> | ||
## Выберите из получившегося списка <span style="user-select | ## Выберите из получившегося списка <span style="user-select: none;"> [[Изображение:Altedu-menu-goldendict.png|20px|link=]] </span>'''GoldenDict''' | ||
# '''Удалите GoldenDict:''' | # '''Удалите GoldenDict:''' | ||
## Начните ввод на клавиатуре «<tt>GoldenDict</tt>» | ## Начните ввод на клавиатуре «<tt>GoldenDict</tt>» | ||
## Выберите из получившегося списка <span style="user-select | ## Выберите из получившегося списка <span style="user-select: none;"> [[Изображение:Altedu-menu-goldendict.png|20px|link=]] </span>'''GoldenDict''' | ||
## | ## Нажмите на кнопку {{button| Uninstall }} | ||
## Подтвердите удаление нажатием на кнопку {{button| Uninstall }} во всплывающем окне | ## Подтвердите удаление нажатием на кнопку {{button| Uninstall }} во всплывающем окне | ||
## Введите пароль пользователя во всплывающем окне и | ## Введите пароль пользователя во всплывающем окне и нажмите на клавищу клавиатуры {{button| ↵ Enter }} | ||
<gallery> | <gallery> | ||
| Строка 166: | Строка 167: | ||
## Начните вводить на клавиатуре <span style="user-select: none;">«</span><tt>Менеджер пакетов</tt><span style="user-select: none;">»</span> | ## Начните вводить на клавиатуре <span style="user-select: none;">«</span><tt>Менеджер пакетов</tt><span style="user-select: none;">»</span> | ||
## Выберите из получившегося списка <span style="user-select: none;"> [[Изображение:Altedu-menu-synaptic.png|20px|link=[[Synaptic]]]] </span>[[Synaptic|{{prg|'''Менеджер пакетов'''}}]] | ## Выберите из получившегося списка <span style="user-select: none;"> [[Изображение:Altedu-menu-synaptic.png|20px|link=[[Synaptic]]]] </span>[[Synaptic|{{prg|'''Менеджер пакетов'''}}]] | ||
## Введите пароль администратора во всплывающем окне, затем | ## Введите пароль администратора во всплывающем окне, затем нажмите на кнопку {{button| OK }} | ||
# '''Обновите систему:''' | # '''Обновите систему:''' | ||
## | ## Нажмите на кнопку {{button| ⟳ Получить сведения }} | ||
# '''Найдите GoldenDict:''' | # '''Найдите GoldenDict:''' | ||
## | ## Нажмите на кнопку {{button| 🔍 Искать }} | ||
## Во всплывающем окне введите <span style="user-select: none;">«</span><tt>goldendict</tt><span style="user-select: none;">»</span>, затем | ## Во всплывающем окне введите <span style="user-select: none;">«</span><tt>goldendict</tt><span style="user-select: none;">»</span>, затем нажмите на кнопку {{button| 🔍 Искать }} | ||
# '''Удаление GoldenDict:''' | # '''Удаление GoldenDict:''' | ||
## Кликните два раза по строке <span style="user-select: none;">«</span><tt>goldendict</tt><span style="user-select: none;">»</span> | ## Кликните два раза по строке <span style="user-select: none;">«</span><tt>goldendict</tt><span style="user-select: none;">»</span> | ||
## Нажмите на клавишу клавиатуры {{button| Delete }} | ## Нажмите на клавишу клавиатуры {{button| Delete }} | ||
## | ## Нажмите на кнопку {{button| ✓ Применить }} | ||
## Подтвердите изменения нажатием на кнопку {{button| Применить }} во всплывающем окне | ## Подтвердите изменения нажатием на кнопку {{button| Применить }} во всплывающем окне | ||
## По завершению процесса удаления <span style="user-select | ## По завершению процесса удаления <span style="user-select: none;"> [[Изображение:Altedu-menu-goldendict.png|20px|link=]] </span>{{prg|'''GoldenDict'''}}, окна <span style="user-select: none;"> [[Изображение:Altedu-menu-synaptic.png|20px|link=[[Synaptic]]]] </span>[[Synaptic|{{prg|'''Менеджер пакетов'''}}]] можно закрыть | ||
<gallery> | <gallery> | ||
| Строка 202: | Строка 203: | ||
## Скопируйте и вставьте в <span style="user-select: none;"> [[Изображение:Altedu-menu-utilities-terminal.png|20px|link=[[Консольные команды]]]] </span>[[Консольные команды|{{prg|'''Терминал'''}}]] команду: <syntaxhighlight lang="bash">su -c 'apt-get -y remove goldendict'</syntaxhighlight> | ## Скопируйте и вставьте в <span style="user-select: none;"> [[Изображение:Altedu-menu-utilities-terminal.png|20px|link=[[Консольные команды]]]] </span>[[Консольные команды|{{prg|'''Терминал'''}}]] команду: <syntaxhighlight lang="bash">su -c 'apt-get -y remove goldendict'</syntaxhighlight> | ||
## Введите пароль администратора | ## Введите пароль администратора | ||
## По завершении удаления <span style="user-select | ## По завершении удаления <span style="user-select: none;"> [[Изображение:Altedu-menu-goldendict.png|20px|link=]] </span>{{prg|'''GoldenDict'''}}, окно <span style="user-select: none;"> [[Изображение:Altedu-menu-utilities-terminal.png|20px|link=[[Консольные команды]]]] </span>[[Консольные команды|{{prg|'''Терминал'''}}]] можно закрыть | ||
<gallery> | <gallery> | ||
Изображение:GoldenDict-Terminal-installation.png| Удаление GoldenDict | Изображение:GoldenDict-Terminal-installation.png| Удаление GoldenDict | ||
</gallery> | </gallery> | ||
Версия от 21:27, 11 июля 2023

| |
|---|---|
| GoldenDict | |
| Первый выпуск | 1 апреля 2009 |
| В составе Альт Образования |
Да |
| Лицензия | MPL 2.0 |
| Репозиторий ALT Linux |
goldendict |
| Сайт | http://goldendict.org/ |
GoldenDict — бесплатная, свободно распространяемая оболочка для электронных словаре с открытым исходным кодом, поддерживающая форматы программ-словарей ABBYY Lingvo, StarDict, Babylon, Dictd.
Примечание:
![]() GoldenDict уже установлен на ваш экземпляр Альт Образования!
GoldenDict уже установлен на ваш экземпляр Альт Образования!
Установка
С помощью Центра приложений
- Запустите Центр приложений:
- Вызовите
 Меню приложений нажатием клавиши ⊞ Win
Меню приложений нажатием клавиши ⊞ Win - Начните вводить на клавиатуре «Центр приложений»
- Выберите из получившегося списка
 Центр приложений
Центр приложений
- Вызовите
- Поиск GoldenDict:
- Начните вводить на клавиатуре «GoldenDict»
- Выберите из получившегося списка
 GoldenDict
GoldenDict
- Установите GoldenDict:
- Начните ввод на клавиатуре «GoldenDict»
- Выберите из получившегося списка
 GoldenDict
GoldenDict - Нажмите на кнопку Установить
С помощью Менеджера пакетов
- Запустите Менеджер пакетов:
- Вызовите
 Меню приложений нажатием клавиши ⊞ Win
Меню приложений нажатием клавиши ⊞ Win - Начните вводить на клавиатуре «Менеджер пакетов»
- Выберите из получившегося списка
 Менеджер пакетов
Менеджер пакетов - Введите пароль администратора во всплывающем окне, затем нажмите на кнопку OK
- Вызовите
- Обновите систему:
- Нажмите на кнопку ⟳ Получить сведения
- Найдите GoldenDict:
- Нажмите на кнопку 🔍 Искать
- Во всплывающем окне введите «goldendict», затем нажмите на кнопку 🔍 Искать
- Установите GoldenDict:
- Кликните два раза по строке «goldendict»
- Нажмите на кнопку ✓ Применить
- Подтвердите изменения нажатием на кнопку Применить во всплывающем окне
- По завершению процесса установки
 GoldenDict, окна
GoldenDict, окна  Менеджер пакетов можно закрыть
Менеджер пакетов можно закрыть
С помощью Терминала
Примечание:
Любые введённые данные в ![]() Терминал подтверждаются нажатием клавиши ↵ Enter
Терминал подтверждаются нажатием клавиши ↵ Enter
- Запустите Терминал:
- Вызовите
 Меню приложений нажатием клавиши ⊞ Win
Меню приложений нажатием клавиши ⊞ Win - Начните вводить на клавиатуре «Терминал»
- Выберите из получившегося списка
 Терминал
Терминал
- Вызовите
- Обновите системы и установите GoldenDict:
Запуск
С помощью Меню приложений
- Вызовите
 Меню приложений нажатием клавиши ⊞ Win
Меню приложений нажатием клавиши ⊞ Win - Начните вводить на клавиатуре «GoldenDict»
- Выберите из получившегося списка
 Многоформатный словарь
Многоформатный словарь
С помощью Терминала
Примечание:
Любые введённые данные в ![]() Терминал подтверждаются нажатием клавиши ↵ Enter
Терминал подтверждаются нажатием клавиши ↵ Enter
- Запустите Терминал:
- Вызовите
 Меню приложений нажатием клавиши ⊞ Win
Меню приложений нажатием клавиши ⊞ Win - Начните вводить на клавиатуре «Терминал»
- Выберите из получившегося списка
 Терминал
Терминал
- Вызовите
- Запустите GoldenDict:
- Скопируйте и вставьте в
 Терминал команду:
Терминал команду: goldendict
- Скопируйте и вставьте в
Удаление
С помощью Центра приложений
- Запустите Центр приложений:
- Вызовите
 Меню приложений нажатием клавиши ⊞ Win
Меню приложений нажатием клавиши ⊞ Win - Начните вводить на клавиатуре «Центр приложений»
- Выберите из получившегося списка
 Центр приложений
Центр приложений
- Вызовите
- Поиск GoldenDict:
- Начните вводить на клавиатуре «GoldenDict»
- Выберите из получившегося списка
 GoldenDict
GoldenDict
- Удалите GoldenDict:
- Начните ввод на клавиатуре «GoldenDict»
- Выберите из получившегося списка
 GoldenDict
GoldenDict - Нажмите на кнопку Uninstall
- Подтвердите удаление нажатием на кнопку Uninstall во всплывающем окне
- Введите пароль пользователя во всплывающем окне и нажмите на клавищу клавиатуры ↵ Enter
С помощью Менеджера пакетов
- Запустите Менеджер пакетов:
- Вызовите
 Меню приложений нажатием клавиши ⊞ Win
Меню приложений нажатием клавиши ⊞ Win - Начните вводить на клавиатуре «Менеджер пакетов»
- Выберите из получившегося списка
 Менеджер пакетов
Менеджер пакетов - Введите пароль администратора во всплывающем окне, затем нажмите на кнопку OK
- Вызовите
- Обновите систему:
- Нажмите на кнопку ⟳ Получить сведения
- Найдите GoldenDict:
- Нажмите на кнопку 🔍 Искать
- Во всплывающем окне введите «goldendict», затем нажмите на кнопку 🔍 Искать
- Удаление GoldenDict:
- Кликните два раза по строке «goldendict»
- Нажмите на клавишу клавиатуры Delete
- Нажмите на кнопку ✓ Применить
- Подтвердите изменения нажатием на кнопку Применить во всплывающем окне
- По завершению процесса удаления
 GoldenDict, окна
GoldenDict, окна  Менеджер пакетов можно закрыть
Менеджер пакетов можно закрыть
С помощью Терминала
Примечание:
Любые введённые данные в ![]() Терминал подтверждаются нажатием клавиши ↵ Enter
Терминал подтверждаются нажатием клавиши ↵ Enter
- Запустите Терминал:
- Вызовите
 Меню приложений нажатием клавиши ⊞ Win
Меню приложений нажатием клавиши ⊞ Win - Начните вводить на клавиатуре «Терминал»
- Выберите из получившегося списка
 Терминал
Терминал
- Вызовите
- Удалите GoldenDict полностью: