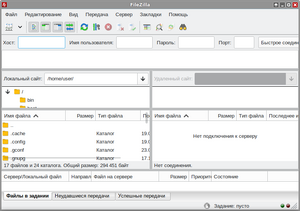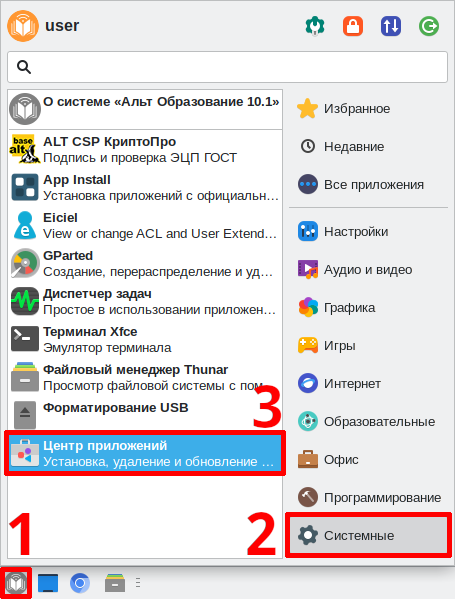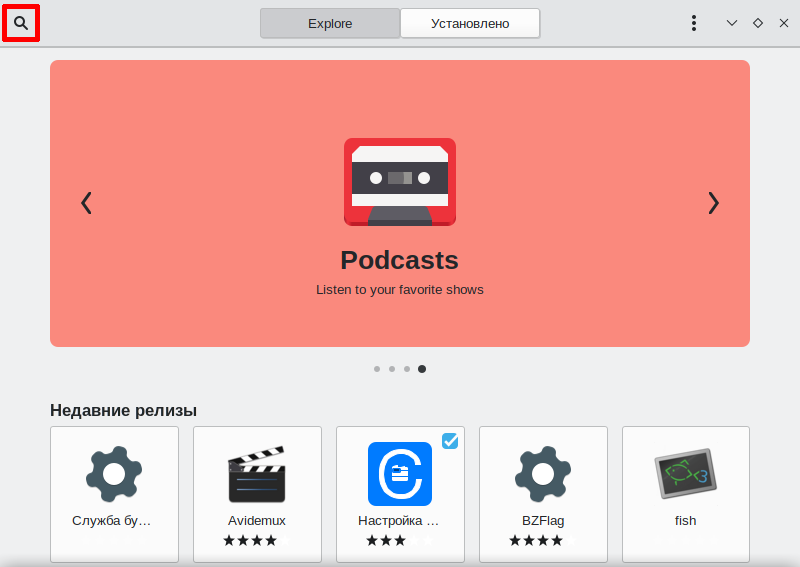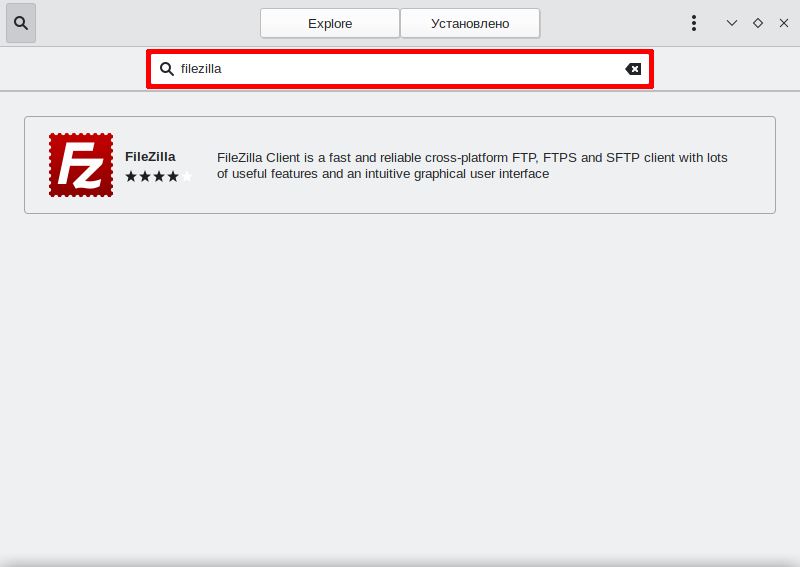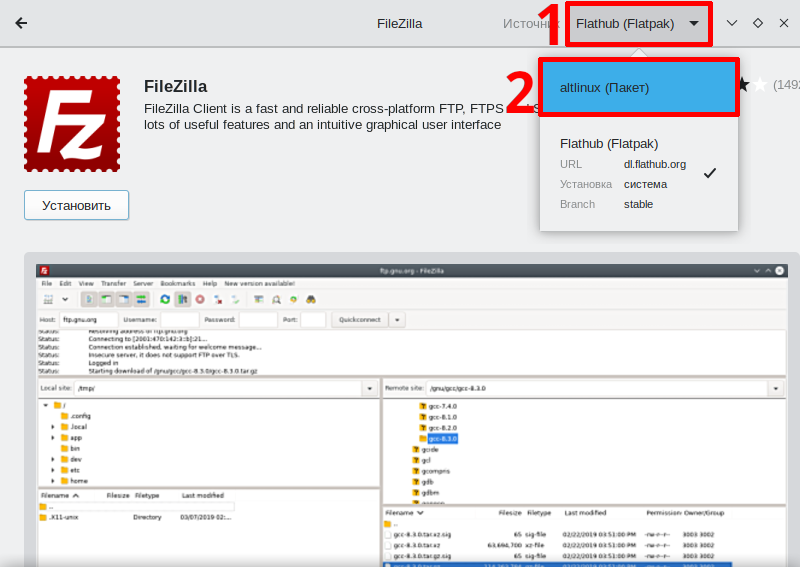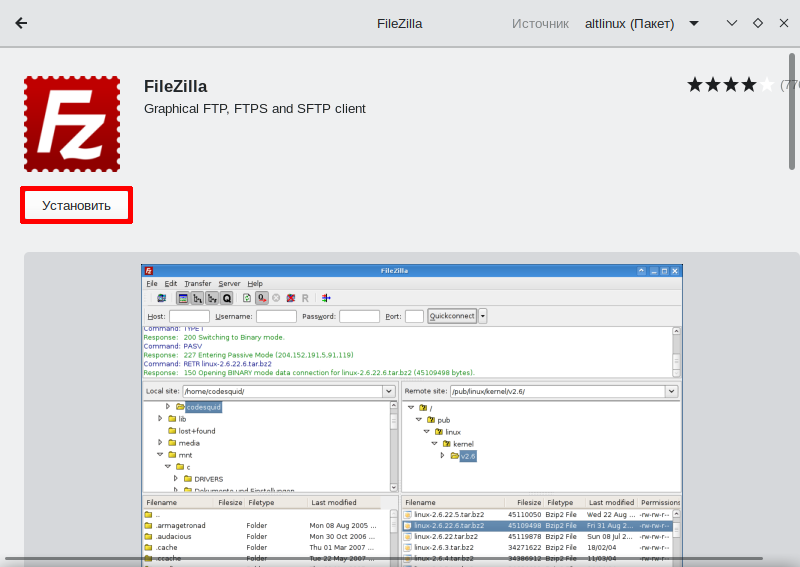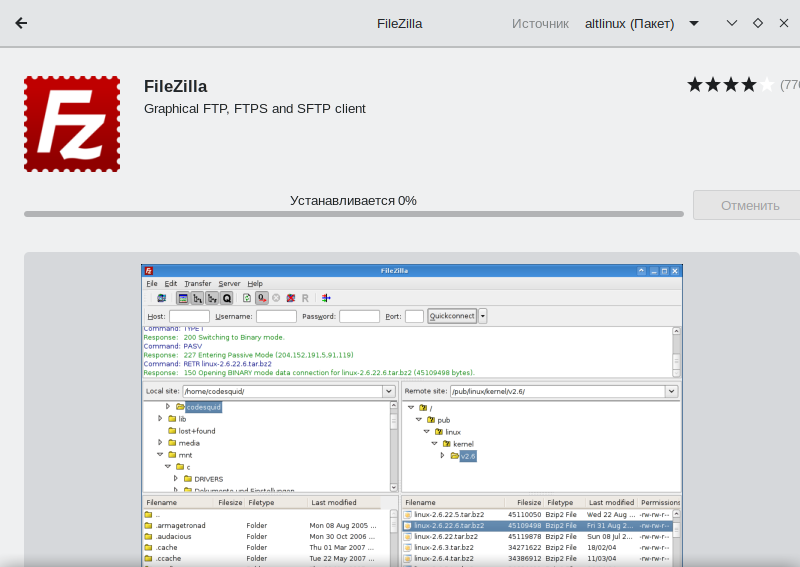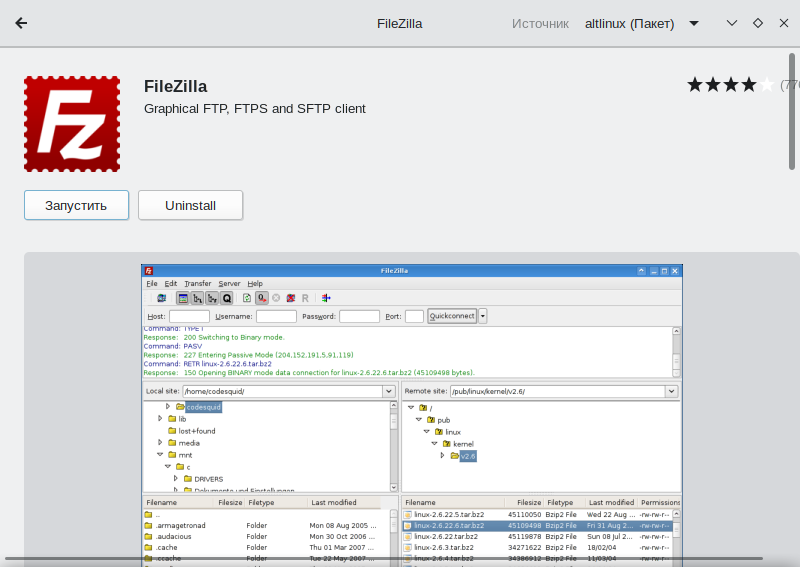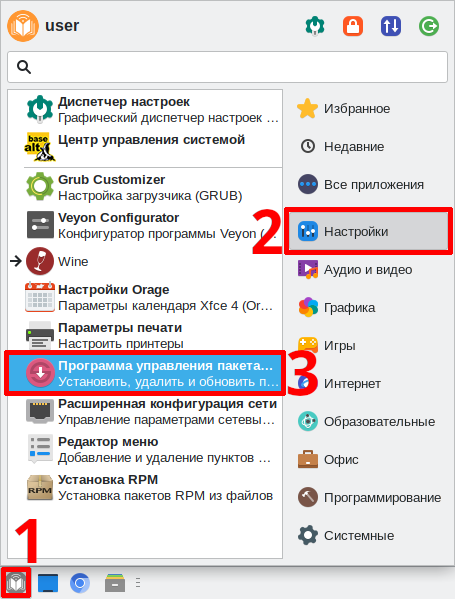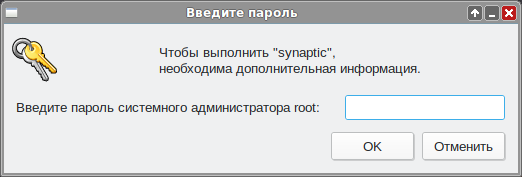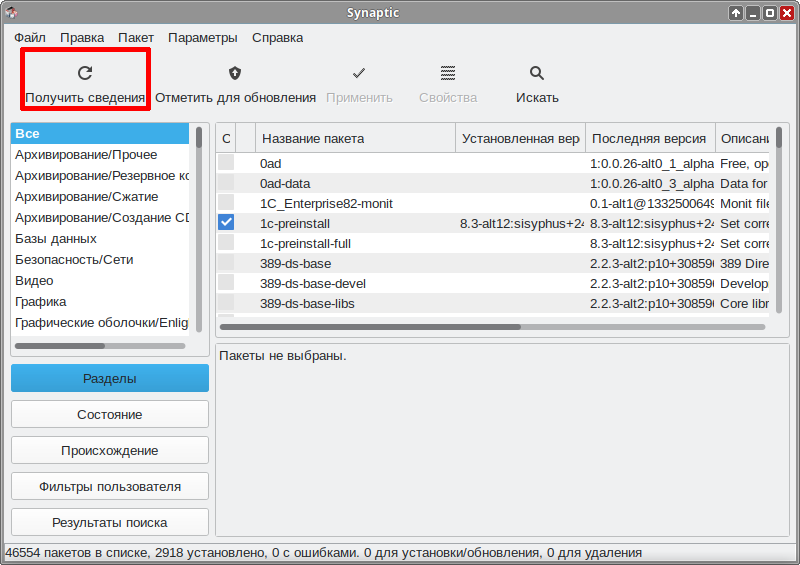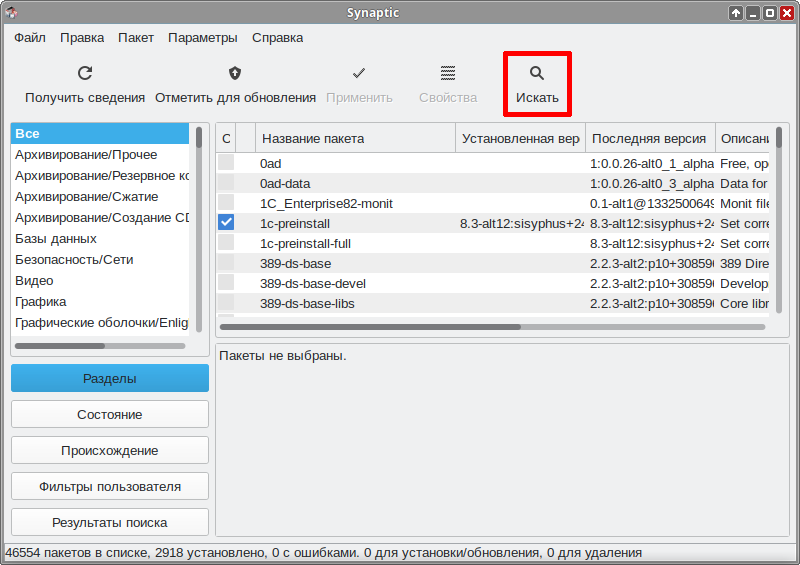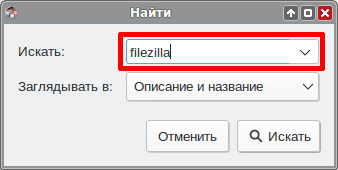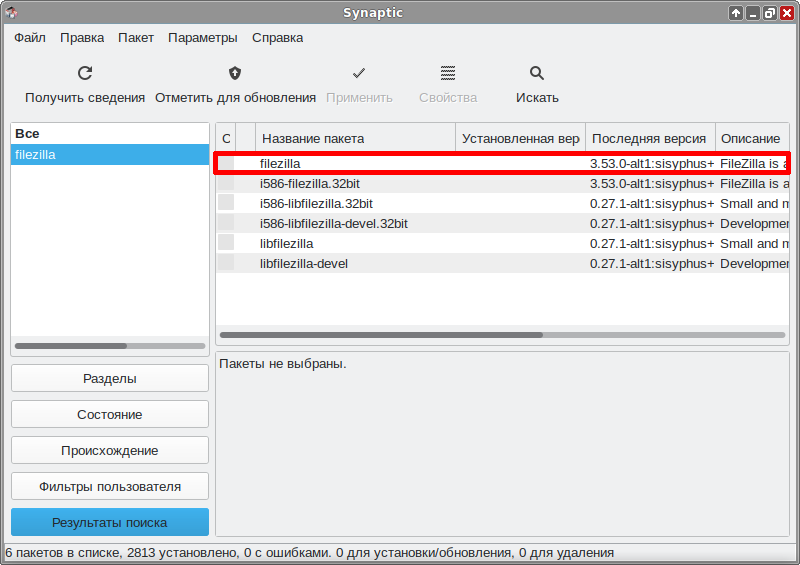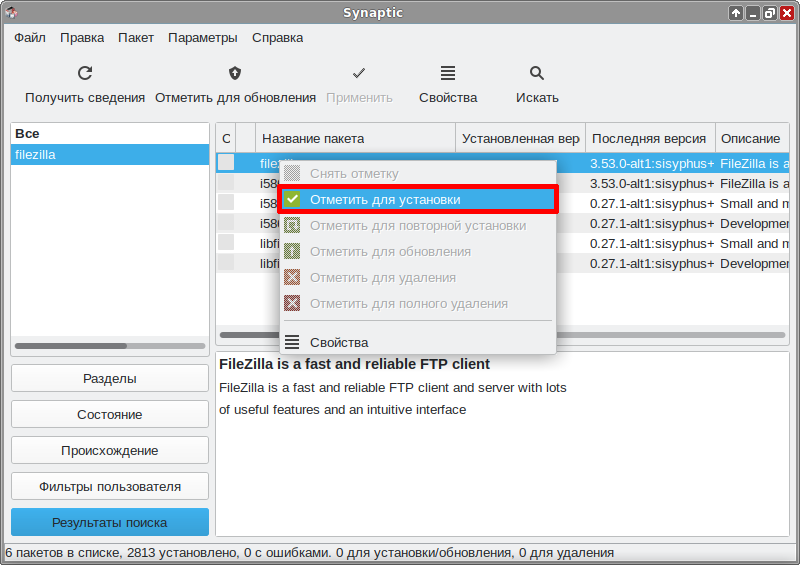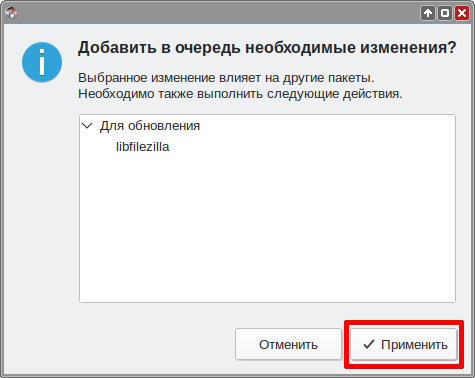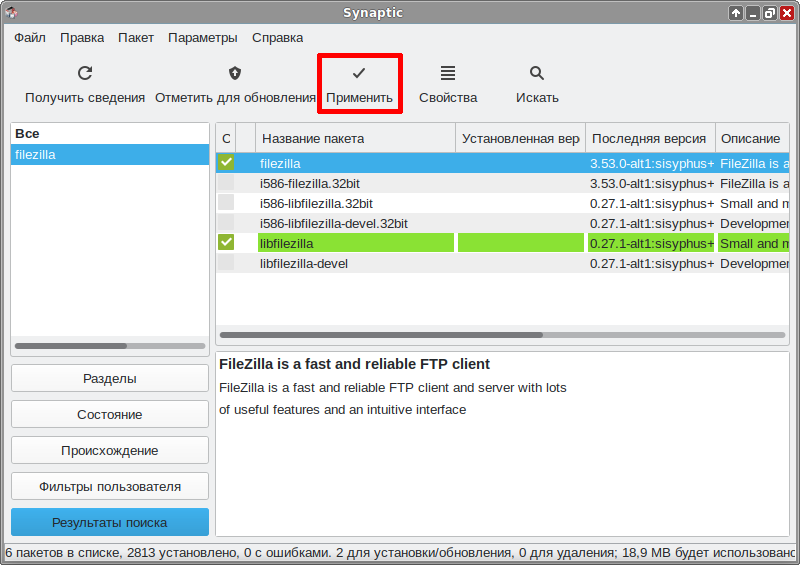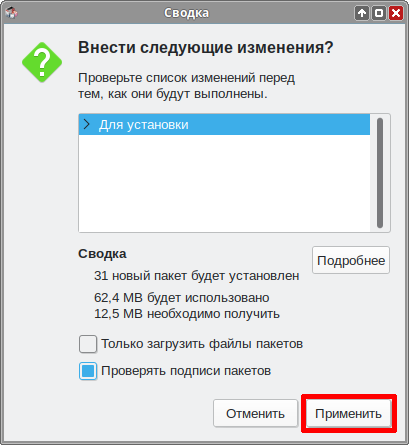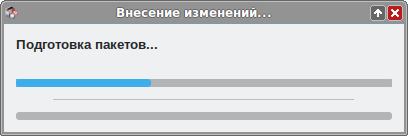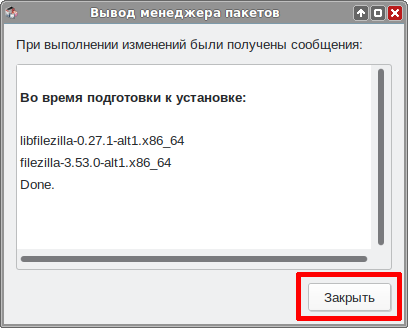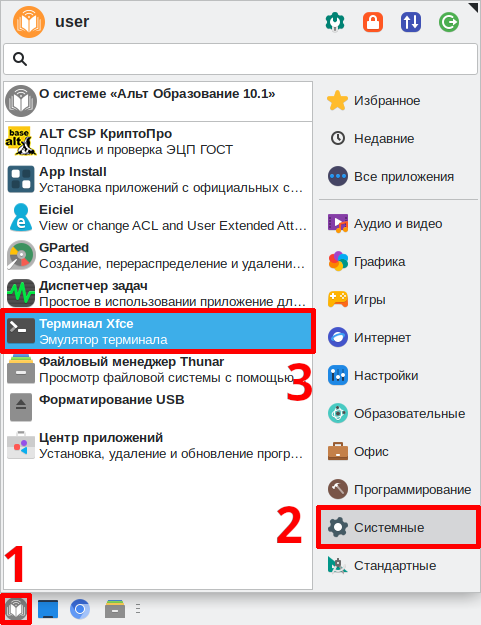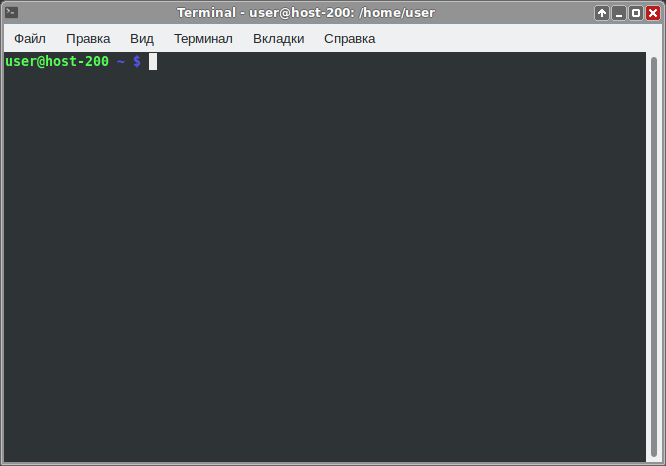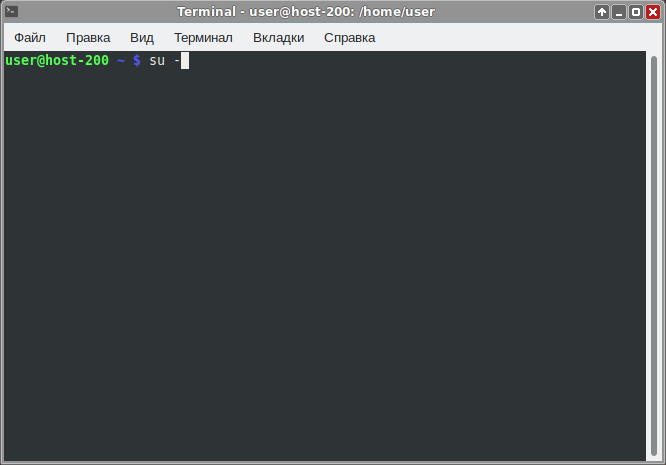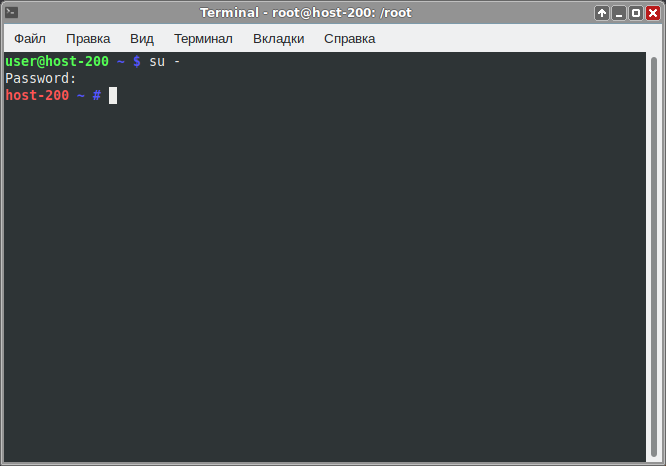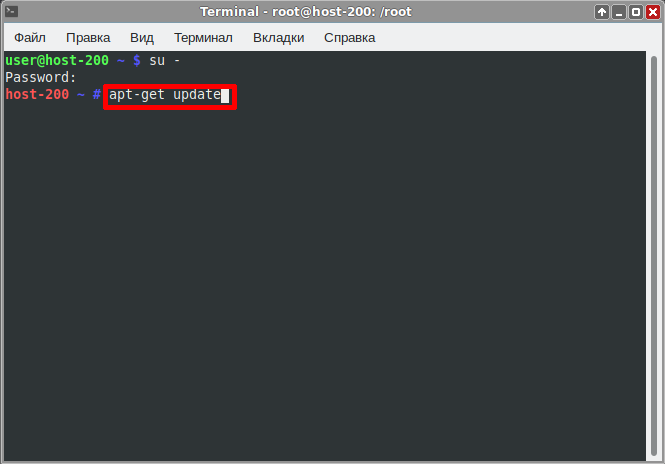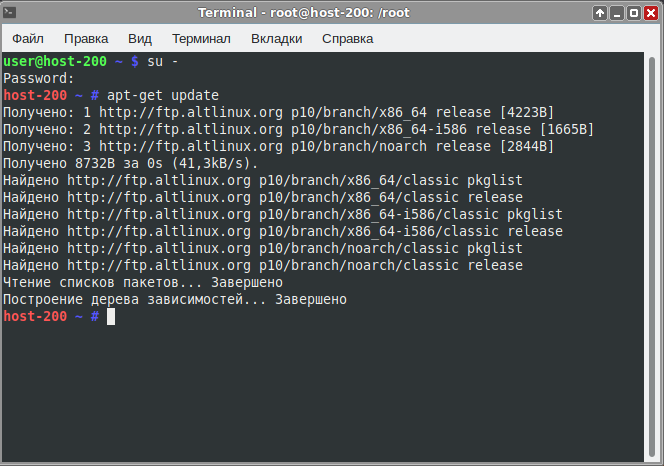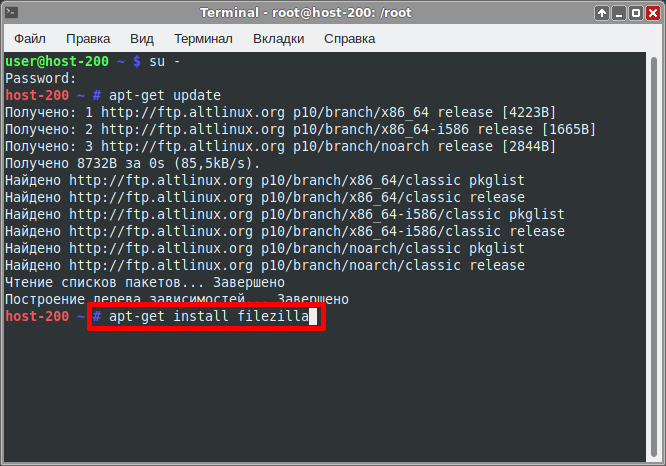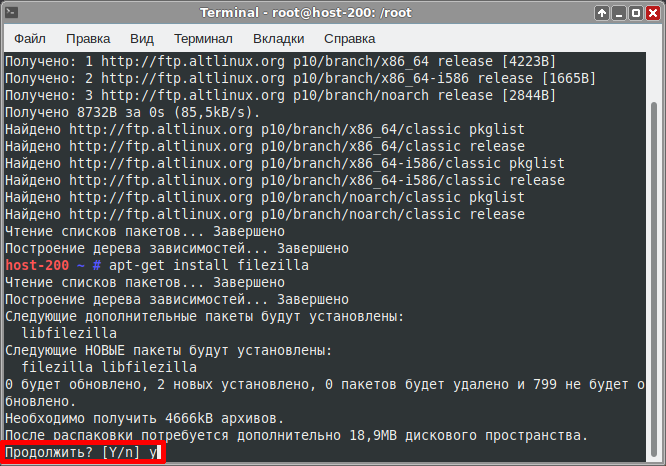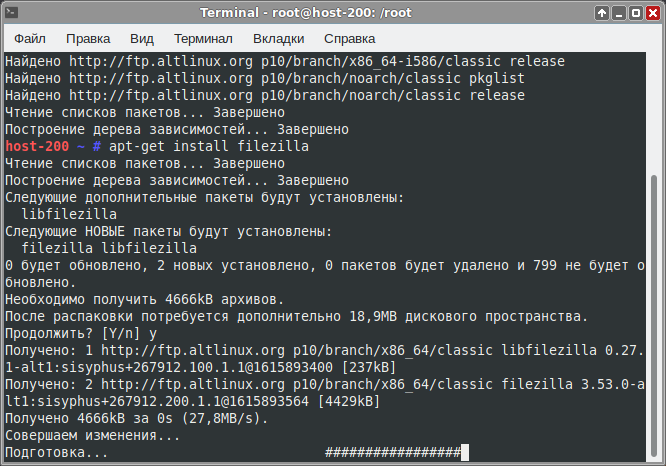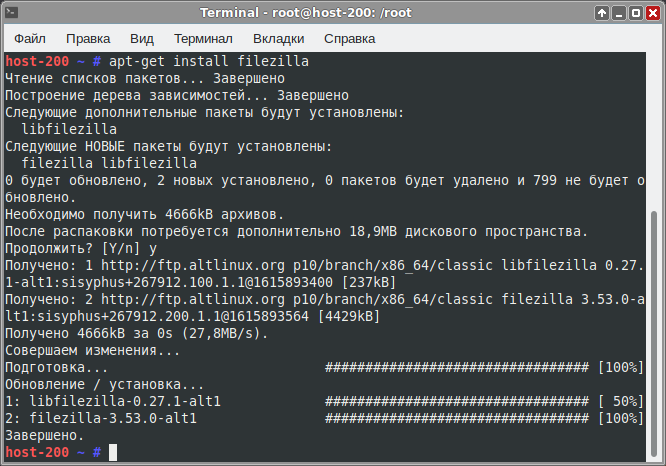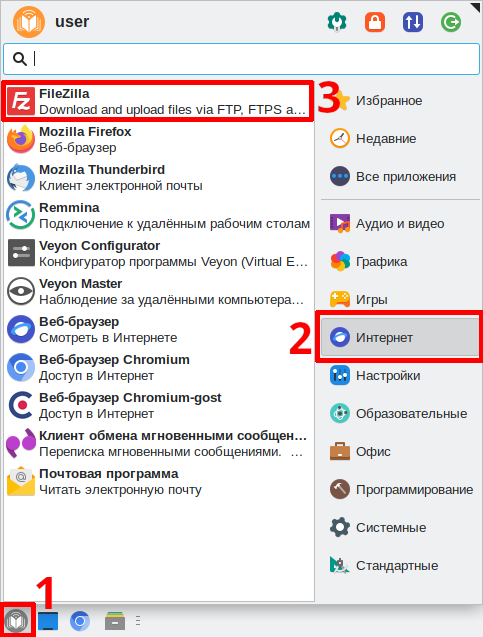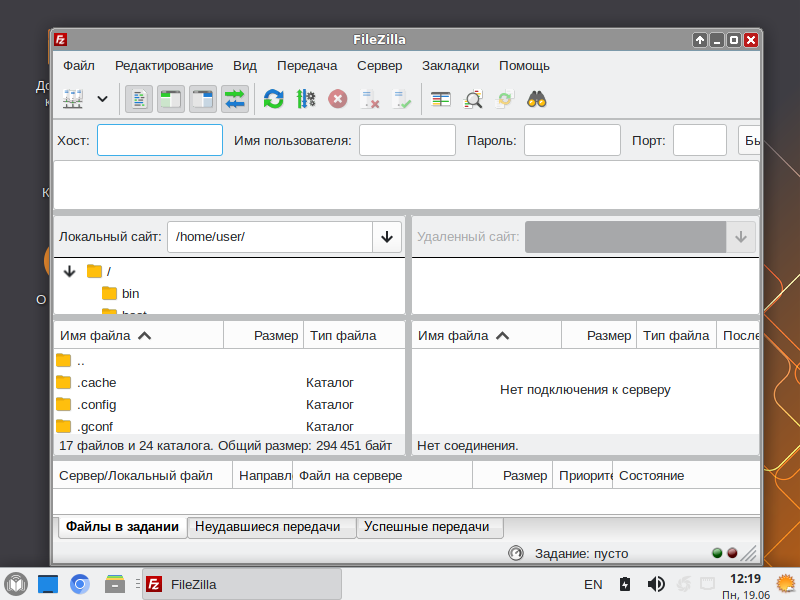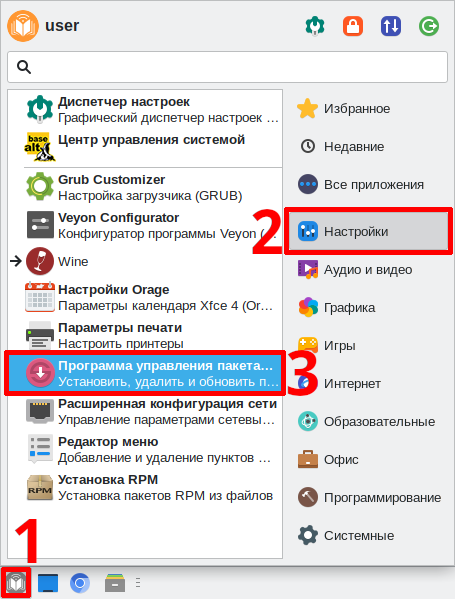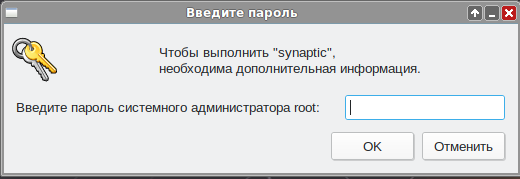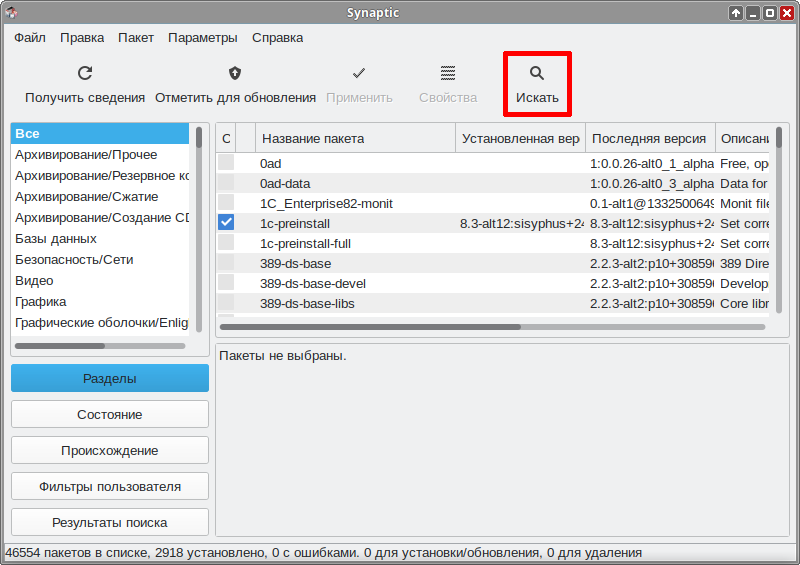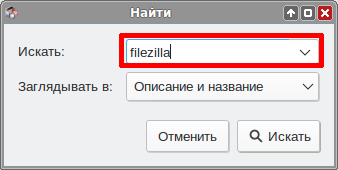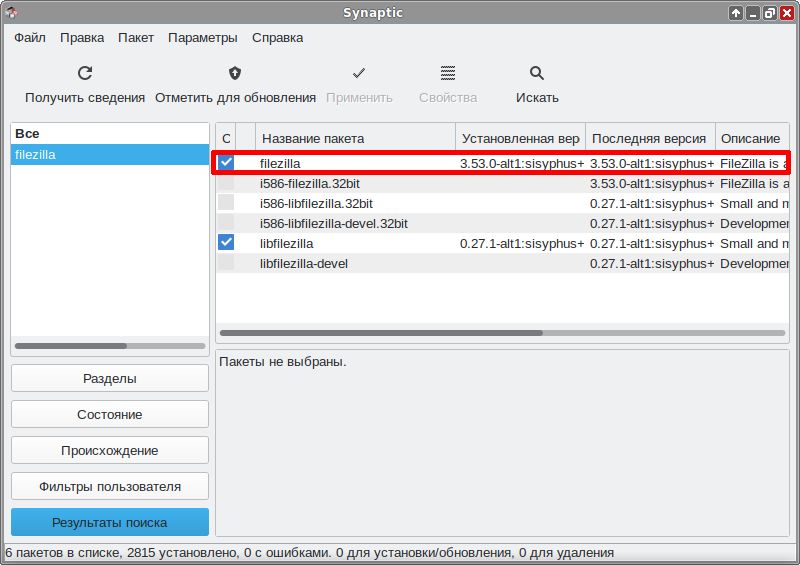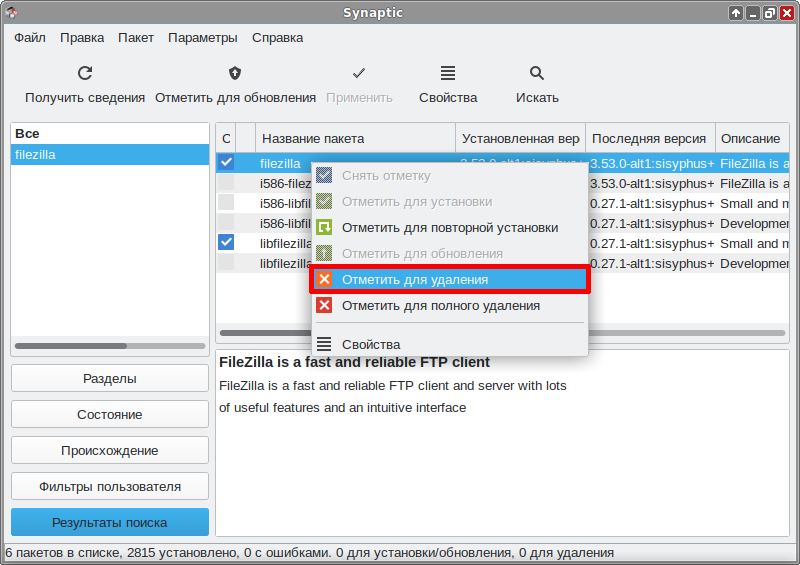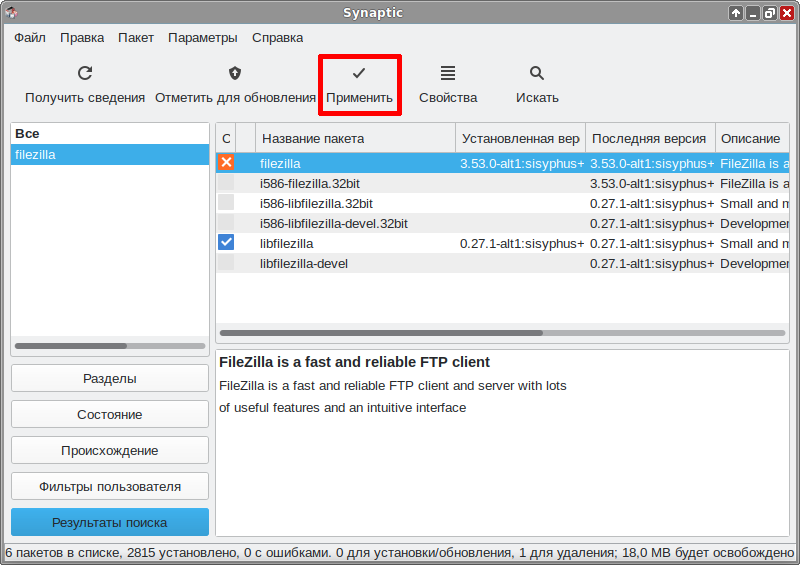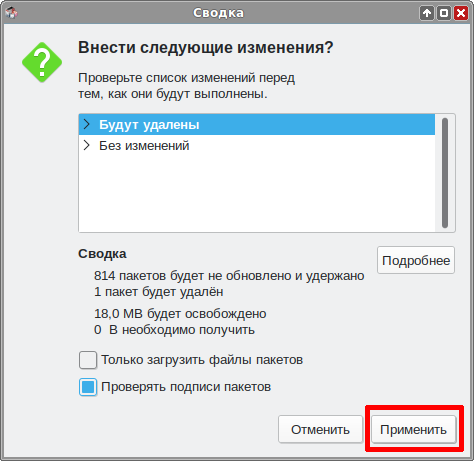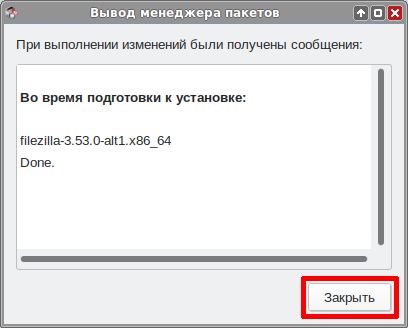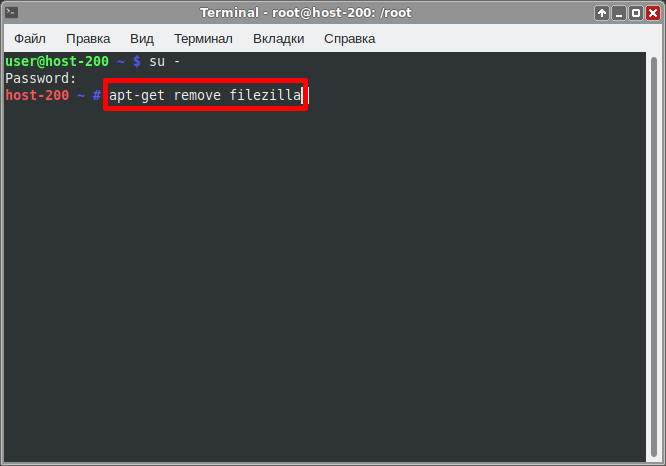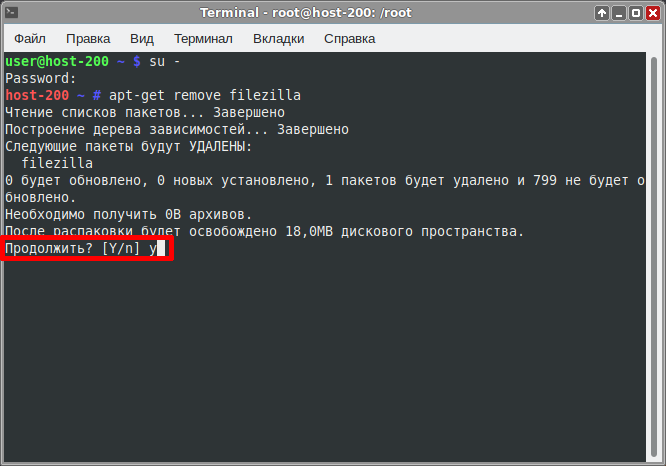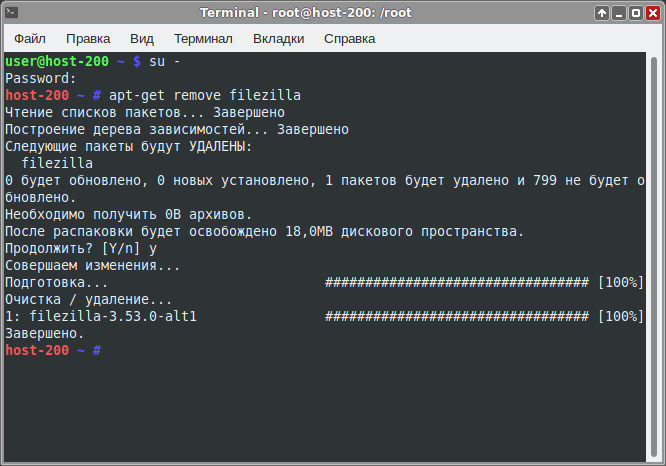Education applications/Filezilla: различия между версиями
(Новая страница: «{|class="wikitable" style="float:right; margin-left:2em" !colspan="2"|100px |- !colspan="2"|Filezilla |- |colspan="2"|64px|center |- |colspan="2"|300px|center |- |'''Появился в: |''' 2001<br> |- |'''Автор''': |Tim Kosse и др. |- |'''Лицензия''': |GNU GPL<br> |- |'''Включена в состав<br>Альт.Обр...») |
Нет описания правки |
||
| (не показано 15 промежуточных версий 1 участника) | |||
| Строка 11: | Строка 11: | ||
|''' 2001<br> | |''' 2001<br> | ||
|- | |- | ||
|''' | |'''Оф. сайт''': | ||
| | |[https://filezilla-project.org/ https://filezilla-project.org/] | ||
|- | |||
|'''Репозиторий ALT Linux''' | |||
|[https://packages.altlinux.org/ru/p10/srpms/filezilla/ filezilla] | |||
|- | |- | ||
|'''Лицензия''': | |'''Лицензия''': | ||
|GNU GPL<br> | |GNU GPL<br> | ||
|- | |- | ||
|''' | |'''В составе<br>Альт Образование''' | ||
|нет | |нет | ||
|- | |||
|} | |} | ||
'''FileZilla''' — свободный FTP-клиент. Клиент поддерживает FTP, SFTP, и FTPS (FTP через SSL/TLS) и имеет настраиваемый интерфейс с поддержкой смены тем оформления. | |||
==Установка== | |||
Программу можно установить из системного репозитория ALT Linux. Для установки программы [[Команды APT|через консоль]] или [[Synaptic]] нужно выбрать пакет {{pkg|filezilla}}. | |||
Выберите удобный способ установки: | |||
===Центр приложений=== | |||
{{:Education-softwarecenter-common}}#Введите в поле поиска «filezilla» и выберите найденную программу | |||
#:[[Файл:Edu-filezilla-install-softwarecenter-a.png]] | |||
#Выберите источник «altlinux» | |||
#:[[Файл:Edu-filezilla-install-softwarecenter-b.png]] | |||
#Нажмите кнопку «Установить» | |||
#:[[Файл:Edu-filezilla-install-softwarecenter-c.png]] | |||
#Начнется процесс установки | |||
#:[[Файл:Edu-filezilla-install-softwarecenter-d.png]] | |||
#Установка завершена, закройте Центр приложений | |||
#:[[Файл:Edu-filezilla-install-softwarecenter-e.png]] | |||
===Synaptic=== | |||
{{:Education-synaptic-install-common}}#Введите в окне поиска "filezilla" и нажмите "Искать" | |||
#:[[Файл:Edu-filezilla-install-synaptic-a.png]] | |||
#Программа найдет нужный пакет | |||
#:[[Файл:Edu-filezilla-install-synaptic-b.png]] | |||
#Кликните по пакету ПКМ и выберите "Отметить для установки" | |||
#:[[Файл:Edu-filezilla-install-synaptic-c.png]] | |||
#Согласитесь с изменениями | |||
#:[[Файл:Edu-filezilla-install-synaptic-d.png]] | |||
#Нажмите кнопку "Применить" | |||
#:[[Файл:Edu-filezilla-install-synaptic-e.png]] | |||
#Согласитесь с изменениями | |||
#:[[Файл:Edu-pascalabc-install-synaptic-9.png]] | |||
#Программа начнет загрузку и установку пакетов | |||
#:[[Файл:Edu-pascalabc-install-synaptic-10.png]] | |||
#После успешной установки программа выдаст соответствующее сообщение | |||
#:[[Файл:Edu-filezilla-install-synaptic-f.png]] | |||
#Закройте программу | |||
===Терминал=== | |||
{{:Education-console-install-common}}#Установите Filezilla следующей командой: | |||
#:<syntaxhighlight lang="bash"> | |||
# apt-get install filezilla | |||
</syntaxhighlight> | |||
#:[[Файл:Edu-filezilla-install-console-a.png]] | |||
#Согласитесь с предложенными изменениями нажав {{button|Y}} и {{button|ENTER}} | |||
#:[[Файл:Edu-filezilla-install-console-b.png]] | |||
#Пойдет загрузка пакетов и их установка | |||
#:[[Файл:Edu-filezilla-install-console-c.png]] | |||
#Программа установлена, вы можете закрыть окно консоли | |||
#:[[Файл:Edu-filezilla-install-console-d.png]] | |||
==Запуск программы в Альт.Образование== | |||
#Чтобы запустить программу в Альт.Образование перейдите по следующим пунктам меню: | |||
#:{{nav|Меню приложений|Интернет|Filezilla}} | |||
#:[[Файл:Edu-filezilla-run1.png]] | |||
#Программа запущена: | |||
#:[[Файл:Edu-filezilla-run2.png]] | |||
==Удаление== | |||
Выберите удобный способ удаления: | |||
===Synaptic=== | |||
{{:Education-synaptic-remove-common}}#Введите "filezilla": | |||
#:[[Файл:Edu-filezilla-remove-synaptic-a.png]] | |||
#Программа нашла установленный пакет: | |||
#:[[Файл:Edu-filezilla-remove-synaptic-b.png]] | |||
#Кликните по пакету ПКМ и выберите "Отметить для удаления" | |||
#:[[Файл:Edu-filezilla-remove-synaptic-c.png]] | |||
#Нажмите кнопку "Применить" | |||
#:[[Файл:Edu-filezilla-remove-synaptic-d.png]] | |||
#Согласитесь с изменениями | |||
#:[[Файл:Edu-filezilla-remove-synaptic-e.png]] | |||
#Программа начнет удаление | |||
#:[[Файл:Edu-filezilla-remove-synaptic-f.png]] | |||
#Удаление завершено. Закройте диалоговое окно и окно программы. | |||
#:[[Файл:Edu-filezilla-remove-synaptic-g.png]] | |||
===Терминал=== | |||
{{:Education-console-remove-common}}#Введите запрос на удаление программы командой: | |||
#:<syntaxhighlight lang="bash"> | |||
# apt-get remove filezilla | |||
</syntaxhighlight> | |||
#:[[Файл:Edu-filezilla-remove-console-a.png]] | |||
#Согласитесь с предложенными изменениями нажав {{button|Y}} и {{button|ENTER}} | |||
#:[[Файл:Edu-filezilla-remove-console-b.png]] | |||
#Программа удалена: | |||
#:[[Файл:Edu-filezilla-remove-console-c.png]] | |||
==Учебные и методические материалы в свободном доступе== | |||
[[Категория:EduApps]] | |||
[[Категория:EduApps-добавить-sc-remove]] | |||
Текущая версия от 18:44, 20 ноября 2023

| |
|---|---|
| Filezilla | |
| Появился в: | 2001 |
| Оф. сайт: | https://filezilla-project.org/ |
| Репозиторий ALT Linux | filezilla |
| Лицензия: | GNU GPL |
| В составе Альт Образование |
нет |
FileZilla — свободный FTP-клиент. Клиент поддерживает FTP, SFTP, и FTPS (FTP через SSL/TLS) и имеет настраиваемый интерфейс с поддержкой смены тем оформления.
Установка
Программу можно установить из системного репозитория ALT Linux. Для установки программы через консоль или Synaptic нужно выбрать пакет filezilla.
Выберите удобный способ установки:
Центр приложений
- Откройте Меню приложений ▷ Системные ▷ Центр приложений:
- Нажмите на кнопку поиска:
- Введите в поле поиска «filezilla» и выберите найденную программу
- Выберите источник «altlinux»
- Нажмите кнопку «Установить»
- Начнется процесс установки
- Установка завершена, закройте Центр приложений
Synaptic
- Откройте Меню приложений ▷ Настройки ▷ Программа управления пакетами Synaptic:
- Введите пароль суперпользователя:
- Нажмите на кнопку «Получить сведения» и подождите, пока программа обновит кэш:
- Нажмите на кнопку «Искать»
- Введите в окне поиска "filezilla" и нажмите "Искать"
- Программа найдет нужный пакет
- Кликните по пакету ПКМ и выберите "Отметить для установки"
- Согласитесь с изменениями
- Нажмите кнопку "Применить"
- Согласитесь с изменениями
- Программа начнет загрузку и установку пакетов
- После успешной установки программа выдаст соответствующее сообщение
- Закройте программу
Терминал
- Откройте Меню приложений ▷ Системные ▷ Терминал Xfce:
- Откроется терминал:
- Введите запрос на повышение прав до суперпользователя:
- Введите пароль суперпользователя, у вас будут повышенные права:
- Введите команду, чтобы получить свежие источники пакетов:
- Установите Filezilla следующей командой:
- Согласитесь с предложенными изменениями нажав Y и ENTER
- Пойдет загрузка пакетов и их установка
- Программа установлена, вы можете закрыть окно консоли
Запуск программы в Альт.Образование
- Чтобы запустить программу в Альт.Образование перейдите по следующим пунктам меню:
- Программа запущена:
Удаление
Выберите удобный способ удаления:
Synaptic
- Откройте Меню приложений ▷ Настройки ▷ Программа управления пакетами Synaptic:
- Введите пароль суперпользователя:
- Нажмите кнопку «Искать»:
- Введите "filezilla":
- Программа нашла установленный пакет:
- Кликните по пакету ПКМ и выберите "Отметить для удаления"
- Нажмите кнопку "Применить"
- Согласитесь с изменениями
- Программа начнет удаление
- Удаление завершено. Закройте диалоговое окно и окно программы.
Терминал
- Откройте Меню приложений ▷ Системные ▷ Терминал Xfce:
- Откроется терминал:
- Введите запрос на повышение прав до суперпользователя:
- Введите запрос на удаление программы командой:
- Согласитесь с предложенными изменениями нажав Y и ENTER
- Программа удалена: