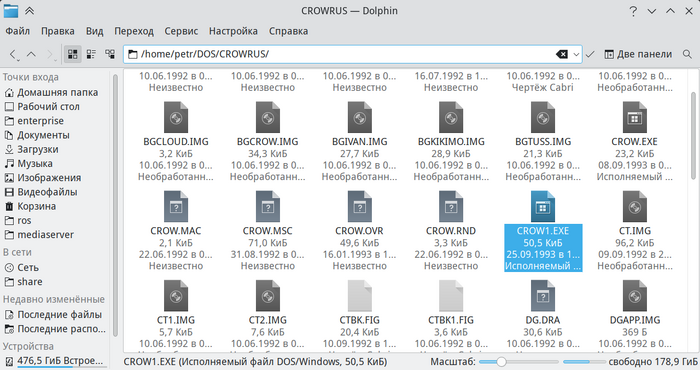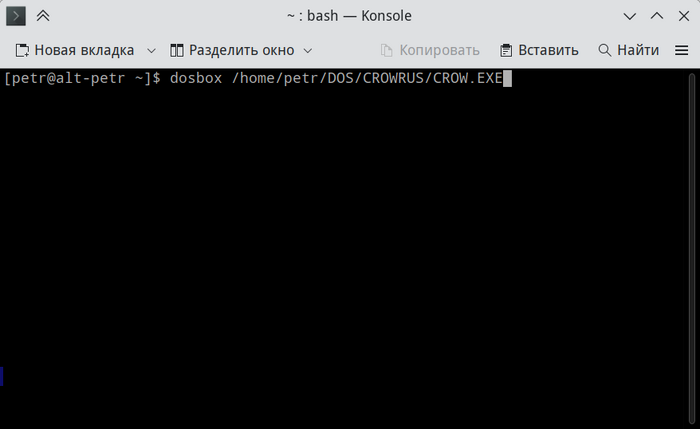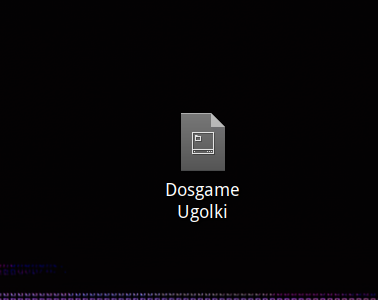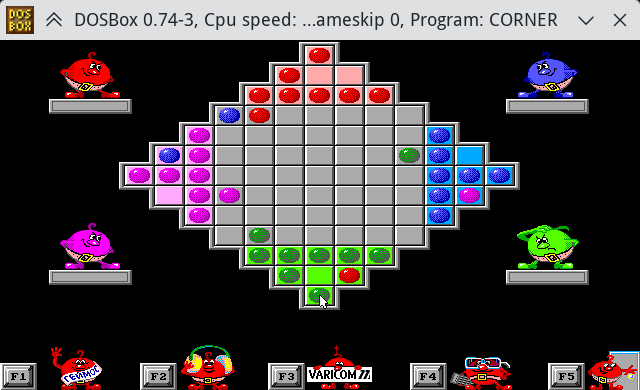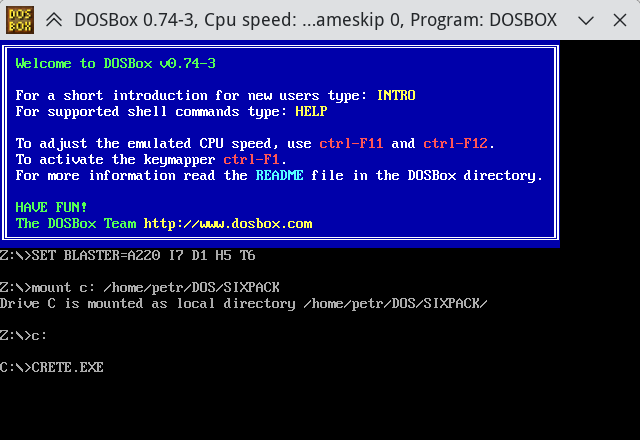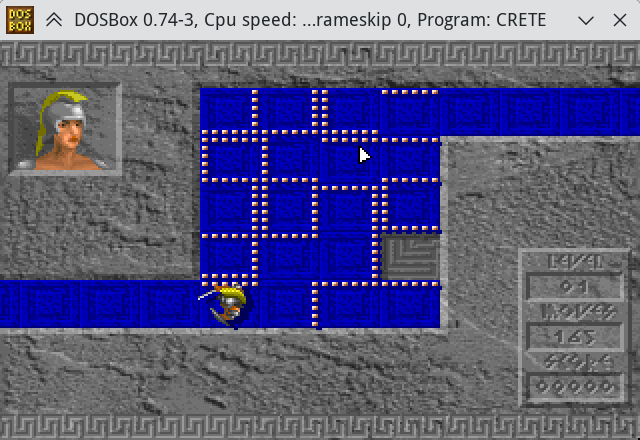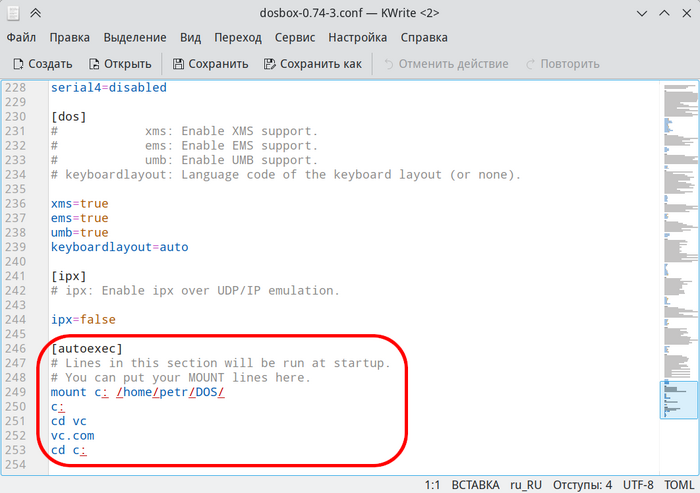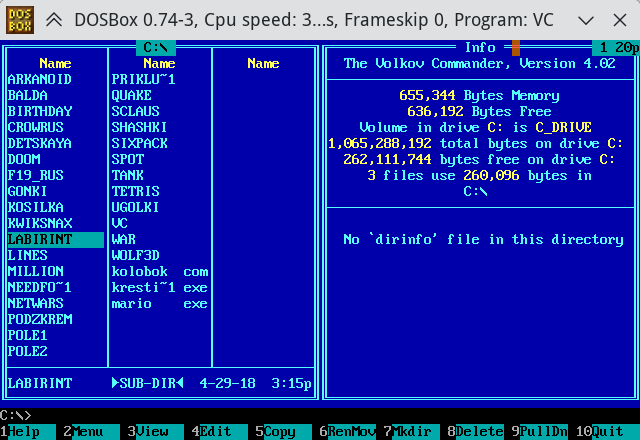Dosbox: различия между версиями
(Новая страница: «'''DOSBox''' — эмулятор, создающий DOS-окружение, необходимое для запуска старых программ и игр под MS-DOS. Он позволяет играть в такие игры в операционных системах, не поддерживающих или поддерживающих DOS-программы не полностью, и на современных компьютерах, на...») |
Нет описания правки |
||
| Строка 108: | Строка 108: | ||
*{{button|Ctrl}}+{{button|F12}} - Ускорение эмулятора путем увеличения количества циклов микропроцессора; | *{{button|Ctrl}}+{{button|F12}} - Ускорение эмулятора путем увеличения количества циклов микропроцессора; | ||
*{{button|Alt}}+{{button|F12}} - Отключение лимита скорости | *{{button|Alt}}+{{button|F12}} - Отключение лимита скорости | ||
{{Category navigation|title=Использование ПО|category=Использование ПО|sortkey={{SUBPAGENAME}}}} | |||
Версия от 14:09, 12 апреля 2024
DOSBox — эмулятор, создающий DOS-окружение, необходимое для запуска старых программ и игр под MS-DOS. Он позволяет играть в такие игры в операционных системах, не поддерживающих или поддерживающих DOS-программы не полностью, и на современных компьютерах, на которых иначе старые программы могут не работать или работают с ошибками.
Установка
$ su - # apt-get install dosbox
Запуск программы
Приложение в меню находится в следующем пункте:
- Приложения ▷ Система ▷ DOSBox
Запуск приложений
Консолью
DOS-приложение или игру можно запустить через консоль. Для этого укажите команду dosbox и полный путь до исполняемого файла программы или игры:
- Путь файла:
/home/petr/DOS/CROWRUS/CROW.EXE
- Команда:
$ dosbox /home/petr/DOS/CROWRUS/CROW1.EXE
- Запущенная игра:
Ярлычком
Создайте файл приблизительно следующего содержимого:
#!/usr/bin/env xdg-open [Desktop Entry] # Тип ярлыка Type=Application # Версия спецификации ярлыков приложений, которой соответствует этот файл Version=1.0 # Название приложения Name=Dosgame Ugolki # Комментарий, который может/будет использоваться в качестве подсказки Comment=DOS Уголки # Исполняемый файл приложения, возможно с аргументами. Exec=dosbox /home/petr/DOS/UGOLKI/CORNER.EXE # Описывает категории, в которых должен отображаться этот ярлык Categories=Games;
- В Name и Comment укажите название и описание игры
- В Exec укажите команду для запуска игры: dosbox /путь/к/исполняемому/файлу/игры.exe
И сохраните данный файл с расширением *.desktop.
- Получившийся ярлычок на рабочем столе:
- Запущенная по нему игра:
Вручную
- Вы можете вручную смонтировать виртуальный диск DOSBox указав реальную папку на компьютере и после этого запустить программу или игру
Например:
mount c: /home/petr/DOS/SIXPACK c: CRETE.EXE
- Запущенная игра
Автозапуск программ
Вы можете настроить автоматическое выполнение программ при запуске DOSBox при запуске программы, например, монтирование виртуального диска и запуск файлового менеджера.
Скопируйте в каталог с программами и играми файловый менеджер.
Откройте файл /home/ваше_имя_пользователя/.dosbox/dosbox-0.74-3.conf
В раздел [autoexec] пропишите команды:
mount c: /home/petr/DOS/ c: cd vc vc.com cd c:
Этими командами мы монтируем виртуальный диск и запускаем файловый менеджер.
Горячие клавиши
- Alt+Enter - Полноэкранный режим
- Alt+Pause - Приостановка/запуск эмуляции
- Ctrl+F4 - Обновление кэша примонтированных каталогов
- Ctrl+F5 - Создание снимка экрана. Сохраняется в $USER/.dosbox/capture.
- Ctrl+F6 - Запуск и остановка записи звука в Wav-файл
- Ctrl+F7 - Уменьшение количества пропускаемых кадров
- Ctrl+F8 - Увеличение количества пропускаемых кадров
- Ctrl+F9 - Холодное выключение DOSBox (kill)
- Ctrl+F10 - Включение и отключение захвата мышки
- Ctrl+F11 - Замедление эмулятора путем уменьшения количества циклов микропроцессора;
- Ctrl+F12 - Ускорение эмулятора путем увеличения количества циклов микропроцессора;
- Alt+F12 - Отключение лимита скорости