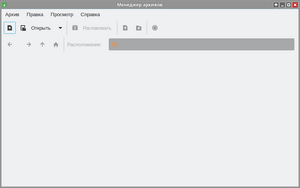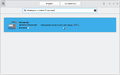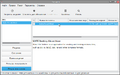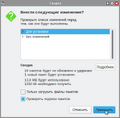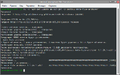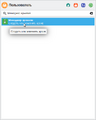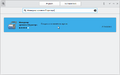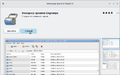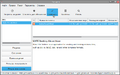Education applications/Engrampa: различия между версиями
(Engrampa: создана страница приложения) |
м (Engrampa: уточнения) |
||
| Строка 46: | Строка 46: | ||
## Выберите из получившегося списка [[Изображение: Altedu-menu-software-center.png |20px|link=SoftwareCenter]] [[SoftwareCenter|{{prg|'''Центр приложений'''}}]] | ## Выберите из получившегося списка [[Изображение: Altedu-menu-software-center.png |20px|link=SoftwareCenter]] [[SoftwareCenter|{{prg|'''Центр приложений'''}}]] | ||
# '''Поиск Engrampa:''' | # '''Поиск Engrampa:''' | ||
## Начните вводить <span style="user-select: none;">«</span><tt>Engrampa</tt><span style="user-select: none;">»</span> | ## Начните вводить <span style="user-select: none;">«</span><tt>Менеджер архивов Engrampa</tt><span style="user-select: none;">»</span> | ||
## Выберите из получившегося списка [[Изображение: Altedu-menu-ark.png |20px|link=https://docs.altlinux.org/ru-RU/alt-workstation/10.1/html/alt-workstation/ch35.html#archive]] '''Engrampa''' | ## Выберите из получившегося списка [[Изображение: Altedu-menu-ark.png |20px|link=https://docs.altlinux.org/ru-RU/alt-workstation/10.1/html/alt-workstation/ch35.html#archive]] '''Менеджер архивов Engrampa''' | ||
# '''Установите Engrampa:''' | # '''Установите Engrampa:''' | ||
## Нажмите кнопку {{button| Установить }} | ## Нажмите кнопку {{button| Установить }} | ||
| Строка 155: | Строка 155: | ||
## Выберите из получившегося списка [[Изображение: Altedu-menu-software-center.png |20px|link=SoftwareCenter]] [[SoftwareCenter|{{prg|'''Центр приложений'''}}]] | ## Выберите из получившегося списка [[Изображение: Altedu-menu-software-center.png |20px|link=SoftwareCenter]] [[SoftwareCenter|{{prg|'''Центр приложений'''}}]] | ||
# '''Поиск Engrampa:''' | # '''Поиск Engrampa:''' | ||
## Начните вводить <span style="user-select: none;">«</span><tt>Engrampa</tt><span style="user-select: none;">»</span> | ## Начните вводить <span style="user-select: none;">«</span><tt>Менеджер архивов Engrampa</tt><span style="user-select: none;">»</span> | ||
## Выберите из получившегося списка [[Изображение: Altedu-menu-ark.png |20px|link=https://docs.altlinux.org/ru-RU/alt-workstation/10.1/html/alt-workstation/ch35.html#archive]] '''Engrampa''' | ## Выберите из получившегося списка [[Изображение: Altedu-menu-ark.png |20px|link=https://docs.altlinux.org/ru-RU/alt-workstation/10.1/html/alt-workstation/ch35.html#archive]] '''Менеджер архивов Engrampa''' | ||
# '''Удалите Engrampa:''' | # '''Удалите Engrampa:''' | ||
## Нажмите кнопку {{button| Uninstall }} | ## Нажмите кнопку {{button| Uninstall }} | ||
Версия от 22:30, 13 августа 2023

| |
|---|---|
| Engrampa | |
| Разработчик(и) |
Разработчики MATE |
| В составе Альт Образования |
Да |
| Лицензия | GPL-2.0-or-later |
| Репозиторий ALT Linux |
mate-file-archiver |
| Сайт | wiki.mate-desktop.org |
Engrampa — бесплатный, свободно распространяемый менеджер архивов, используемый в среде рабочего стола MATE. Engrampa поддерживает наиболее распространенные операции, такие как создание, изменение и извлечение файлов из архива. Вы также можете просматривать содержимое архива и открывать файлы, содержащиеся в нём.
Примечание:
![]() Engrampa уже установлен на ваш экземпляр Альт Образования!
Engrampa уже установлен на ваш экземпляр Альт Образования!
Установка
С помощью Центра приложений
- Запустите Центр приложений:
- Вызовите
 Меню приложений нажатием клавиши ⊞ Win
Меню приложений нажатием клавиши ⊞ Win - Начните вводить «Центр приложений»
- Выберите из получившегося списка
 Центр приложений
Центр приложений
- Вызовите
- Поиск Engrampa:
- Установите Engrampa:
- Нажмите кнопку Установить
- По завершении процесса установки
 Engrampa,
Engrampa,  Центр приложений можно закрыть
Центр приложений можно закрыть
- Engrampa-SoftwareCenter-installation.png
Установка Engrampa
С помощью Менеджера пакетов
- Запустите Менеджер пакетов:
- Вызовите
 Меню приложений нажатием клавиши ⊞ Win
Меню приложений нажатием клавиши ⊞ Win - Начните вводить «Менеджер пакетов»
- Выберите из получившегося списка
 Менеджер пакетов
Менеджер пакетов - Введите пароль администратора во всплывающем окне, затем нажмите кнопку OK
- Вызовите
- Обновите сведения о пакетах:
- Нажмите кнопку ⟳ Получить сведения
- Найдите Engrampa:
- Нажмите кнопку 🔍 Искать
- Во всплывающем окне введите «mate-file-archiver», затем нажмите кнопку 🔍 Искать
- Установите Engrampa:
- Кликните два раза по строке «mate-file-archiver»
- Нажмите кнопку ✓ Применить
- Подтвердите изменения нажатием кнопки Применить во всплывающем окне
- По завершении процесса установки
 Engrampa,
Engrampa,  Менеджер пакетов можно закрыть
Менеджер пакетов можно закрыть
С помощью Терминала
Примечание:
Любые введённые данные в ![]() Терминал подтверждаются нажатием клавиши ↵ Enter
Терминал подтверждаются нажатием клавиши ↵ Enter
- Запустите Терминал:
- Вызовите
 Меню приложений нажатием клавиши ⊞ Win
Меню приложений нажатием клавиши ⊞ Win - Начните вводить «Терминал»
- Выберите из получившегося списка
 Терминал
Терминал
- Вызовите
- Обновите сведения о пакетах и установите Engrampa:
Запуск
Через Меню приложений
- Вызовите
 Меню приложений нажатием клавиши ⊞ Win
Меню приложений нажатием клавиши ⊞ Win - Начните вводить «Архив» или «Engrampa»
- Выберите из получившегося списка
 Менеджер архиво
Менеджер архиво
Через Терминал
Примечание:
Любые введённые данные в ![]() Терминал подтверждаются нажатием клавиши ↵ Enter
Терминал подтверждаются нажатием клавиши ↵ Enter
- Запустите Терминал:
- Вызовите
 Меню приложений нажатием клавиши ⊞ Win
Меню приложений нажатием клавиши ⊞ Win - Начните вводить «Терминал»
- Выберите из получившегося списка
 Терминал
Терминал
- Вызовите
- Запустите Engrampa:
- Скопируйте и вставьте в
 Терминал команду:
Терминал команду: engrampa
- Скопируйте и вставьте в
Удаление
С помощью Центра приложений
- Запустите Центр приложений:
- Вызовите
 Меню приложений нажатием клавиши ⊞ Win
Меню приложений нажатием клавиши ⊞ Win - Начните вводить «Центр приложений»
- Выберите из получившегося списка
 Центр приложений
Центр приложений
- Вызовите
- Поиск Engrampa:
- Удалите Engrampa:
- Нажмите кнопку Uninstall
- Подтвердите удаление нажатием кнопки Uninstall во всплывающем окне
- Введите пароль пользователя во всплывающем окне и нажмите клавишу ↵ Enter
- По завершении процесса удаления
 Engrampa,
Engrampa,  Центр приложений можно закрыть
Центр приложений можно закрыть
С помощью Менеджера пакетов
- Запустите Менеджер пакетов:
- Вызовите
 Меню приложений нажатием клавиши ⊞ Win
Меню приложений нажатием клавиши ⊞ Win - Начните вводить «Менеджер пакетов»
- Выберите из получившегося списка
 Менеджер пакетов
Менеджер пакетов - Введите пароль администратора во всплывающем окне, затем нажмите кнопку OK
- Вызовите
- Обновите сведения о пакетах:
- Нажмите кнопку ⟳ Получить сведения
- Найдите Engrampa:
- Нажмите кнопку 🔍 Искать
- Во всплывающем окне введите «mate-file-archiver», затем нажмите кнопку 🔍 Искать
- Удалите Engrampa:
- Кликните два раза по строке «mate-file-archiver»
- Нажмите клавишу Delete
- Нажмите кнопку ✓ Применить
- Подтвердите изменения нажатием кнопки Применить во всплывающем окне
- По завершении процесса удаления
 Engrampa,
Engrampa,  Менеджер пакетов можно закрыть
Менеджер пакетов можно закрыть
С помощью Терминала
Примечание:
Любые введённые данные в ![]() Терминал подтверждаются нажатием клавиши ↵ Enter
Терминал подтверждаются нажатием клавиши ↵ Enter
- Запустите Терминал:
- Вызовите
 Меню приложений нажатием клавиши ⊞ Win
Меню приложений нажатием клавиши ⊞ Win - Начните вводить «Терминал»
- Выберите из получившегося списка
 Терминал
Терминал
- Вызовите
- Удалите Engrampa: