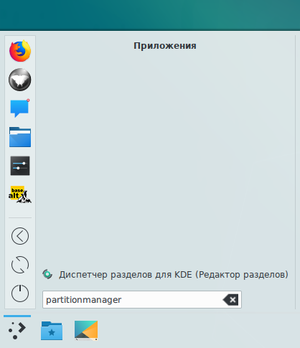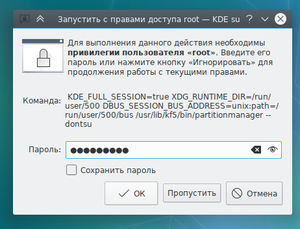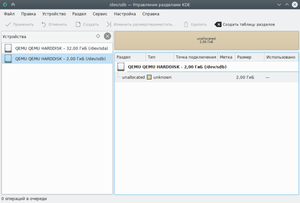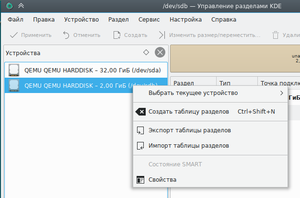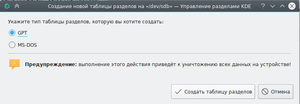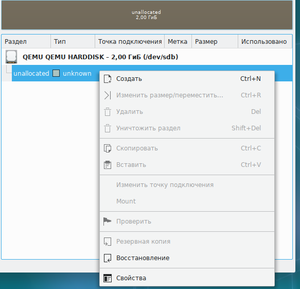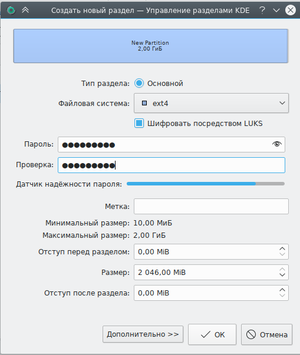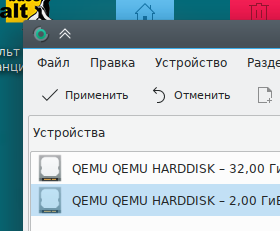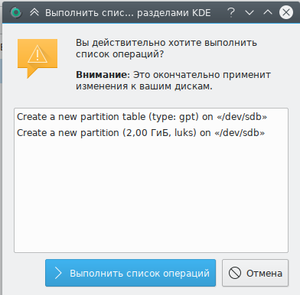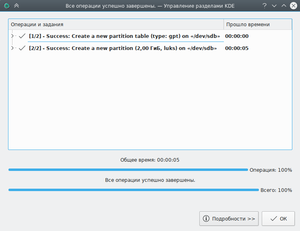Создание шифрованного дискового раздела LUKS: различия между версиями
Underwit (обсуждение | вклад) (Новая страница: «test») |
Underwit (обсуждение | вклад) Нет описания правки |
||
| Строка 1: | Строка 1: | ||
'''Создание шифрованного LUKS раздела на Linux''' | |||
В данной инструкции описан процесс создания зашифрованного с помощью ключа раздела на ALT Linux KWorkstation с использованием стандарта LUKS. | |||
Все действия выполняются в программе KDE Partitionmanager (Диспетчер разделов для KDE). | |||
'''Что такое LUKS?''' | |||
LUKS является стандартом для шифрования жесткого диска Linux. Расшифровать данные на диске можно только имея доступ к секретному ключу и паролю. | |||
Преимущества LUKS: | |||
• совместимость через стандартизацию; | |||
• защита от атак с низкой энтропией; | |||
• возможность аннулирования секретной фразы; | |||
• распространяется бесплатно. | |||
==Создание шифрованного раздела== | |||
Запустите программу '''partitionmanager''' (Диспетчер разделов для KDE): | |||
[[Файл:01.png|frameless]] | |||
Для запуска программы потребуется ввести пароль суперпользователя: | |||
[[Файл:02.png|frameless]] | |||
В главном окне программы, слева, в списке «Устройства», выводится список дисков в системе: | |||
[[Файл:03.png|frameless]] | |||
В данном примере будет использован диск /dev/sdb. Для начала необходимо создать таблицу разделов. Выберите интересующий вас диск и нажмите по нему правой кнопкой мыши, в появившемся контекстном меню нажмите «Создать таблицу разделов»: | |||
[[Файл:04.png|frameless]] | |||
В качестве типа таблицы разделов выберите «GPT»: | |||
[[Файл:05.png|frameless]] | |||
Нажмите кнопку «Создать таблицу разделов». | |||
Далее, необходимо создать раздел. В рабочей области программы (справа) показан список разделов выбранного диска /dev/sdb. Сейчас там один пустой не размеченный раздел (unallocated). Нажмите по нему правой кнопкой мыши. В контекстном меню нажмите «Создать». | |||
[[Файл:06.png|frameless]] | |||
В открывшимся диалоговом окне, необходимо произвести конфигурацию будущего раздела. В качестве файловой системы выберите «etx4». Включите пункт «Шифровать посредством LUKS», появятся поля ввода пароля для доступа к шифрованному разделу, выберите пароль и заполните поля. По желанию вы можете заполнить поле «метка» и настроить размеры создаваемого раздела. После завершения настройки нажмите «Ок», чтобы добавить изменения в список операций. | |||
[[Файл:07.png|frameless]] | |||
Теперь необходимо применить созданные изменения, для этого в верхнем левом углу окна программы нажмите «Применить». | |||
[[Файл:08.png|frameless]] | |||
Появиться окно со списком запланированных операций, если всё в порядке нажимаем «Выполнить список операций». | |||
[[Файл:09.png|frameless]] | |||
Появится окно с отображением хода процесса выполнения операций. По окончании успешного выполнения всех операций нажмите «Ок». | |||
[[Файл:10.png|frameless]] | |||
Зашифрованный раздел создан. | |||
[[Файл:11.png|frameless]] | |||
[[Категория:Хранение_зашифрованных_данных]] | |||
Версия от 13:11, 26 октября 2018
Создание шифрованного LUKS раздела на Linux
В данной инструкции описан процесс создания зашифрованного с помощью ключа раздела на ALT Linux KWorkstation с использованием стандарта LUKS.
Все действия выполняются в программе KDE Partitionmanager (Диспетчер разделов для KDE).
Что такое LUKS?
LUKS является стандартом для шифрования жесткого диска Linux. Расшифровать данные на диске можно только имея доступ к секретному ключу и паролю.
Преимущества LUKS:
• совместимость через стандартизацию; • защита от атак с низкой энтропией; • возможность аннулирования секретной фразы; • распространяется бесплатно.
Создание шифрованного раздела
Запустите программу partitionmanager (Диспетчер разделов для KDE):
Для запуска программы потребуется ввести пароль суперпользователя:
В главном окне программы, слева, в списке «Устройства», выводится список дисков в системе:
В данном примере будет использован диск /dev/sdb. Для начала необходимо создать таблицу разделов. Выберите интересующий вас диск и нажмите по нему правой кнопкой мыши, в появившемся контекстном меню нажмите «Создать таблицу разделов»:
В качестве типа таблицы разделов выберите «GPT»:
Нажмите кнопку «Создать таблицу разделов». Далее, необходимо создать раздел. В рабочей области программы (справа) показан список разделов выбранного диска /dev/sdb. Сейчас там один пустой не размеченный раздел (unallocated). Нажмите по нему правой кнопкой мыши. В контекстном меню нажмите «Создать».
В открывшимся диалоговом окне, необходимо произвести конфигурацию будущего раздела. В качестве файловой системы выберите «etx4». Включите пункт «Шифровать посредством LUKS», появятся поля ввода пароля для доступа к шифрованному разделу, выберите пароль и заполните поля. По желанию вы можете заполнить поле «метка» и настроить размеры создаваемого раздела. После завершения настройки нажмите «Ок», чтобы добавить изменения в список операций.
Теперь необходимо применить созданные изменения, для этого в верхнем левом углу окна программы нажмите «Применить».
Появиться окно со списком запланированных операций, если всё в порядке нажимаем «Выполнить список операций».
Появится окно с отображением хода процесса выполнения операций. По окончании успешного выполнения всех операций нажмите «Ок».
Зашифрованный раздел создан.