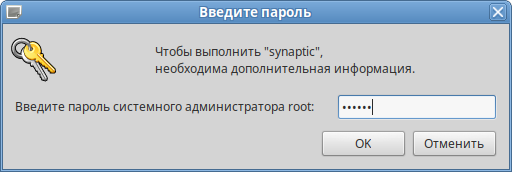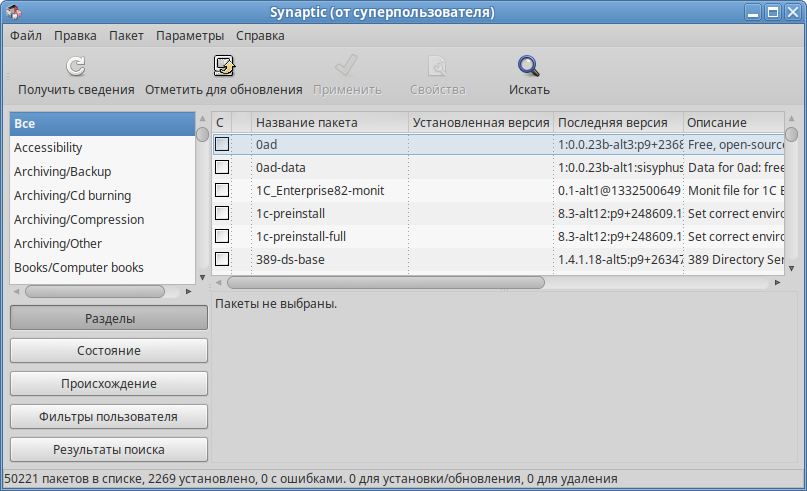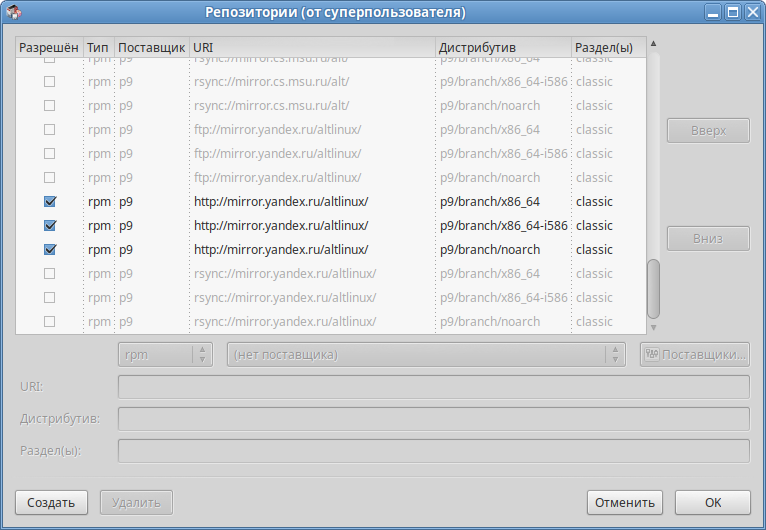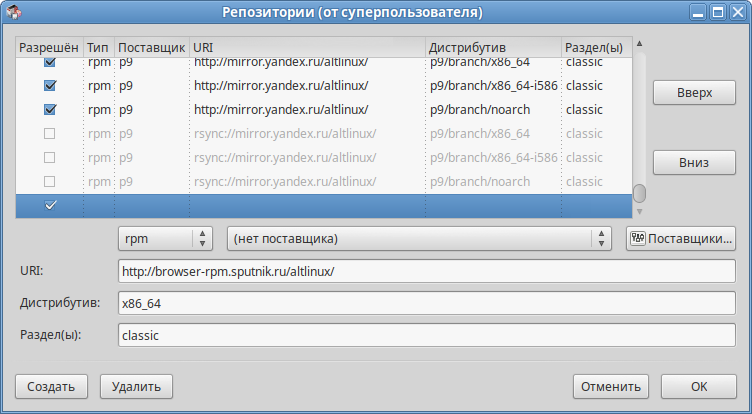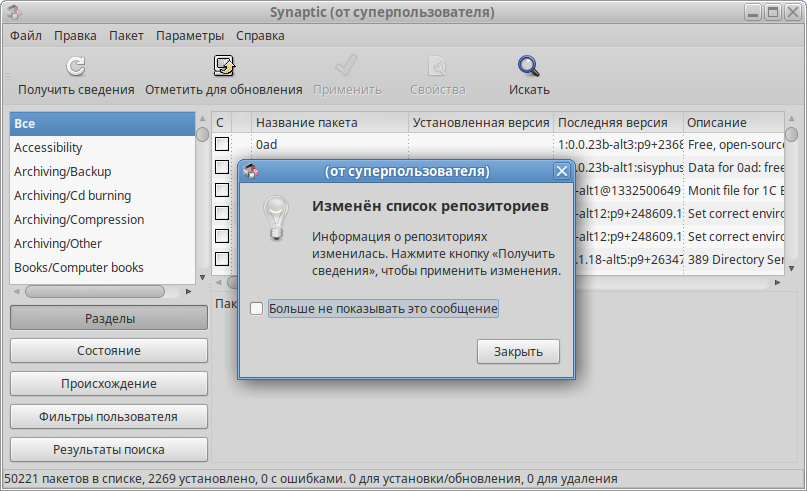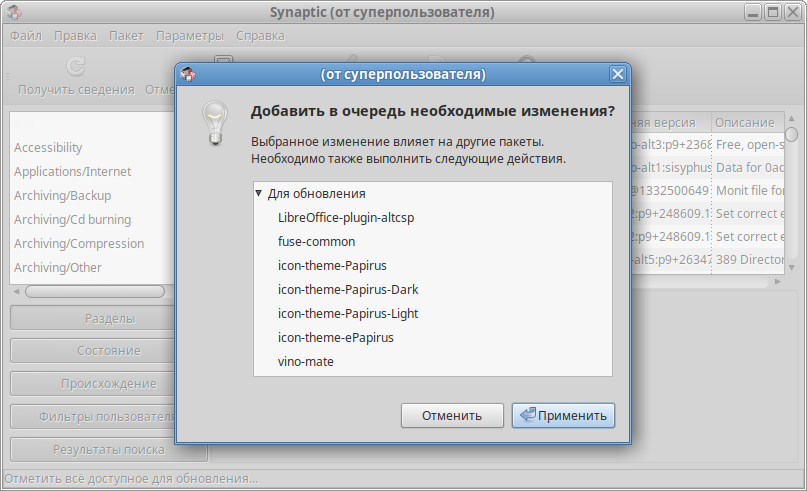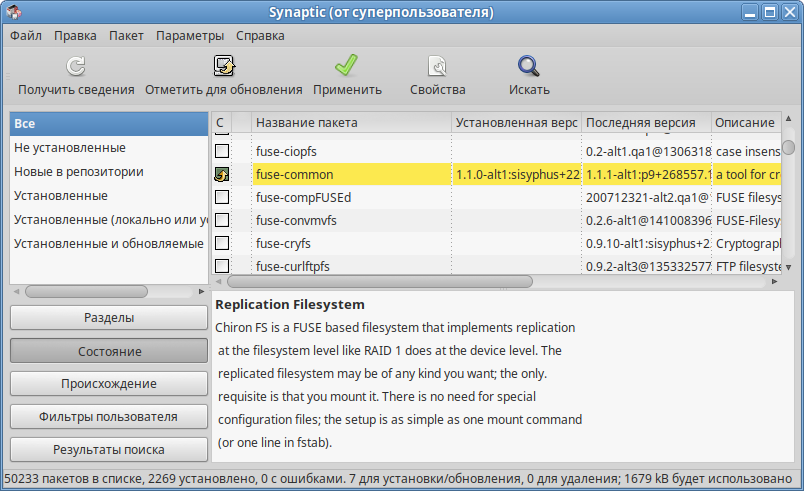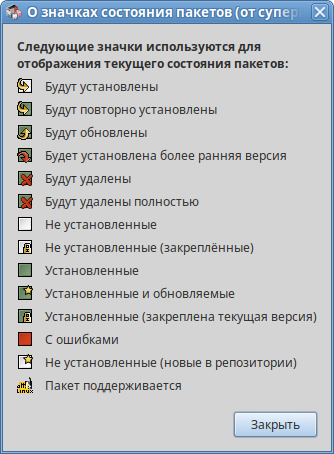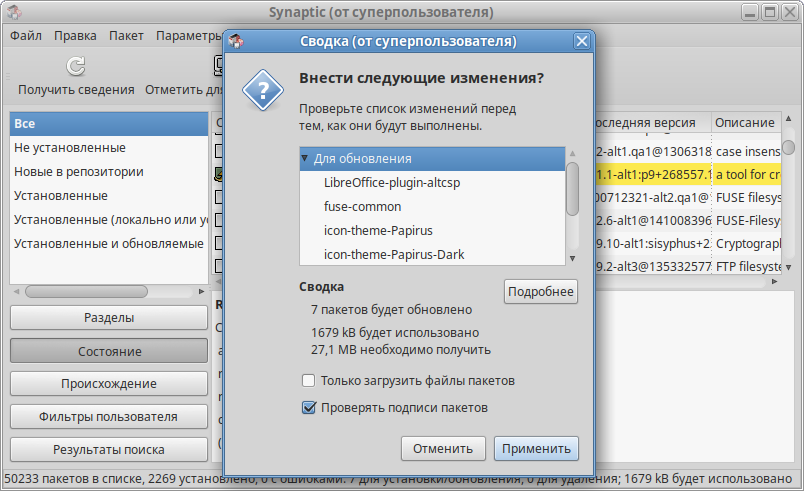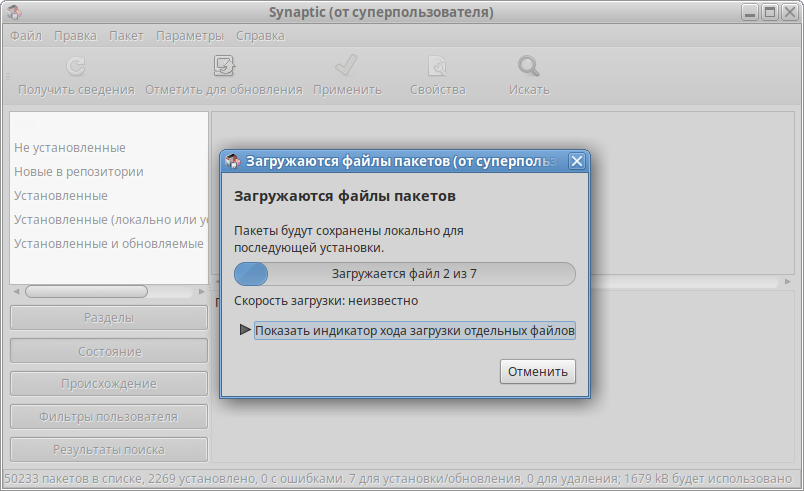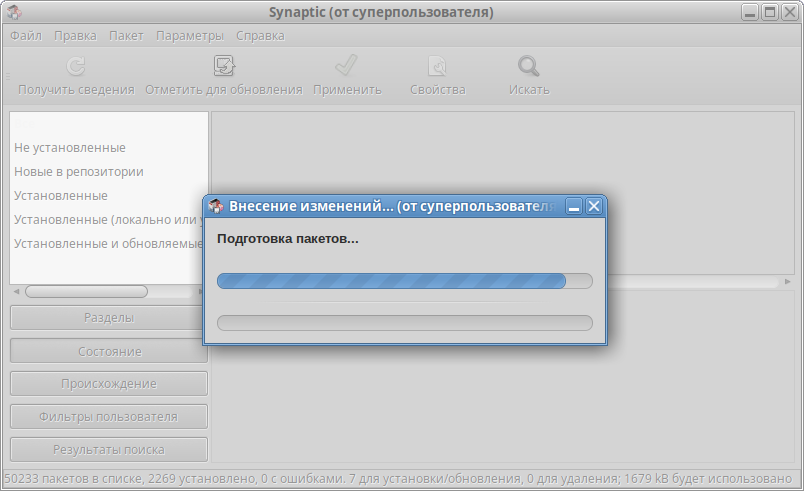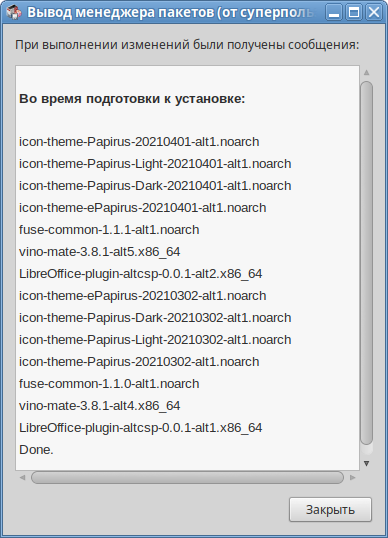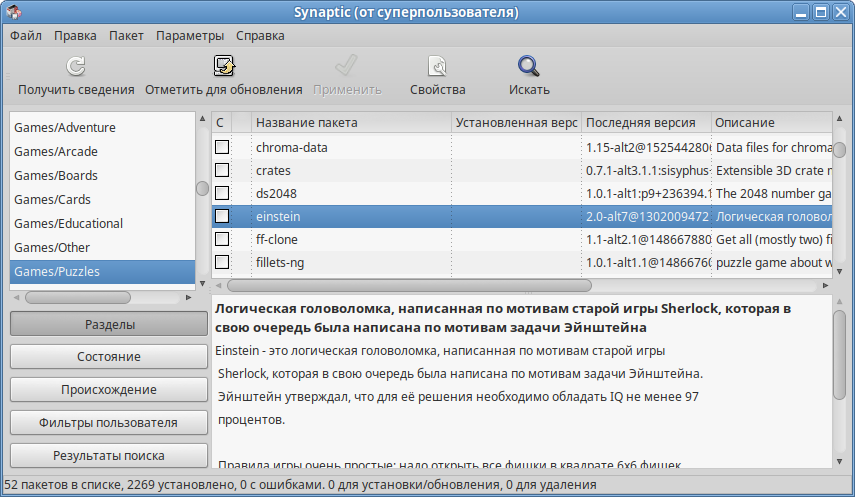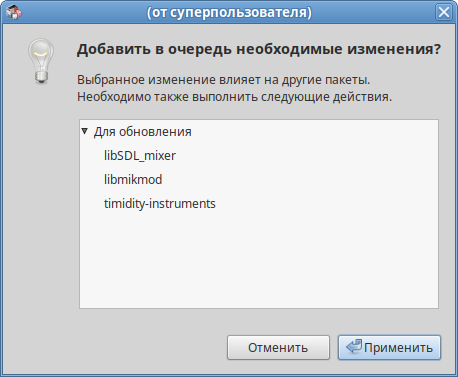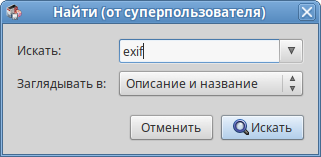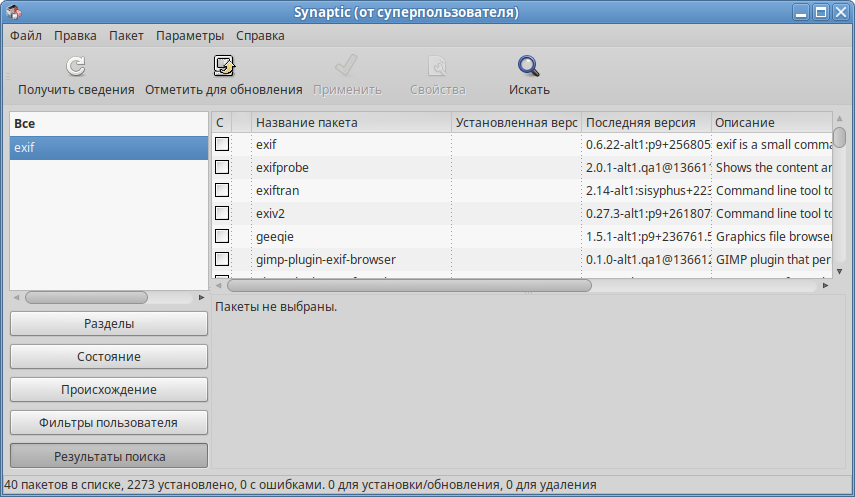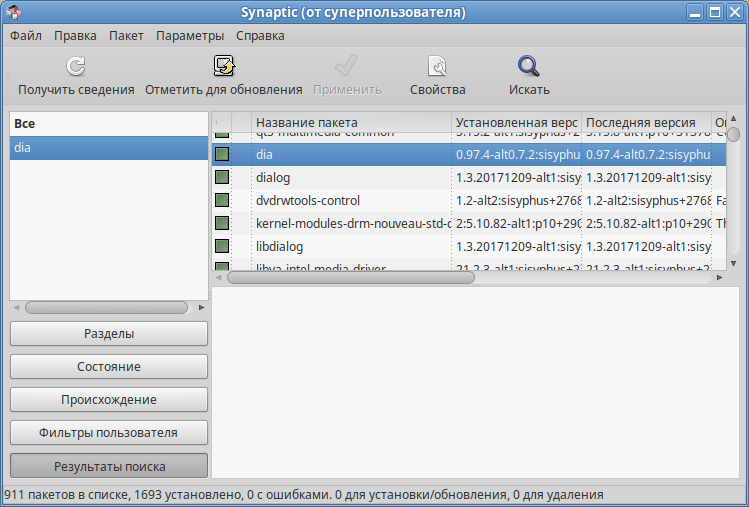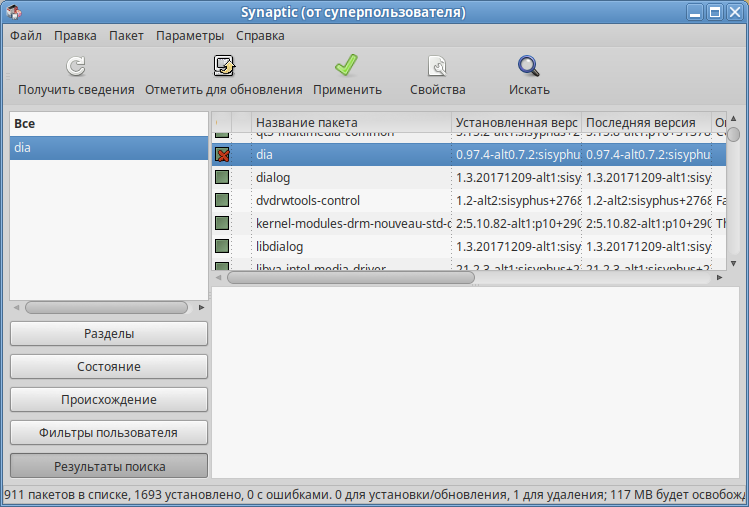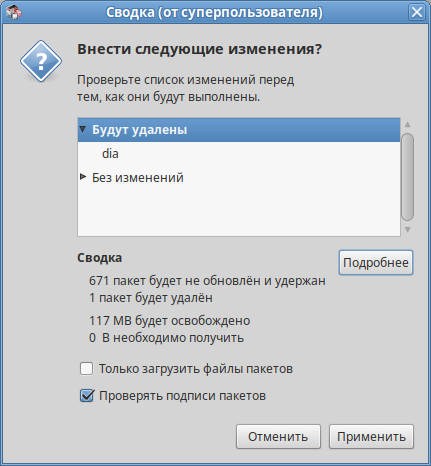Synaptic
Краткая инструкция по работе с Synaptic
Synaptic — это графический интерфейс к программе управления пакетами APT. С помощью Synaptic вы можете управлять источниками пакетов (репозиториями), получать сведения о доступных пакетах, устанавливать/удалять/обновлять пакеты, производить поиск по ключевым словам среди доступных пакетов.
Запуск
Запустить Synaptic можно:
- из меню рабочей среды:
- в рабочей среде Mate: Меню MATE ▷ Приложения ▷ Параметры ▷ Программа управления пакетами Synaptic;
- в рабочей среде KDE: Меню запуска приложений ▷ Настройки ▷ Synaptic (Менеджер пакетов);
- в рабочей среде Xfce: Меню запуска приложений ▷ Настройки ▷ Менеджер пакетов;
- из командной строки:
$ synaptic
Перед своим запуском программа попросит вас ввести пароль суперпользователя:
Сразу после запуска окно программы выглядит так:
В правой части программы расположен список программ с указанием их текущего состояния. При выборе пакета из списка в нижней части отображаются сведения о нем и его описание.
Настройки источников пакетов
Если вы ещё не произвели настройки источников пакетов (репозиториев), выберите в меню программы пункт Параметры ▷ Репозитории. Появится окно со списком источников пакетов для вашего дистрибутива:
Для каждого доступного репозитория указаны несколько зеркал (например, ftp.altlinux.org и mirror.yandex.ru) и три способа доступа: ftp, http, rsync. Выберите наиболее удобный для вас способ, например тот, которые не заблокировал ваш провайдер, и наиболее быстрый сервер.
Наличие репозитория x86_64-i586 обусловлено необходимостью поддержки 32-разрядных приложений в 64-разрядной системе. Если такая поддержка не требуется, репозиторий тоже не нужен.
Источник с типом noarch предоставляет пакеты, идентичные для обеих платформ x86 (не используется в случае типов arm и armh). Как правило, это данные, небинарные библиотеки к Perl, Phyton и т.п.
Обратите внимание, что списке репозиториев может содержаться и CD/DVD, с которого вы ставили систему:
Если вы планируете ставить программы из сети, то репозиторий с диском можно отключить.
К предложенному списку репозиториев можно добавить любые репозитории, нажав на кнопку «Создать» и введя необходимые данные:
После редактирования списка источников, программа предупредит вас, что «информация о репозиториях обновилась»:
Обновите информацию о репозиториях, нажав кнопку «Получить сведения» на панели инструментов.
Обновление всех установленных пакетов
По умолчанию Synaptic использует умное обновление (действие умного обновления аналогично действию команды apt-get dist-upgrade). Для того чтобы изменить метод обновления системы, откройте диалоговое окно «Параметры» (Параметры ▷ Параметры) и на вкладке «Основные» в списке «Обновить систему» выберите требуемый способ.
Для обновления пакетов необходимо:
- Нажать кнопку «Получить сведения» (<Ctrl>+<R>), для того чтобы скачать список самых последних версий ПО.
- Нажать кнопку «Отметить для обновления» (<Ctrl>+<G>), для того чтобы Synaptic отметил для обновления все пакеты. При этом программа может вывести окно со списком вносимых изменений:
- Желательно просмотреть список удаляемых пакетов. Если в нем есть какие-то важные системные пакеты (glibc*, apt*, rpm* и т. п.), то лучше перед обновлением проконсультироваться в списках рассылки, форумах или техподдержке.
- Если вы согласны на предлагаемые изменения, нажмите кнопку «Применить». Отображение дерева пакетов будет примерно таким:
- Обратите внимание на то, как изменились значки рядом с именами пакетов. Пояснения к пиктограммам можно найти в меню Справка ▷ Описание значков:
- Нажать кнопку «Применить» на панели инструментов.
- Обратите внимание на объёмы данных, которые будут скачаны из сети. После подтверждения Synaptic начнёт загружать файлы:
- После загрузки начнётся непосредственно установка:
- После завершения установки может появиться окно с сообщениями apt, которые появились в процессе установки. Среди этих сообщений не должно быть ошибок (Error).
Если вы не уверены, что все прошло без серьёзных проблем, скопируйте через буфер обмена текст сообщений, и сохраните его. Это поможет в устранении последствий :)
Установка (переустановка) программ
Используя дерево категорий программ или поиск, выберите нужную программу. Например, игру einstein:
Дважды кликните по нужной программе, или вызвав правой кнопкой контекстное меню, выберите «Отметить для установки» («Отметить для повторной установки»). У пакета сменится пиктограмма:
При выделении пакета на установку, особенно больших пакетов, программа может вывести окно со списком пакетов, необходимых дополнительно для установки и дальнейшей корректной работы программы:
Для установки могут быть отмечены сразу несколько пакетов. В таком случае пакеты будут последовательно установлены в систему и, при необходимости, будут установлены зависимые пакеты. После каждого выбора пакета, задание на его установку попадает в очередь.
Чтобы выполнить все задания находящиеся в очереди следует нажать кнопку «Применить», на панели инструментов. Будет показан список изменений, который произойдет при установке данной программы.
После подтверждения «Synaptic» начнёт загружать файлы. Ход загрузки по сети и установка пакетов, будет отображаться в окне программы
Поиск программ
APT, а следовательно и Synaptic, позволяет искать программы по именам или ключевым словам в описании. Например, если вам надо программу по работе с exif-данными в изображениях, то воспользуйтесь поиском. На панели инструментов нажмите кнопку «Искать», выберите поле, по которому будет осуществляться поиск, и введите ключевое слово:
Результаты поиска будут сведены в отдельный список:
Удаление программ
Используя дерево категорий программ или поиск, выберите нужную программу. Например, dia:
Кликните по нужной программе правой кнопкой мыши, вызвав контекстное меню и выберите «Отметить для удаления». У пакета сменится пиктограмма:
В некоторых случаях, при выборе пакета для удаления, программа может вывести окно со списком пакетов, которые зависят от данного пакета.
Для удаления могут быть отмечены сразу несколько пакетов. В таком случае будут удалены и отмеченные пакеты и пакеты, зависимые от них. После каждого выбора пакета, задание на его удаление попадает в очередь.
Чтобы выполнить все задания находящиеся в очереди следует нажать кнопку «Применить», на панели инструментов. Будет показан список изменений, который произойдет при удалении отмеченных программ.
После подтверждения «Synaptic» начнёт удаление. Ход удаления пакетов, будет отображаться в окне программы. Для удаления пакетов подключение к интернету не нужно.
Synaptic и блокировка базы rpm
Программа Synaptic при старте блокирует доступ к локальной базе данных пакетов. Поэтому невозможна одновременная работа двух программ Synaptic или, например, Synaptic и apt.