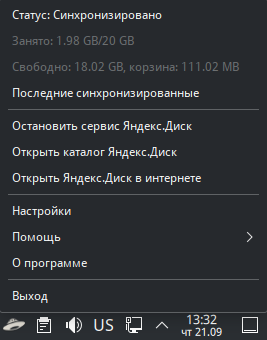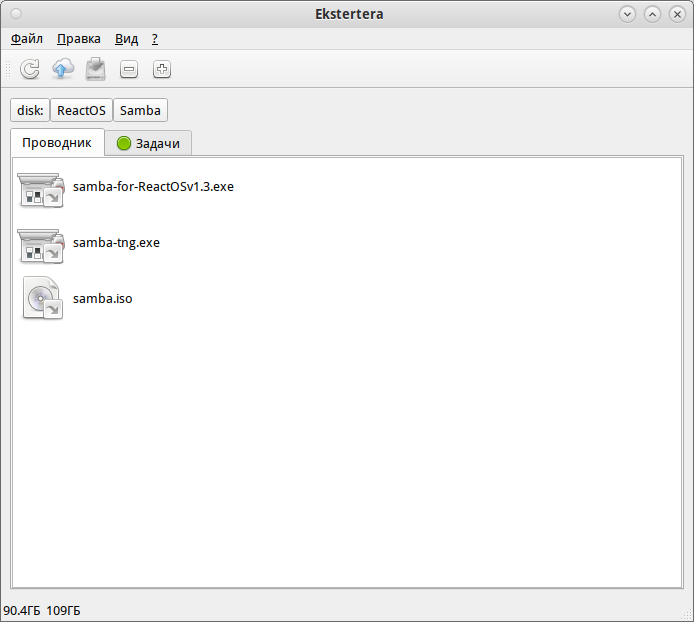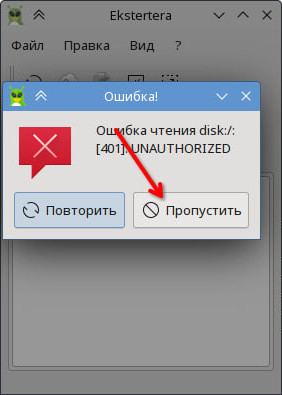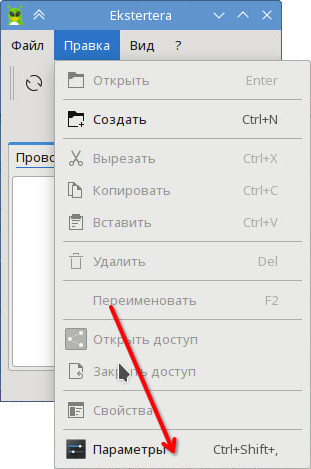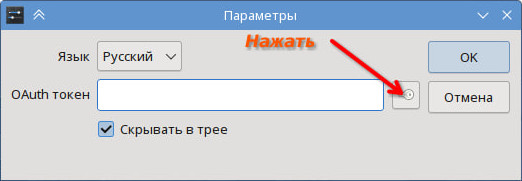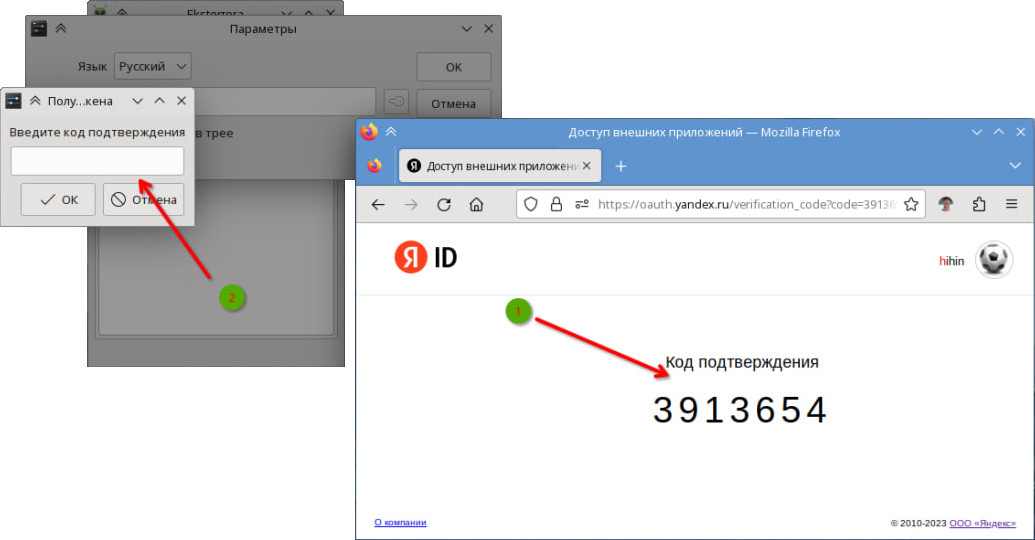Yandex.Disk
Клиентское программное обеспечение Яндекс.Диск
Яндекс Диск — это сервис, который позволяет хранить файлы на серверах Яндекса. Вы можете работать с файлами на Диске с любого устройства, подключенного к интернету, а также синхронизировать файлы с помощью приложения, авторизованного по Яндекс ID.
Приложение командной строки (CLI)
Установка вручную из репозитория Яндекса
Загрузите пакет из репозитория Яндекса (для 64-битных систем) в домашний каталог пользователя:
$ wget -Nc https://repo.yandex.ru/yandex-disk/yandex-disk-latest.x86_64.rpm
Для 32-битных систем вместо x86_64 надо указать i386.
Затем, от имени пользователя root установите пакет:
$ su - # apt-get install /home/userX/yandex-disk-latest.x86_64.rpm
где /home/userX - путь до домашнего каталога пользователя, в который был загружен пакет.
Выйдите из оболочки root, чтобы продолжить под своим пользователем.
# exit
Настройка и использование
Настройте Yandex.Disk от имени обычного пользователя:
$ yandex-disk setup
После ввода параметров авторизации и ответа на вопросы конфигуратора, автоматически запустится синхронизация файлов на локальный носитель в ту папку, которую вы указали на этапе настройки (по умолчанию: $HOME/Yandex.Disk).
Войдя в папку, можно наблюдать, как будут загружаться файлы. Также можно смотреть детально, что делает клиентский сервис Yandex.Disk командой:
$ tail -0f .sync/core.log
Проверить, запущен ли демон, и посмотреть последние синхронизированные пути:
$ yandex-disk status
Источник: https://yandex.ru/support/disk-desktop-linux/cli-commands.html
Если у вас на локальном носителе нет достаточно свободного места или по каким-то причинам нет желания ставить клиент Яндекс Диска, то есть возможность монтировать Yandex.Disk прямо по сети, с использованием программного обеспечения WebDav.
Установка с помощью Epm
$ su - # epm play yandex-disk
Выйдите из оболочки root для дальнейшей настройки под обычным пользователем:
# exit
Приложения с графическим пользовательским интерфейсом (GUI)
Панель с индикатором для консольного клиента Яндекс Диска
Консольный клиент Яндекс Диска для Linux должен быть установлен (смотрите выше).
GUI для Яндекс.Диска yandex-disk-indicator (он же yd-tools) присутствует в стандартном репозитории Альт:
$ su - # apt-get update # apt-get install yandex-disk-indicator
Далее можно запустить и настроить приложение Индикатор Yandex.Disk.
При установке консольного клиента Яндекс Диска с помощью Epm, пакет yandex-disk-indicator устанавливается автоматически.
Приложение Ekstertera
Аналогичные функции Yandex.Disk 3.0 реализует клиент Ekstertera.
Плюсы:
- + Работает с Яндекс диском быстро, для первой пробной версии неплохо.
- + Можно напрямую рассматривать свои фотографии.
Недостатки:
- - пока сыровато
- - работает только с одним диском
- - нет никаких параметров для настройки работы из командной строки
- - нет никакой документации по программе
Установка
Установите пакет ekstertera командой:
# apt-get install ekstertera
Запуск, настройка и работа
- Приложение располагается в Меню ▷ Интернет ▷ Yandex.Disk GUI client
- Открыв приложение переходим Меню ▷ Правка ▷ Параметры ▷ OAuth токен ▷ значок ключика
- Авторизуемся в Яндексе и вводим код подтверждения
- Приложение работает
В программе можно работать с облаком как с обычным файловым менеджером. Например, можно открыть доступ к файлу и получить ссылку на него:
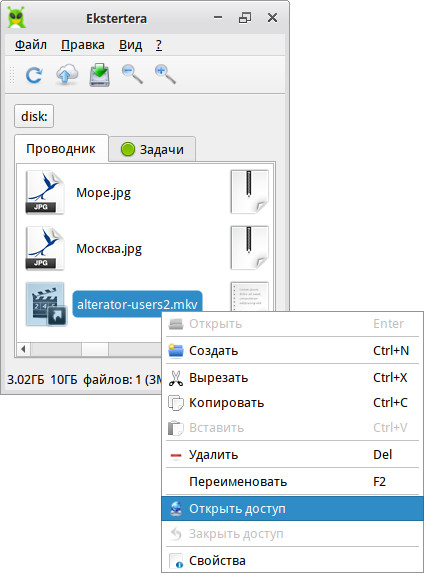
|
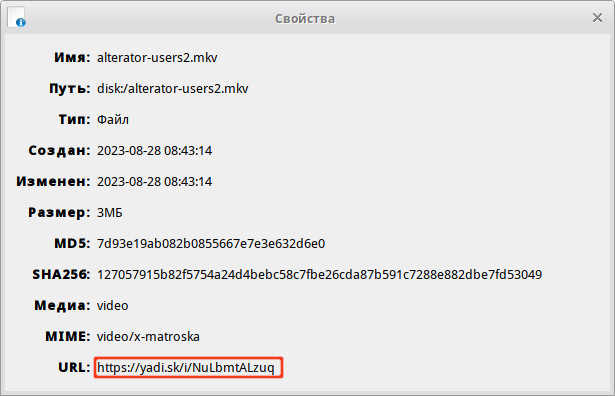
|