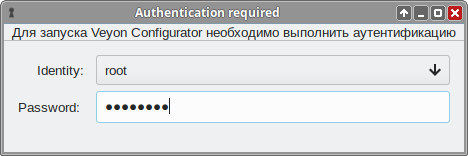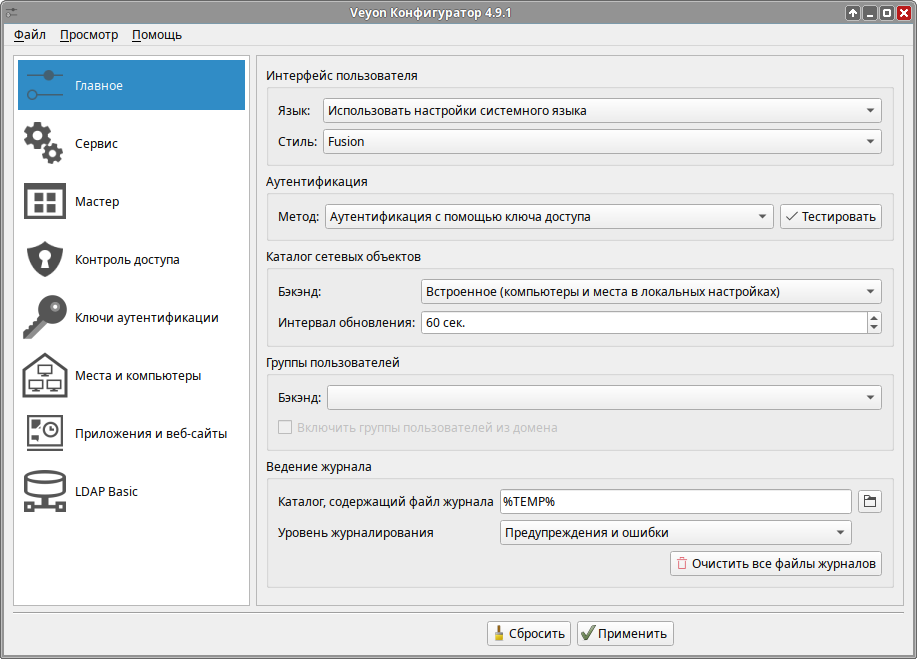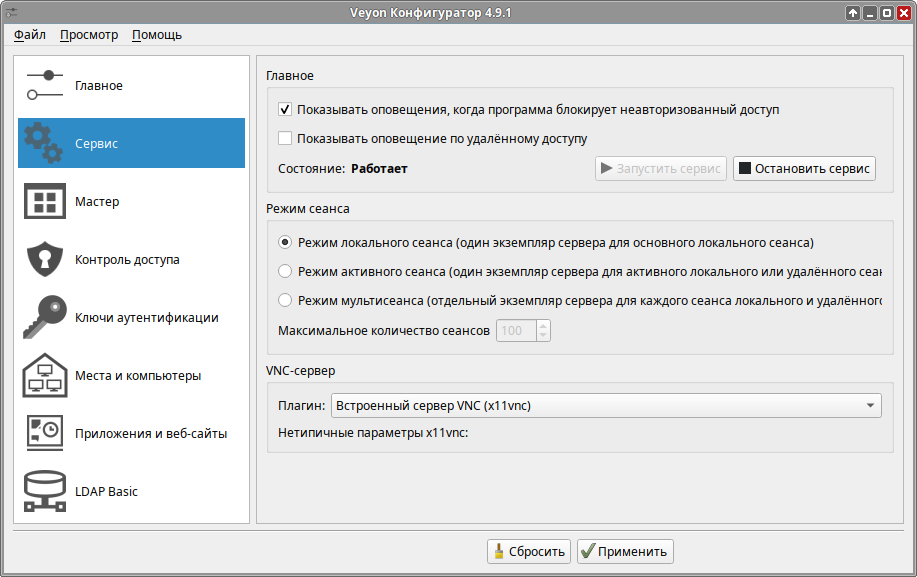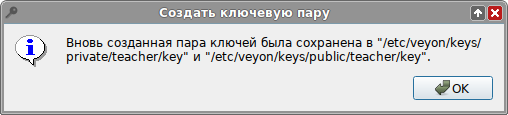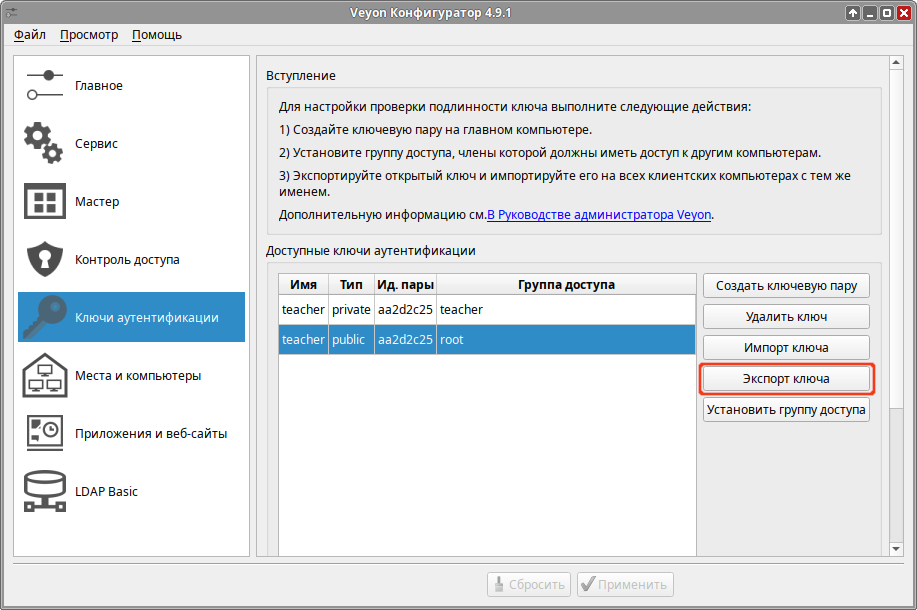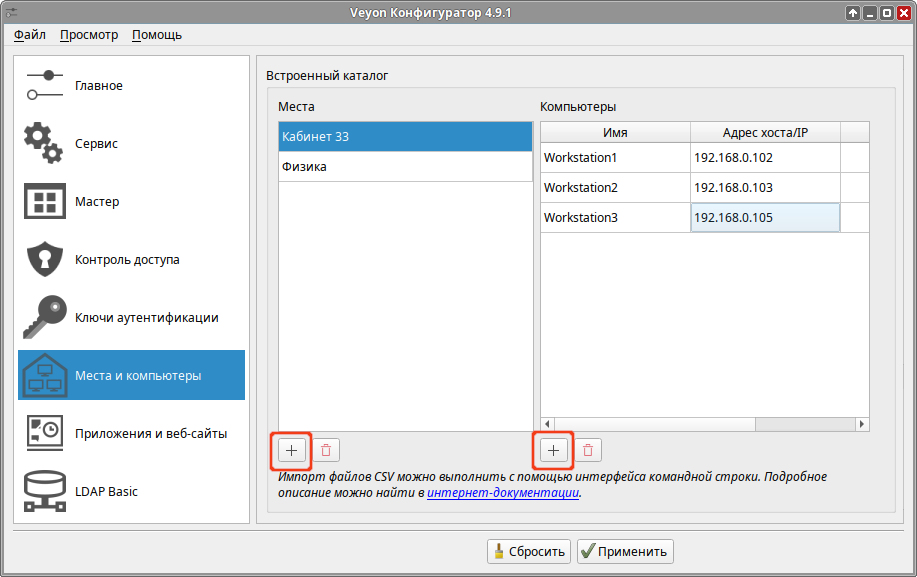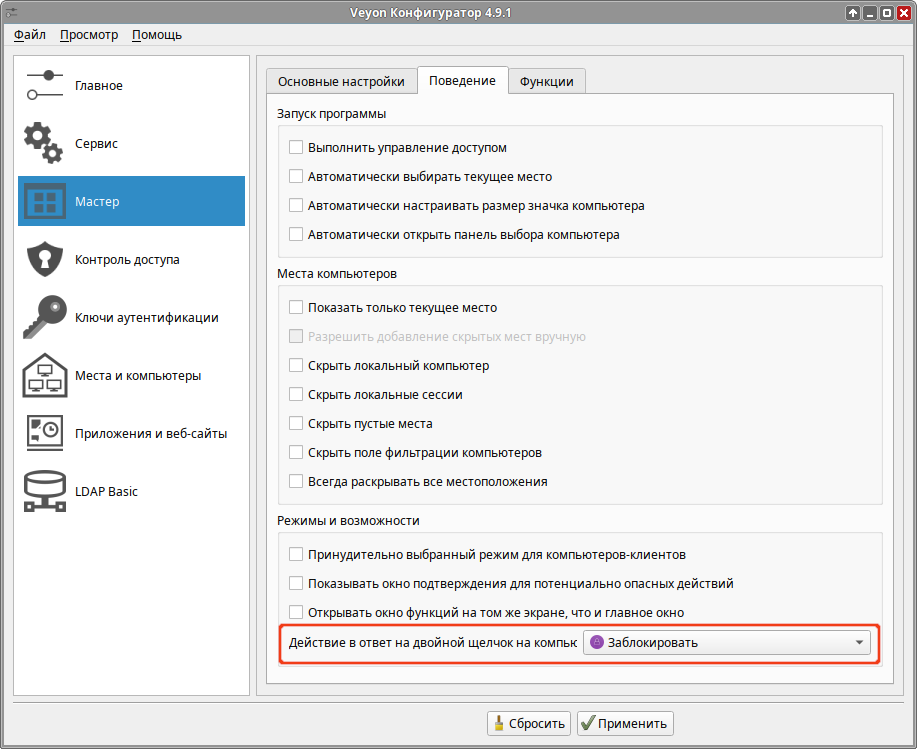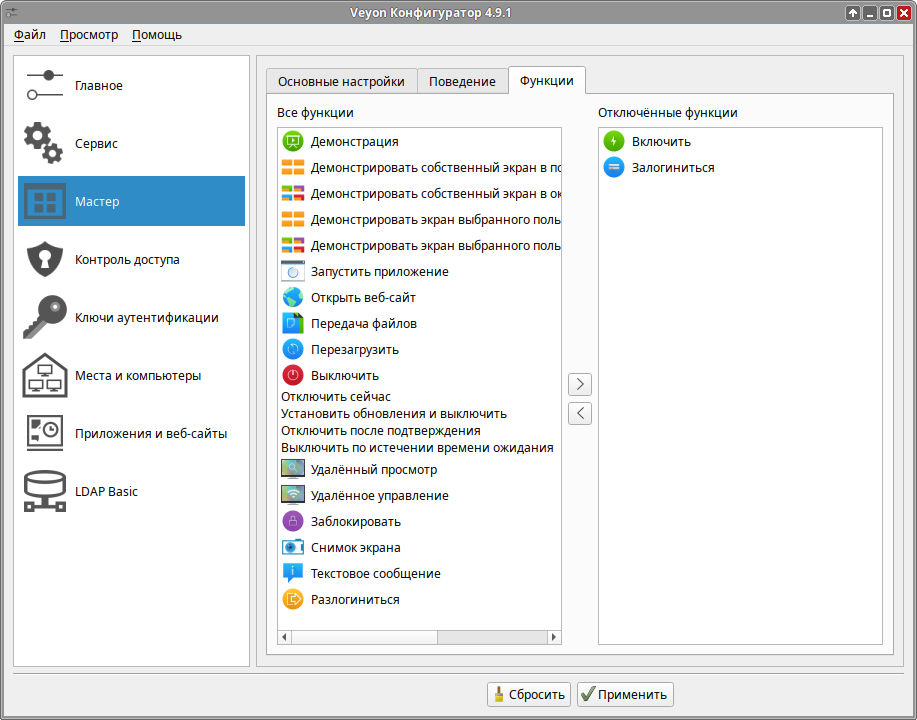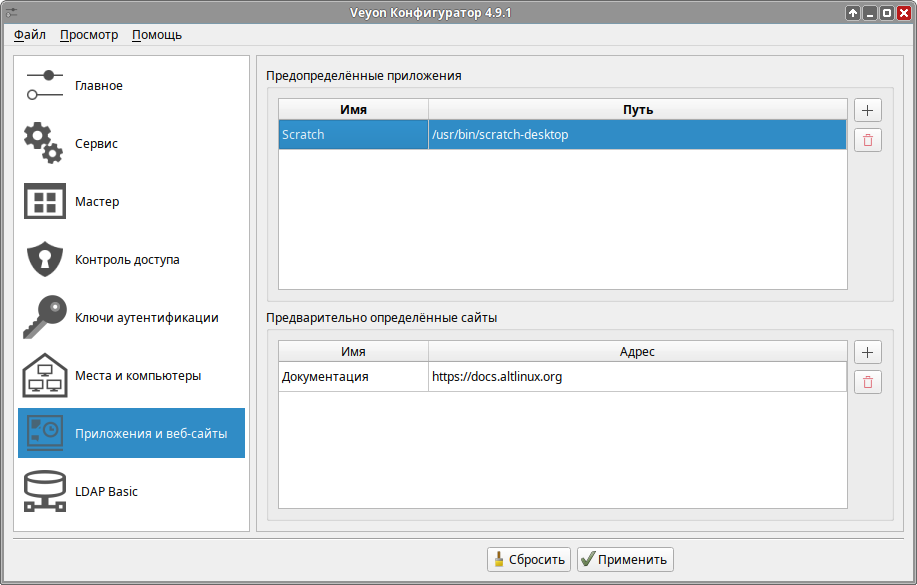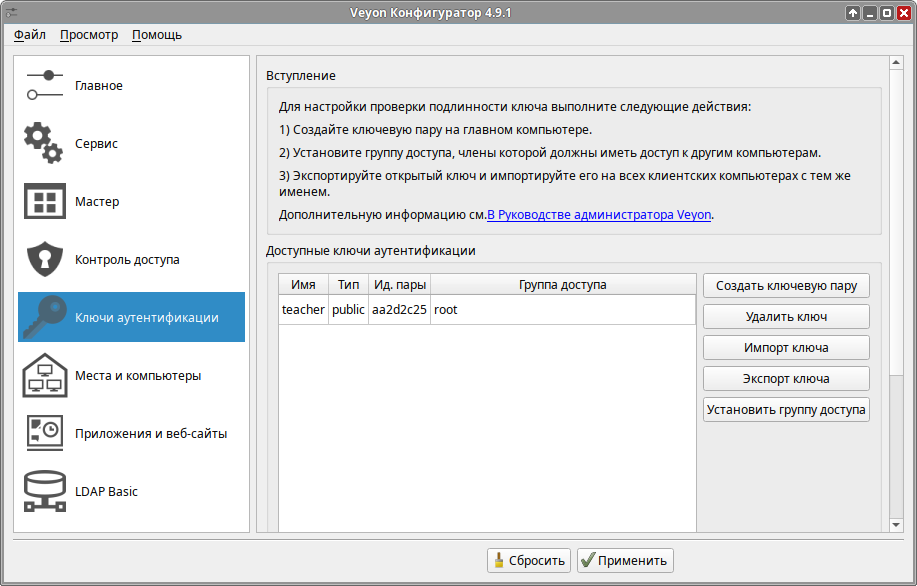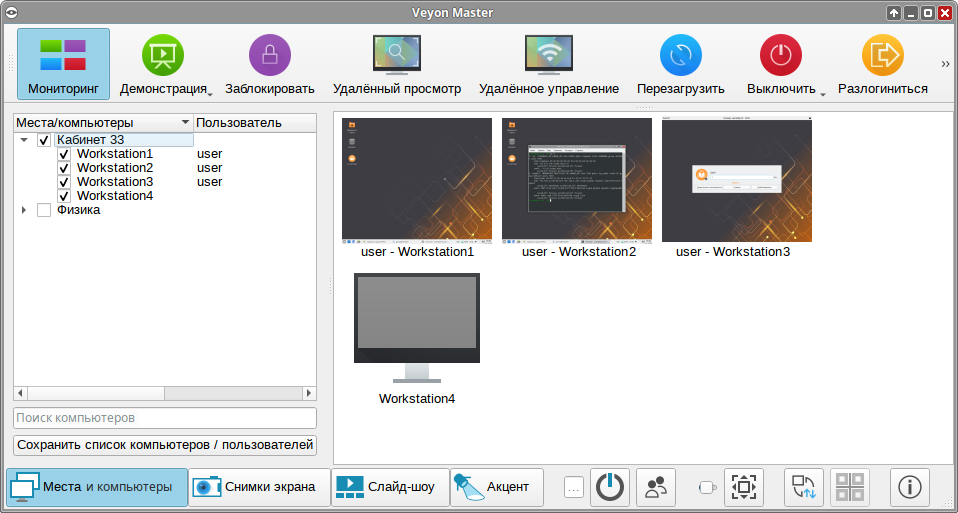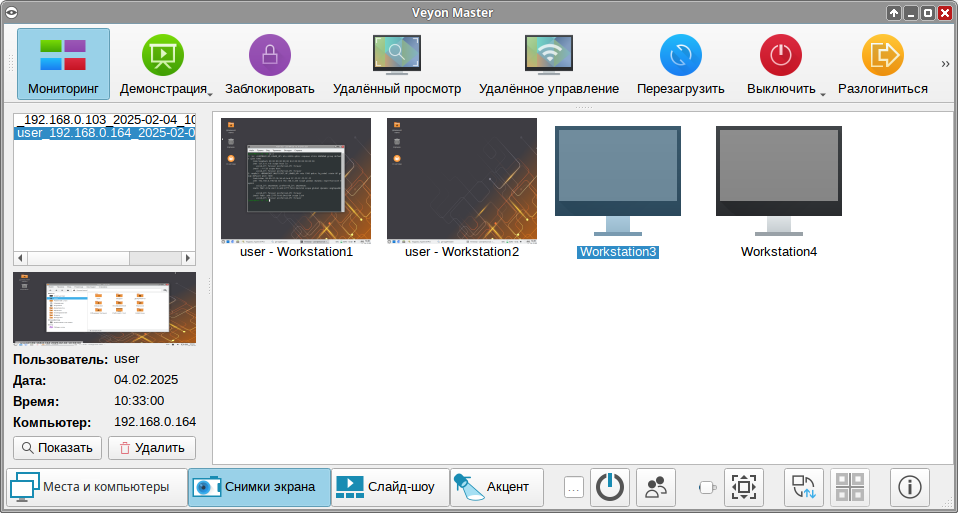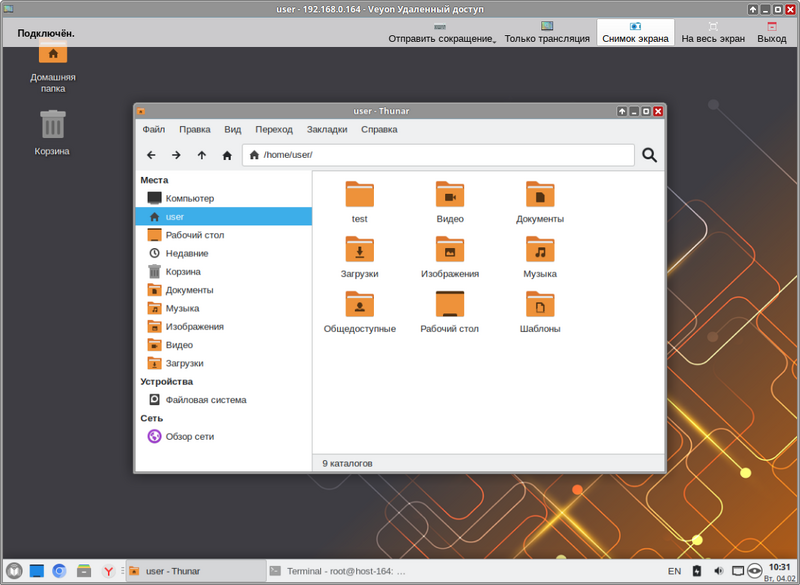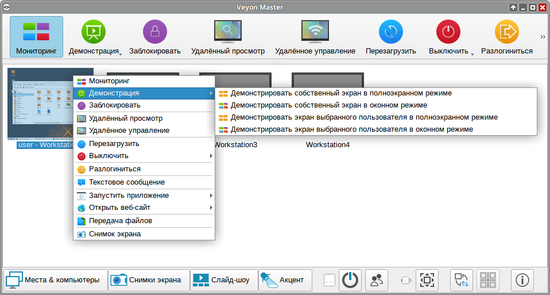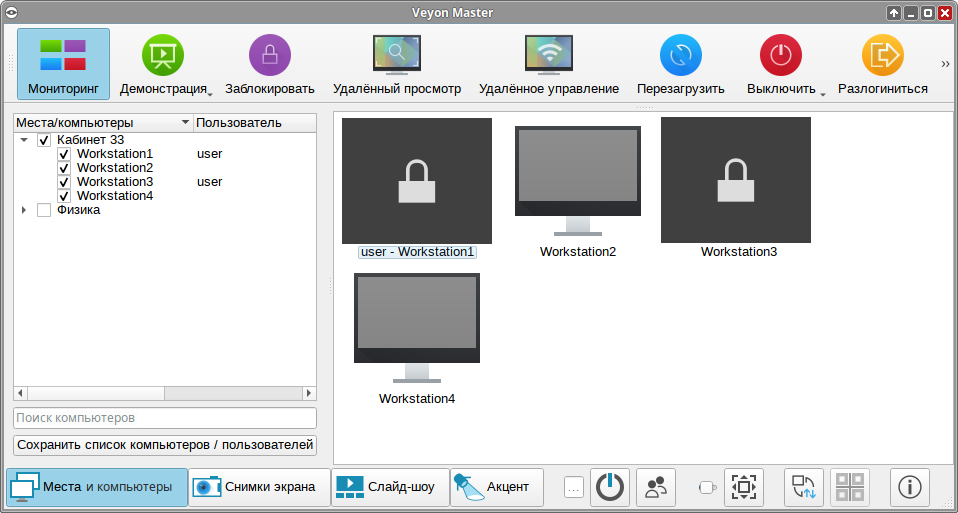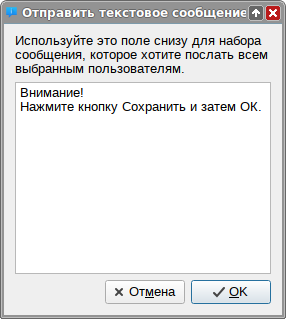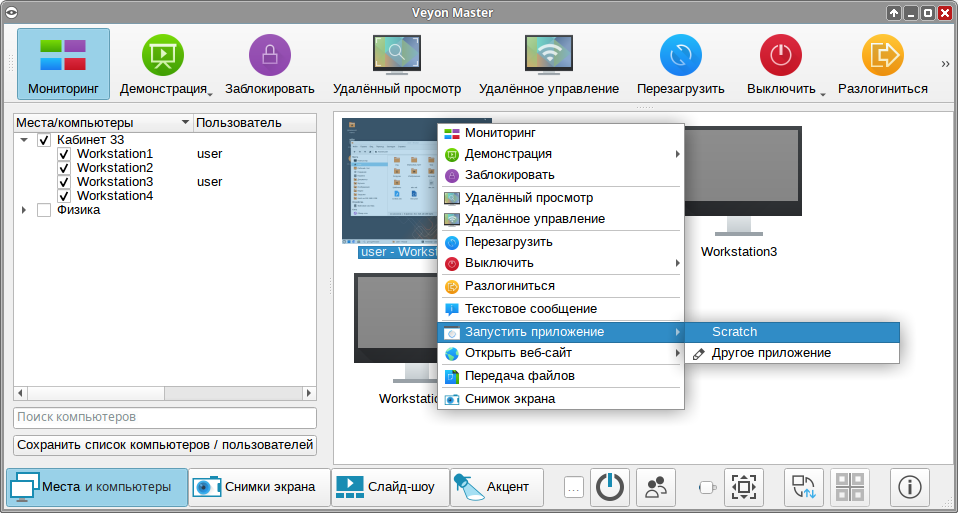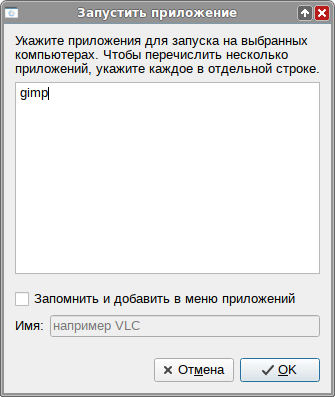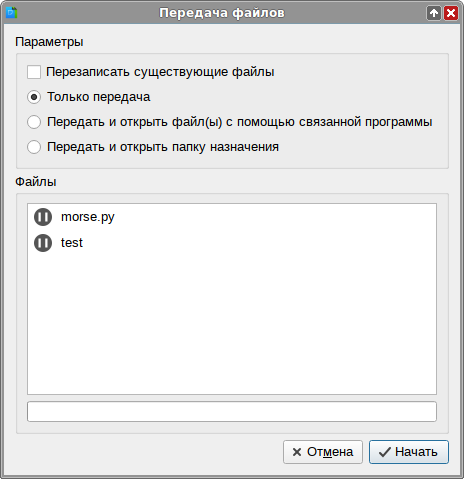Veyon
Veyon (Virtual Eye On Networks) — программа для учителей работающих в компьютеризированных классах. Она позволяет различными способами контролировать компьютеры учащихся входящих в состав сети. Veyon поддерживает Linux и Windows.
Установка
Установить пакет veyon:
# apt-get install veyon
Настройка Veyon на компьютере преподавателя
Запустить конфигуратор Veyon, выбрав «Меню запуска приложений» → «Образовательные» → «Veyon Configurator» или выполнив команду:
$ veyon-configurator
Потребуется ввести пароль пользователя входящего в группу wheel:
Раздел «Главное»
В разделе «Главное» в блоке «Аутентификация» необходимо выбрать метод аутентификации: «Аутентификация с помощью ключей доступа», в блоке «Каталог сетевых объектов» в поле «Бэкэнд» выбрать «Встроенное (компьютеры и места в локальных настройках)»:
Veyon предлагает метода аутентификации: аутентификация по ключу и аутентификация при входе в систему. В данной статье рассматривается метод аутентификации по ключу. Аутентификация по ключу основана на криптографии с открытым ключом (используются открытый ключ и связанный с ним закрытый ключ).
Раздел «Сервис»
В разделе «Сервис» следует запустить сервис, если он еще не запущен, и в блоке «VNC сервер» в поле «Плагин» выбрать пункт «Встроенный сервер VNC (x11vnc)»:
Раздел «Ключи аутентификации»
В разделе «Ключи аутентификации» необходимо сгенерировать ключи:
- нажать кнопку «Создать ключевую пару»;
- указать имя для пары ключей, нажать кнопку «Ok»:
- появится уведомление о том, что ключи созданы и сохранены, с указанием пути их сохранения:
- выделить открытый ключ (имеет значение public в колонке «Тип») и нажать кнопку «Экспорт ключа»:
- указать каталог для экспорта открытого ключа (например, можно указать папку, которая открыта в общий доступ) и нажать кнопку «Сохранить».
Открытый ключ (файл teacher_public_key.pem) с компьютера учителя необходимо скопировать на компьютеры учащихся (перенести с помощью носителя информации, использовать общую папку, использовать команду scp).
Раздел «Места и компьютеры»
В разделе «Места и компьютеры» необходимо добавить классы и компьютеры. Для компьютера достаточно указать IP-адрес:
Применение настроек
После завершения настроек нажать кнопку «Применить» и на вопрос о перезапуске службы ответить «Да».
Дополнительные настройки
В разделе «Мастер» на вкладке «Поведение» можно выбрать то, как будут реагировать компьютеры на двойной щелчок:
На вкладке «Функции» можно отключить не нужные функциональные возможности:
В разделе «Программы и сайты» можно добавить к контекстному меню часто используемые программы и сайты:
Настройка компьютера ученика
Запустить Veyon Конфигуратор («Меню запуска приложений» → «Образовательные» → «Veyon Configurator», потребуется ввести пароль пользователя входящего в группу wheel) и изменить следующие настройки:
- В разделе «Главное» в блоке «Аутентификация» указать метод аутентификации: «Аутентификация с помощью ключей доступа», в блоке «Каталог сетевых объектов» в поле «Бэкэнд» выбрать «Встроенное (компьютеры и места в локальных настройках)».
- В разделе «Сервис» запустить сервис, в блоке «VNC сервер» в поле «Плагин» выбрать «Встроенный сервер VNC (x11vnc)».
- В разделе «Ключи аутентификации» нажать кнопку «Импорт ключа» и загрузить подготовленный публичный ключ, сгенерированный на компьютере преподавателя:
- После завершения настроек нажать кнопку «Применить» и на вопрос о перезапуске службы ответить «Да».
Использование Veyon
На компьютере преподавателя запустите Veyon, выбрав «Меню запуска приложений» → «Образовательные» → «Veyon Master».
По верхнему и нижнему краям окна Veyon Master расположены панели, содержащие кнопки для настройки Veyon.
Просмотр и запись происходящего на компьютерах учеников
По умолчанию на экране демонстрируется происходящее на всех активных компьютерах. Начать просмотр происходящего на экране одного компьютера можно выбрав в контекстном меню этого компьютера пункт «Удалённый просмотр». Если нажать кнопку «Удалённый просмотр» на верхней панели окна, потребуется ввести IP-адрес компьютера, доступ к которому надо получить:
Для записи текущего состояния ученического компьютера, необходимо в контекстном меню этого компьютера выбрать пункт «Скриншот». Нажав на кнопку «Скриншот» на верхней панели окна, можно сделать снимки всех активных рабочих станций. Нажав на кнопку «Скриншоты» на нижней панели окна, можно просмотреть сохраненные записи.
Удалённый контроль и управление компьютерами учеников
Начать удалённое управление можно из контекстного меню машины (пункт «Удалённое управление»), или щелкнув на кнопку «Удалённое управление» в верхнем меню окна Veyon Master (потребуется ввести IP-адрес).
Демонстрация учебных материалов
В результате выбора режимов «Демонстрировать собственный экран…», все происходящее на компьютере учителя, будет транслироваться на машины учеников.
Демонстрация учебных материалов доступна в режиме полного экрана (действия пользователей при этом будут заблокированы) или в оконном режиме.
В результате выбора режимов «Демонстрировать собственный экран…», все происходящее на компьютере учителя, будет транслироваться на машины учеников.
Для предоставления учащемуся возможности демонстрации производимых им действий на рабочие столы других учащихся необходимо выбрать один из режимов «Демонстрировать экран выбранного пользователя…»
Блокирование рабочих станций
Можно заблокировать отдельную рабочую станцию, выбрав в контекстном меню компьютера пункт «Заблокировать». Заблокировать все станции можно нажав на кнопку «Заблокировать» на верхней панели.
Пересылка текстовых сообщений учащимся
Для отправки текстового сообщения на отдельную рабочую станцию необходимо в контекстном меню компьютера выбрать пункт «Текстовое сообщение», в открывшемся окне ввести текст сообщения и нажать кнопку «OK».
Отправить сообщение на все активные рабочие станции, можно нажав на кнопку «Текстовое сообщение» на верхней панели.
Запуск программ
Для запуска программ на рабочей станции необходимо в контекстном меню компьютера, выбрать пункт «Запустить программу». Если в конфигураторе были настроены часто используемые программы, то такую программу можно выбрать в подменю, если программы нет, следует выбрать пункт «Необычная программа», в открывшемся окне ввести команды и нажать кнопку «OK»:
Передача файлов
Для запуска программ на рабочей станции необходимо в контекстном меню компьютера, выбрать пункт «Передача файлов», выбрать файлы, в открывшемся окне указать параметры передачи и нажать кнопку «Начать»:
Полезные ссылки
официальная документация: https://docs.veyon.io/en/latest/