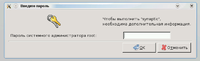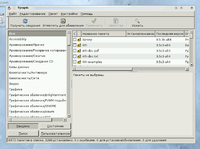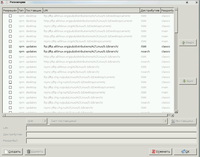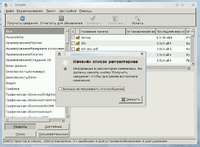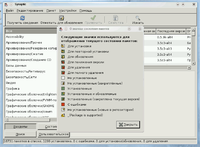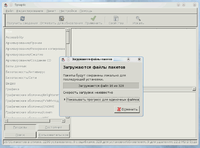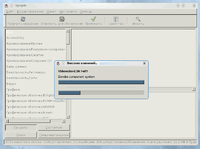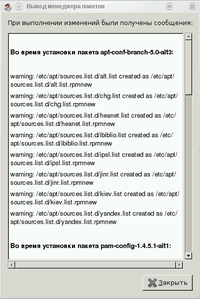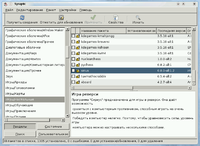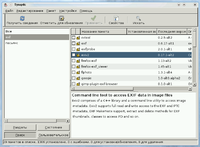Synaptic: различия между версиями
Нет описания правки |
|||
| (не показано 9 промежуточных версий 6 участников) | |||
| Строка 1: | Строка 1: | ||
{{h0|Краткая инструкция по работе с Synaptic}} | |||
Synaptic | '''Synaptic''' — это графический интерфейс к программе управления пакетами APT. С помощью Synaptic вы можете управлять источниками пакетов (репозиториями), получать сведения о доступных пакетах, устанавливать/удалять/обновлять пакеты, производить поиск по ключевым словам среди доступных пакетов. | ||
== Запуск == | |||
Для запуска Synaptic выберите в меню {{nav|K|Приложения|Настройки|Менеджер пакетов}} или откройте терминал и наберите в нем команду {{cmd|synaptic}}. Перед своим запуском программа попросит вас ввести пароль суперпользователя: | |||
Для запуска Synaptic выберите в меню | |||
[[Файл:Synaptic0.png|200px|center]] | [[Файл:Synaptic0.png|200px|center]] | ||
| Строка 13: | Строка 12: | ||
[[Файл:Synaptic1.png|200px|center]] | [[Файл:Synaptic1.png|200px|center]] | ||
== Настройки источников пакетов == | |||
Если вы | Если вы ещё не произвели настройки источников пакетов (репозиториев), то выберите в меню программы пункт {{nav|Настройки|Репозитории}}. Появится окно со списком источников пакетов для вашего дистрибутива: | ||
[[Файл:Synaptic2.png|200px|center]] | [[Файл:Synaptic2.png|200px|center]] | ||
: '''Важно!''' ''Внимательно отнеситесь к настройкам источников! Ни в коем случае не стоит выбирать все подряд!'' | |||
Для каждого доступного | Для каждого доступного репозитория указаны несколько зеркал (например, {{path|ftp.altlinux.org}} и {{path|mirror.yandex.ru}}) и три способа доступа: {{term|ftp}}, {{term|http}}, {{term|rsync}}. Выберите наиболее удобный для вас способ, например тот, которые не заблокировал ваш провайдер, и наиболее быстрый сервер. | ||
Выберите тот | Выберите тот репозиторий, из которого вы хотите устанавливать пакеты. | ||
{{Fixme|Обязательно нужно описание, чем {{term|updates}} отличается от {{term|desktop}}, и где надо, а где не надо подключать {{term|noarch}}!}} | |||
Обратите внимание, что в этом списке по умолчанию содержится и CD/DVD, с которого вы ставили систему. | Обратите внимание, что в этом списке по умолчанию содержится и CD/DVD, с которого вы ставили систему. | ||
| Строка 29: | Строка 29: | ||
[[Файл:Synaptic3.png|200px|center]] | [[Файл:Synaptic3.png|200px|center]] | ||
Если вы планируете ставить программы из сети, то | Если вы планируете ставить программы из сети, то репозиторий с диском можно отключить. | ||
После редактирования списка источников, программа предупредит вас, что | После редактирования списка источников, программа предупредит вас, что «информация о репозиториях обновилась»: | ||
[[Файл:Synaptic4.png|200px|center]] | [[Файл:Synaptic4.png|200px|center]] | ||
: '''Обязательно''' нажмите кнопку «Получить сведения» на панели инструментов. Регулярно (желательно перед каждой установкой пакета) обновляйте сведения о доступных пакетах! | |||
== Обновление пакетов == | |||
После получения сведений о пакетах, доступных в новых источниках обновлений, обновите систему. Для этого нажмите кнопку | После получения сведений о пакетах, доступных в новых источниках обновлений, обновите систему. Для этого нажмите кнопку «Отметить для обновления» на панели инструментов. Программа выдаст вам список пакетов, назначенных для удаления, обновления и установки: | ||
[[Файл:Synaptic6.png|200px|center]] | [[Файл:Synaptic6.png|200px|center]] | ||
Желательно просмотреть список удаляемых пакетов. Если в нем есть какие-то важные системные пакеты (glibc*, apt*, rpm* и т.п.), то лучше перед обновлением проконсультироваться в списках рассылки, форумах или техподдержке. | Желательно просмотреть список удаляемых пакетов. Если в нем есть какие-то важные системные пакеты ({{pkg|glibc*}}, {{pkg|apt*}}, {{pkg|rpm*}} и т. п.), то лучше перед обновлением проконсультироваться в списках рассылки, форумах или техподдержке. | ||
Если вы согласны на предлагаемые изменения, то отображение дерева пакетов будет примерно таким: | Если вы согласны на предлагаемые изменения, то отображение дерева пакетов будет примерно таким: | ||
| Строка 56: | Строка 56: | ||
[[Файл:Synaptic8.png|200px|center]] | [[Файл:Synaptic8.png|200px|center]] | ||
Обратите внимание на | Обратите внимание на объёмы данных, которые будут скачены из сети. После подтверждения Synaptic начнёт загружать файлы: | ||
[[Файл:Synaptic9.png|200px|center]] | [[Файл:Synaptic9.png|200px|center]] | ||
После загрузки | После загрузки начнётся непосредственно установка: | ||
[[Файл:Synaptic10.png|200px|center]] | [[Файл:Synaptic10.png|200px|center]] | ||
| Строка 68: | Строка 68: | ||
[[Файл:Synaptic11.png|200px|center]] | [[Файл:Synaptic11.png|200px|center]] | ||
Если вы не уверены, что все прошло без | Если вы не уверены, что все прошло без серьёзных проблем, скопируйте через буфер обмена текст сообщений, и сохраните его. Это поможет в устранении последствий :) | ||
== Установка программ == | |||
Используя дерево категорий программ или поиск, выберите нужную программу. Например, игру sirius: | Используя дерево категорий программ или поиск, выберите нужную программу. Например, игру sirius: | ||
[[Файл:Synaptic12.png|200px|center]] | [[Файл:Synaptic12.png|200px|center]] | ||
Дважды кликните по нужной программе, или вызвав правой кнопкой контекстное меню, выберите | Дважды кликните по нужной программе, или вызвав правой кнопкой контекстное меню, выберите «Отметить для установки». У пакета сменится пиктограмма: | ||
[[Файл:Synaptic13.png|200px|center]] | [[Файл:Synaptic13.png|200px|center]] | ||
И нажмите кнопку | И нажмите кнопку «Применить» на панели инструментов. | ||
== Поиск программ == | |||
APT, а следовательно и Synaptic, позволяет искать программы по именам или ключевым словам в описании. Например, если вам надо программу по работе с exif-данными в изображениях, то воспользуйтесь поиском. На панели инструментов нажмите кнопку | APT, а следовательно и Synaptic, позволяет искать программы по именам или ключевым словам в описании. Например, если вам надо программу по работе с exif-данными в изображениях, то воспользуйтесь поиском. На панели инструментов нажмите кнопку «Искать», выберите поле, по которому будет осуществляться поиск, и введите ключевое слово: | ||
[[Файл:Synaptic14.png|200px|center]] | [[Файл:Synaptic14.png|200px|center]] | ||
Результаты поиска будут сведены в отдельный список: | Результаты поиска будут сведены в отдельный список: | ||
| Строка 91: | Строка 90: | ||
[[Файл:Synaptic15.png|200px|center]] | [[Файл:Synaptic15.png|200px|center]] | ||
== Synaptic и блокировка базы rpm == | |||
Программа Synaptic при старте блокирует доступ к локальной базе данных пакетов. Поэтому ''невозможна'' одновременная работа двух программ Synaptic или, например, Synaptic и apt. | |||
Программа Synaptic при старте блокирует доступ к | |||
[[Категория:HOWTO]] | [[Категория:HOWTO]] | ||
[[ | [[Категория:Программное обеспечение]] | ||
{{Category navigation|title=Программное обеспечение|category=Программное_обеспечение|sortkey={{SUBPAGENAME}}}} | |||
[[Категория:Пользователю]] | |||
{{Category navigation|title=Пользователю|category=Пользователю|sortkey={{SUBPAGENAME}}}} | |||
Версия от 16:48, 30 июня 2015
Краткая инструкция по работе с Synaptic
Synaptic — это графический интерфейс к программе управления пакетами APT. С помощью Synaptic вы можете управлять источниками пакетов (репозиториями), получать сведения о доступных пакетах, устанавливать/удалять/обновлять пакеты, производить поиск по ключевым словам среди доступных пакетов.
Запуск
Для запуска Synaptic выберите в меню K ▷ Приложения ▷ Настройки ▷ Менеджер пакетов или откройте терминал и наберите в нем команду synaptic. Перед своим запуском программа попросит вас ввести пароль суперпользователя:
Сразу после запуска окно программы выглядит так:
Настройки источников пакетов
Если вы ещё не произвели настройки источников пакетов (репозиториев), то выберите в меню программы пункт Настройки ▷ Репозитории. Появится окно со списком источников пакетов для вашего дистрибутива:
- Важно! Внимательно отнеситесь к настройкам источников! Ни в коем случае не стоит выбирать все подряд!
Для каждого доступного репозитория указаны несколько зеркал (например, ftp.altlinux.org и mirror.yandex.ru) и три способа доступа: ftp, http, rsync. Выберите наиболее удобный для вас способ, например тот, которые не заблокировал ваш провайдер, и наиболее быстрый сервер.
Выберите тот репозиторий, из которого вы хотите устанавливать пакеты.
Обратите внимание, что в этом списке по умолчанию содержится и CD/DVD, с которого вы ставили систему.
Если вы планируете ставить программы из сети, то репозиторий с диском можно отключить.
После редактирования списка источников, программа предупредит вас, что «информация о репозиториях обновилась»:
- Обязательно нажмите кнопку «Получить сведения» на панели инструментов. Регулярно (желательно перед каждой установкой пакета) обновляйте сведения о доступных пакетах!
Обновление пакетов
После получения сведений о пакетах, доступных в новых источниках обновлений, обновите систему. Для этого нажмите кнопку «Отметить для обновления» на панели инструментов. Программа выдаст вам список пакетов, назначенных для удаления, обновления и установки:
Желательно просмотреть список удаляемых пакетов. Если в нем есть какие-то важные системные пакеты (glibc*, apt*, rpm* и т. п.), то лучше перед обновлением проконсультироваться в списках рассылки, форумах или техподдержке.
Если вы согласны на предлагаемые изменения, то отображение дерева пакетов будет примерно таким:
Обратите внимание на то, как изменились значки рядом с именами пакетов. Пояснения к пиктограммам можно найти в меню Помощь:
На панели инструментов нажмите кнопку Применить:
Обратите внимание на объёмы данных, которые будут скачены из сети. После подтверждения Synaptic начнёт загружать файлы:
После загрузки начнётся непосредственно установка:
После завершения установки может появиться окно с сообщениями apt, которые появились в процессе установки. Среди этих сообщений не должно быть ошибок (Error).
Если вы не уверены, что все прошло без серьёзных проблем, скопируйте через буфер обмена текст сообщений, и сохраните его. Это поможет в устранении последствий :)
Установка программ
Используя дерево категорий программ или поиск, выберите нужную программу. Например, игру sirius:
Дважды кликните по нужной программе, или вызвав правой кнопкой контекстное меню, выберите «Отметить для установки». У пакета сменится пиктограмма:
И нажмите кнопку «Применить» на панели инструментов.
Поиск программ
APT, а следовательно и Synaptic, позволяет искать программы по именам или ключевым словам в описании. Например, если вам надо программу по работе с exif-данными в изображениях, то воспользуйтесь поиском. На панели инструментов нажмите кнопку «Искать», выберите поле, по которому будет осуществляться поиск, и введите ключевое слово:
Результаты поиска будут сведены в отдельный список:
Synaptic и блокировка базы rpm
Программа Synaptic при старте блокирует доступ к локальной базе данных пакетов. Поэтому невозможна одновременная работа двух программ Synaptic или, например, Synaptic и apt.