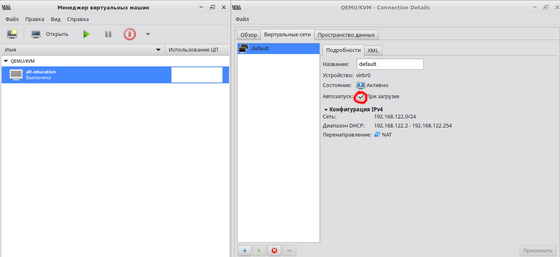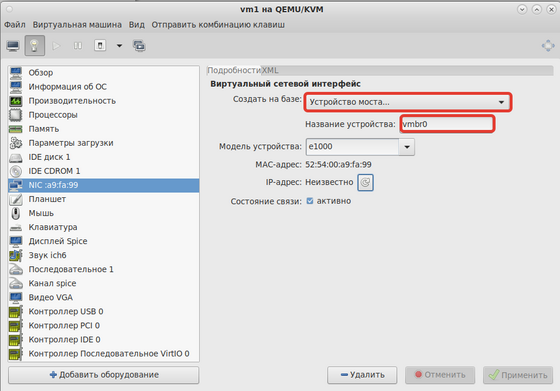Libvirt (Qemu+KVM+Virt-manager)
Libvirt - набор инструментов для управления виртуализацией. В данной статье будет описано его использование.
Ставим пакет:
# apt-get install libvirt libvirt-kvm libvirt-qemu
Добавляем пользователя в группу:
# gpasswd -a user vmusers
Запуск службы
# systemctl enable libvirtd # systemctl start libvirtd
Делаем пользователю доступ в SSH (для удаленного управления)
На сервере переключаемся в режим суперпользователя:
su -
И правим следующий файл:
# cd /etc/openssh # mcedit sshd_config
Добавляем:
Match User petr #имя вашего пользователя на сервере X11Forwarding no AllowTcpForwarding no PermitTTY no ForceCommand internal-sftp ChrootDirectory /home/files #корневой каталог при доступе через SSH
После настройки на сервере SSH для доступа к файлам, на клиенте заработает и SSH для libvirt-manager для подключения к libvirt.
Кроме того разрешаем в брандмауэре: Alterator Web-Брадмауэр-Внешние сети-Дополнительные порты TCP/UDP-Добавляем порт 5900
Графическое управление
Чтобы сделать некое подобие "Диспетчера Hyper-V" (Графическую консоль для управления виртуальными машинами) устанавливаем следующий пакет:
# apt-get install virt-manager
Открываем Virt-Manager. Файл>Добавить соединение>
- Локальная машина
- Гипервизор QEMU/KVM (подключаться автоматически).
- Удаленный сервер
- QEMU/KVM-Connect to remove host over SSH
- вводим имя пользователя
- вводим IP
- ставим галочку подключаться автоматически
- QEMU/KVM-Connect to remove host over SSH
Создание виртуальной машины
- Нажимаем на кнопку "Создать виртуальную машину"
- Выбираем метод установки - локальный/ISO
- Выбираем ISO/CD и тип ОС (с помощью автодополнения)
- Выбираем количество ОЗУ и процессоров
- Создаем виртуальный жесткий диск
- Вводим название и выбираем сеть
BIOS или UEFI
До первого запуска откройте настройки виртуальной машины, во вкладке Обзор> Свойства гипервизора у вас будет возможность сменить тип прошивки - BIOS или UEFI. До первого запуска![1]
Некоторые настройки
Выберите машину, нажмите на лампу...
Настройка дисплея через SSH
- Дисплей:
- тип:VNC
- listen type:address
- адрес:IP
- порт:авто
- пароль:пользователя в группе
Настройка жесткого диска
...Диск-1> Дополнительные параметры>Шина диска
Тип диска:
- IDE - рекомендуется для Windows XP и младше
- SATA - для 7 и старше
- VirtIO для Linux [2]
Параметры загрузки
- Включить меню загрузки> ставите очередность.
Иначе вы просто не загрузитесь с CD/ISO.
- запускать при старте системы
Подключение ISO
...Выберите IDE CDROM> Browse.
В окне "Выберите том хранилища" нажмите на плюс (добавить пул), выберите тип dir-каталог в файловой системе и укажите папку с iso-образами.
Выберите образ из пула и нажмите на кнопку "Выбор тома".
Сеть
Важно обратить внимание, во избежание ошибки при запуске виртуальной машины "сеть «default» не активна" на настройку:
После создания виртуальной машины в virt-manager Правка - Свойства подключения - вкладка Виртуальные сети - на сети default поставить галочку "Автозапуск: При загрузке", применить
NAT
NAT — это механизм в сетях TCP/IP, позволяющий преобразовывать IP-адреса одной сети, в адрес другой сети.
Т.е. у вас в локальной сети сеть 192.168.0.x., а у виртуальных машин будет 192.168.1.x. И NAT позволит вам общатся между сетью 0.x и 1.x.
По умолчанию в virt-manager уже есть NAT-интерфейс, но если вы его случайно удалили или хотите создать новый, то это делается так:
- откройте Правка>Свойства подключения>Виртуальные сети>+
- введите название сети
- режим: NAT
- Forward to: любое физическое устройство
Можете так же настроить адресацию IPv4 и DHCP-сервер (они настраиваются автоматически).
И в настройках виртуальной машины выберите данный интерфейс.
Мост
Чтобы напрямую общаться между реальной сетью и виртуальными машинами напрямую нужно создать сетевой мост.
Если простым языком, то задачу можно разделить на две:
- создать бридж
- в virt-manager в свойствах виртуальной машины, в свойствах сетевого интерфейса выбираем
- устройство моста
- вручную вводим имя нашего моста - vmbr0
Проброс портов
Из переписки:
Настроил тут проброс порта в QEMU-виртуалку. Казалось бы, в чём проблема-то?
cmd|qemu -netdev user,id=user0,hostfwd=tcp::2222-:22 -device e1000,netdev=user0" …
как-то так (можно вместо e1000 паравиртуальный драйвер, это побыстрее будет).
Но. Я это сделал через libvirt! И оказалось, что штатными средствами (не только тыкая в менюшки virt-manager, но и, кажется, вообще прямой настройкой сети) нельзя. Не знаю, почему. Может быть, можно, но я не нашёл как. А я искал. То, что в libvirt называется NAT, в действительности садится на tun/tap, лезет в iptables и т. д. Наверное, для совместимости с другими платформами виртуализации, не знаю.
Короче.
- В настройках virt-manager разрешаем «Редактирование XML»
- Удаляем все сетевые устройства.
- Добавляем в конец общего XML-я виртуалки (например, во вкладке «Обзор»), перед закрывающим </domain>, такие строки:
<qemu:commandline> <qemu:arg value="-netdev"/> <qemu:arg value="user,id=user0,hostfwd=tcp::2222-:22"/> <qemu:arg value="-device"/> <qemu:arg value="e1000,netdev=user0"/> </qemu:commandline>
Если неймспейс qemu не загружен, то такие:
<commandline xmlns="http://libvirt.org/schemas/domain/qemu/1.0"> <arg value="-netdev"/> <arg value="user,id=user0,hostfwd=tcp::2222-:22"/> <arg value="-device"/> <arg value="e1000,netdev=user0"/> </commandline>
И qemu преспокойненько само всё как надо делает. Фишка — не забыть про xmlns
иначе просто не заработает, а вам ничего не скажет)
Графики
Откройте "Правка> Параметры", вкладка "Статистика", отметьте галочками, какие графики вы хотите сделать доступными.
Вкл./выкл. график вы можете через "Вид> График".
Снимки машины
Снимок машины можно создать только если виртуальный жесткий диск у вас в формате *.qcow2.
Веб-интерфейс
Управлять виртуальными машинами libvirt можно через веб-интерфейс Cockpit. Но, пока в Альте нужный модуль для этой системы не собран. Если Вам интересна ситуация со сборкой, можете подписаться на отчет - altbug #44671.
Видимо ребятам некогда добавлять пакеты.
Можно самому установить нужный плагин - cockpit-machines
1. git clone https://github.com/cockpit-project/cockpit-machines
2. cd cockpit-machines
3. Правим в Makefile переменную PREFIX ?= /usr/local на PREFIX ?= /usr (убираем local)
4. make
5. Из под root в том же каталоге - make install
6. apt-get install libvirt-dbus ( без него не работает )
7. Чтобы пользователь мог управлять хостом с административными правами посредством Cockpit его нужно добавить в /etc/sudoers, так как у меня пользователь был в группе wheel я просто раскоментировал соответствующий раздел в /etc/sudoers.
А так-то RedHat пишет что Virt-manager depricated (устарел) и для управления виртуальными машинами нужно использовать cockpit
Файлы Virt
(Для резервного копирования-восстановления)
Файлы Libvirt хранятся в следующих директориях:
- /var/lib/libvirt
- /etc/libvirt
Удаленное управление
В случае, если Вы планируете использовать Libvirt на сервере в продакшине, предполагается, что у Вас он будет установлен на "консольную" серверную систему, а управлять им Вы будете с рабочей станции через Virt-manager.
Настройка SSH
Для начала настройте SSH-сервер на сервере с Libvirt. В Match User пропишите пользователя, под которым будете подключаться.
Удаленное GUI-управление из-под Windows
Представим:
- Основной парк компьютеров на Windows
- Планируется миграция
- На одном сервере без графики изучается Linux и на нем установлен Libvirt
- Необходимо GUI-управление
На Windows-машине:
1. Устанавливаем Cygwin и CygwinX
2. Подключаемся к серверу
$ ssh admin@192.168.0.13
3. Переходим в режим суперпользователя
$ su -
4. Устанавливаем пакеты
# apt-get install xauth virt-manager
5. Открываем в пуске из меню Cygwin-X ярлычок CygwinXServer
6. В трее из черно-зеленого значка Cygwin RCM-Системные выбираем "Менеджер виртуальных машин".
Все, можно управлять виртуальными машинами из-под Windows пока мы полностью не перейдем под Linux.
Удаленное GUI-управление из-под Linux
1. Устанавливаем virt-manager
# apt-get install virt-manager filezilla libvirt
2. Включаем службы
# systemctl enable libvirtd # systemctl start libvirtd
3.Добавляем пользователя в группу
# gpasswd -a user vmusers
4. Открываем программу
5. Файл-Добавить соединение (QEMU/KVM, Подключаться к удаленному узлу с помощью SSH)
6. Вводим логин-пароль
7. Управляем удаленным сервером!
Удаленное пополнение iso-образов
В группе vmusers пользователь admin.
- Для iso-образов создадим каталог:
# mkdir /var/lib/libvirt/images/iso
- Назначаем на эту папку права для админа, который подключается к libvirt через ssh:
# chown -R admin:vmusers /var/lib/libvirt/images/iso/
- Через SSH кидаем туда iso-образы
Подключаемся через Filezilla на sftp://IP под тем пользователем, которому разрешен доступ через SSH и к данному каталогу. В правой колонке открываем "удаленный сайт" /var/lib/libvirt/images/iso, в левой каталог с ISO. И копируем файл на удаленный сервер.
Вывод видео через SSH
Чтобы на удаленном сервере выводилось видео, нужно в настройках виртуальной машины, в разделе "Дисплей SPICE", в выпадающем списке "Адрес" выбрать "Все интерфейсы".
После установки virt-manager невозможно создать образ HDD ВМ
Выдается сообщение типа "нет доступа к /var/lib/libvirt/images" или "нет каталога /var/lib/libvirt/images". (Скриншот показать не могу, после того как я исправил ошибку, даже после удаления каталогов она не появляется)
Необходимо просто создать нужные каталоги:
# mkdir /var/lib/libvirt/ # mkdir /var/lib/libvirt/images
Заметки при использовании
Проброс USB в виртуальную машину через графический интерфейс Virt-Manager
- Исправление ошибки перенаправления USB портов:
# rpm -ql libspice-glib | grep -i usb
/usr/libexec/spice-gtk/spice-client-glib-usb-acl-helper
/usr/share/polkit-1/actions/org.spice-space.lowlevelusbaccess.policy
Необходимо в файл /usr/share/polkit-1/actions/org.spice-space.lowlevelusbaccess.policy,
добавить <allow_any>yes</allow_any> в <defaults> раздел.
После модификации файл выглядит так:
<?xml version="1.0" encoding="UTF-8"?>
<!DOCTYPE policyconfig PUBLIC
"-//freedesktop//DTD PolicyKit Policy Configuration 1.0//EN"
"http://www.freedesktop.org/standards/PolicyKit/1.0/policyconfig.dtd">
<policyconfig>
<vendor>The Spice Project</vendor>
<vendor_url>http://spice-space.org/</vendor_url>
<icon_name>spice</icon_name>
<action id="org.spice-space.lowlevelusbaccess">
<description>Low level USB device access</description>
<message>Privileges are required for low level USB device access (for usb device pass through).</message>
<defaults>
<allow_any>yes</allow_any>
<allow_inactive>no</allow_inactive>
<allow_active>yes</allow_active>
</defaults>
</action>
</policyconfig>
Поправить права на файл(по необходимости):
chmod 4755 /usr/libexec/spice-gtk/spice-client-glib-usb-acl-helper
# service libvirtd restart
Некоторые особенности использования Virt-Manager на системе aarch64
И хост система и VM имеют архитектуру aarch64.
Для работы графики VM нужно установить в хост систему пакет seavgabios
При создании VM aarch64 в неё не добавляются автоматически графика, клавиатура, мышь. Их нужно добавить вручную.
Для этого в диалоге "Создание новой виртуальной машины" на шаге 5 поставил флаг "Проверить конфигурацию перед установкой".
В открывшемся окне конфигурации нажать "Добавить оборудование" и добавить:
Графика/Сервер SPICE
Ввод/Virtio клавиатура, Virtio планшет.
Нажать "Начать установку".
При установке текстовые сообщения выводятся на "Вид/Consoles/Последовательное 1", а графика на "Вид/Consoles/Графическая консоль SPICE". Между этими устройствами нужно переключаться вручную.