Internet WiFi: различия между версиями
Bsdlinux (обсуждение | вклад) Нет описания правки |
Bsdlinux (обсуждение | вклад) Нет описания правки |
||
| Строка 10: | Строка 10: | ||
Дальше все зависит от способа присвоения IP- адресов провайдером(модемом) и Вашими личными предпочтениями какой сетевой подсистемой пользоваться — NetworkManager или Etcnet. У меня адреса назначаются автоматически и я предпочитаю NetworkManager, поэтому значения IP-адресов и проч. я оставляю пустыми, жму кнопку «дополнительно» и передаю управление сетью NetworkManager'у. [[Файл:Acceth0nm.png]] | Дальше все зависит от способа присвоения IP- адресов провайдером(модемом) и Вашими личными предпочтениями какой сетевой подсистемой пользоваться — NetworkManager или Etcnet. У меня адреса назначаются автоматически и я предпочитаю NetworkManager, поэтому значения IP-адресов и проч. я оставляю пустыми, жму кнопку «дополнительно» и передаю управление сетью NetworkManager'у. [[Файл:Acceth0nm.png]] | ||
Переходим к настройке беспроводной сети(обычно wlan0) — так же передаем управление Wi-Fi NetworkManager'у . | |||
Теперь можно заняться настройкой сетей. | |||
После передачи управления сетями NetworkManager'у появится автоматически созданное соединение вашей проводной сети, при раздаче IP-адресов по DHCP ничего настраивать не надо, все заработает само. Возможно потребуется перезагрузить ПК или перезапустить сеть, для чего необходимо снять галочку «управление сетью» с NetworkManager'а(щелкнув по нему правой кнопкой мыши) и через несколько секунд поставить ее снова.[[Файл:Nmrestart.png]] | |||
Настраиваем Wi-Fi | |||
Открываем NetworkManager, заходим на вкладку «беспроводные сети» создаем новое соединение(у меня Klass) , указываем режим работы Ad-hoc и название сети. | |||
[[Файл:Nm.png]] | |||
На следующей вкладке задаем тип шифрования(в режиме Ad-hoc работает только WEP), задаем пароль(у меня 13 символов).Потм указываем IP-адрес из диапазона вашей локальной сети и маску Рис 8 . Соединение готово. | |||
Версия от 10:53, 8 марта 2011
Выходим в Интернет через Wi-Fi
Дано :
Компютер с двумя сетевыми картами(проводная - куда воткнут кабель от провайдера) и Wi-Fi адаптер, который и будет раздавать Интернет остальным. На ПК, используемом в качестве шлюза установлен Школьный Юниор 5.0.2 .
Настройка проводной сети :
Идем в центр управления системой(далее ЦУС или альтератор), в разделе Сеть щелкаем Ethernet-интерфейсы, выделяем сетевую карту, которая соединена с кабелем провайдера(как вариант куда идет кабель от модема) — обычно eth0.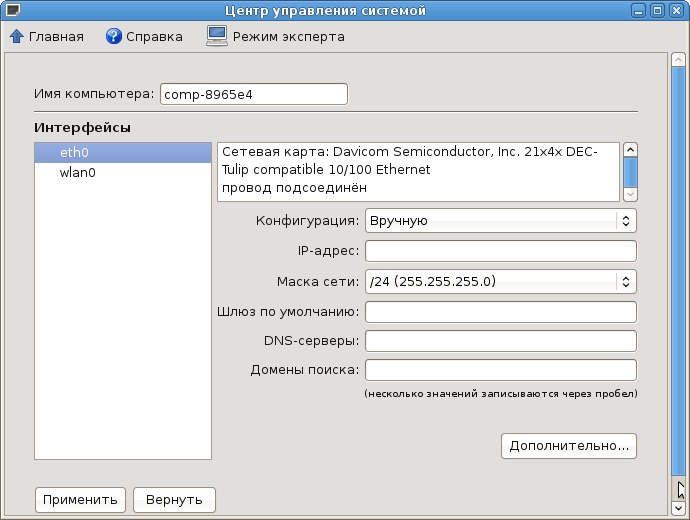
Дальше все зависит от способа присвоения IP- адресов провайдером(модемом) и Вашими личными предпочтениями какой сетевой подсистемой пользоваться — NetworkManager или Etcnet. У меня адреса назначаются автоматически и я предпочитаю NetworkManager, поэтому значения IP-адресов и проч. я оставляю пустыми, жму кнопку «дополнительно» и передаю управление сетью NetworkManager'у. 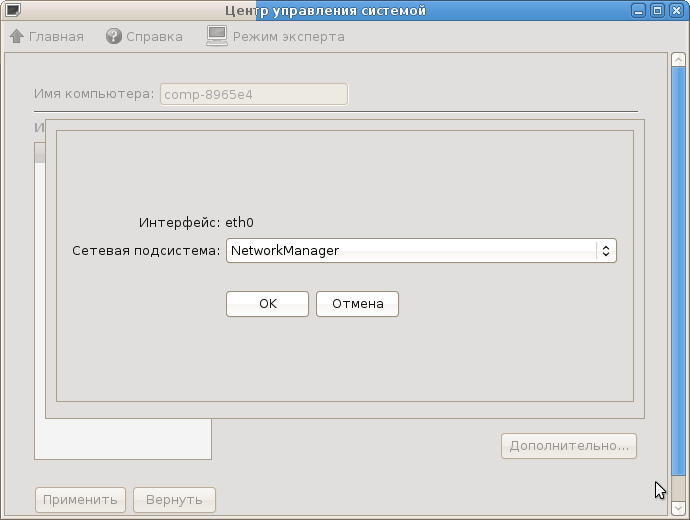
Переходим к настройке беспроводной сети(обычно wlan0) — так же передаем управление Wi-Fi NetworkManager'у .
Теперь можно заняться настройкой сетей.
После передачи управления сетями NetworkManager'у появится автоматически созданное соединение вашей проводной сети, при раздаче IP-адресов по DHCP ничего настраивать не надо, все заработает само. Возможно потребуется перезагрузить ПК или перезапустить сеть, для чего необходимо снять галочку «управление сетью» с NetworkManager'а(щелкнув по нему правой кнопкой мыши) и через несколько секунд поставить ее снова.
Настраиваем Wi-Fi
Открываем NetworkManager, заходим на вкладку «беспроводные сети» создаем новое соединение(у меня Klass) , указываем режим работы Ad-hoc и название сети.
 На следующей вкладке задаем тип шифрования(в режиме Ad-hoc работает только WEP), задаем пароль(у меня 13 символов).Потм указываем IP-адрес из диапазона вашей локальной сети и маску Рис 8 . Соединение готово.
На следующей вкладке задаем тип шифрования(в режиме Ad-hoc работает только WEP), задаем пароль(у меня 13 символов).Потм указываем IP-адрес из диапазона вашей локальной сети и маску Рис 8 . Соединение готово.