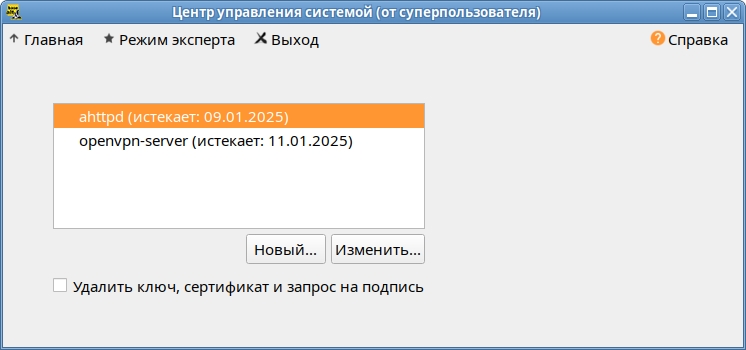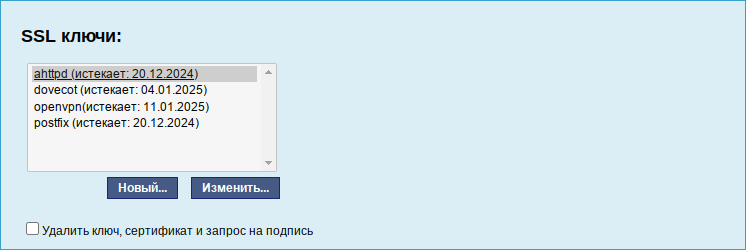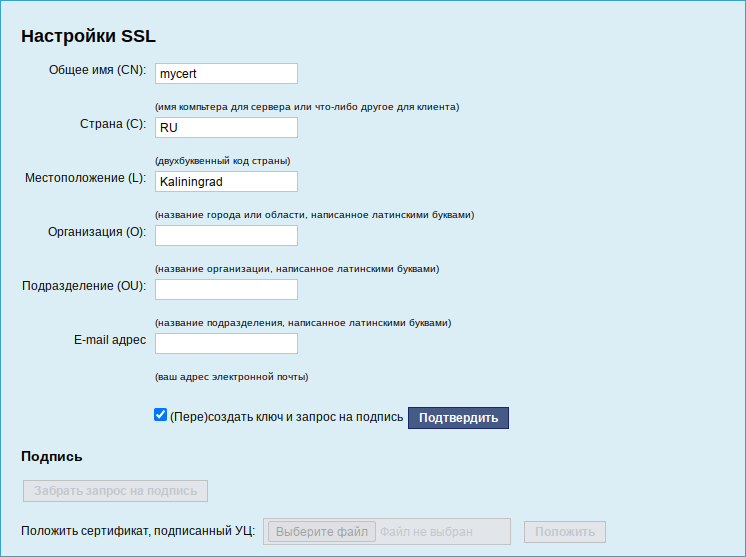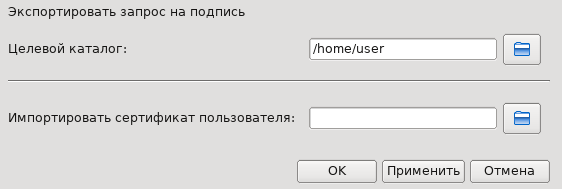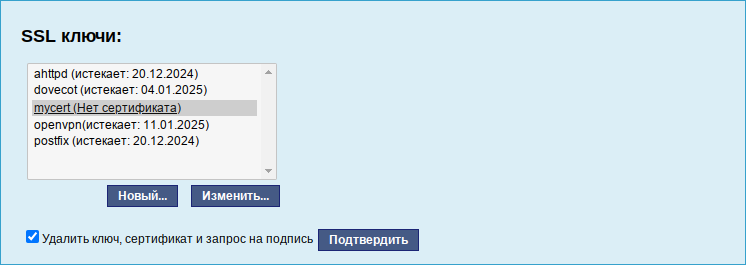Alterator-sslkey
Название пакета
alterator-sslkey
Назначение
Модуль Управление ключами SSL позволяет управлять персональными ключами и сертификатами SSL, используемыми для обеспечения безопасных соединений между узлами (например, для установки соединения по безопасному каналу VPN).
Запуск
Модуль Управление ключами SSL доступен как в GUI: раздел Система ▷ Управление ключами SSL
так и в веб-интерфейсе по адресу https://ip-address:8080 (раздел Система ▷ Управление ключами SSL):
Использование модуля
Для того, чтобы ключ можно было использовать, необходимо:
- Создать ключ и запрос на подпись.
- Получить файл с запросом на подпись (.csr).
- Отправить файл запроса на подпись в удостоверяющий центр (CA) и получить подписанный сертификат (файл .pem).
- Импортировать сертификат пользователя, подписанный в удостоверяющем центре.
Создание ключа
Для создания ключа нажмите кнопку «Новый...». В появившемся окне введите Общее имя (CN), проверьте содержимое полей Страна (C) и Местоположение (L). Остальные поля являются необязательными.
Во всех полях допустимо использование только латинских букв, знаков пунктуации (включая пробелы) и цифр.
После того, как вы заполните поля, установите флажок «(Пере)создать ключ и запрос на подпись», а затем нажмите появившуюся кнопку «Подтвердить». При этом будет сгенерирован новый ключ и файл запроса на подпись.
Экспорт файла с запросом на подпись
В графическом интерфейсе
Для экспорта файла с запросом на подпись, укажите путь к каталогу, доступному на запись и нажмите кнопку «OK» или «Применить». В указанном каталоге появится файл с именем, состоящим из указанного Общего имени (CN) и расширения .csr.
Отправьте этот файл в удостоверяющий центр для выдачи подписанного сертификата.
В веб-интерфейсе
Для экспорта файла с запросом на подпись нажмите кнопку «Забрать запрос на подпись». Вам будет предложено сохранить сгенерированный файл.
Отправьте этот файл в удостоверяющий центр для выдачи подписанного сертификата.
Получение подписанного сертификата
Ключ без сертификата будет показан в списке доступных ключей с пометкой «(Нет сертификата)». После получения сертификата (в файле *.cert, *.crt или *.pem) выберите соответствующий ключ, нажмите на кнопку «Изменить...».
В графическом интерфейсе
Введите путь к файлу сертификата в поле «Импортировать сертификат пользователя» или выберите его в диалоге, нажав на кнопку с изображением папки справа от этого поля. После этого нажмите кнопку «OK» или «Применить».
В веб-интерфейсе
Выберите файл в диалоге «Положить сертификат, подписанный УЦ», нажав на кнопку «Выберите файл». После этого нажмите кнопку «Положить».
Удаление ключа
Ключ SSL с сертификатом показывается со сроком действия выданного сертификата. Если вы хотите удалить ключ и сертификат, выберите ключ в списке, установите флажок «Удалить ключ, сертификат и запрос на подпись» и нажмите появившуюся кнопку «Подтвердить»: