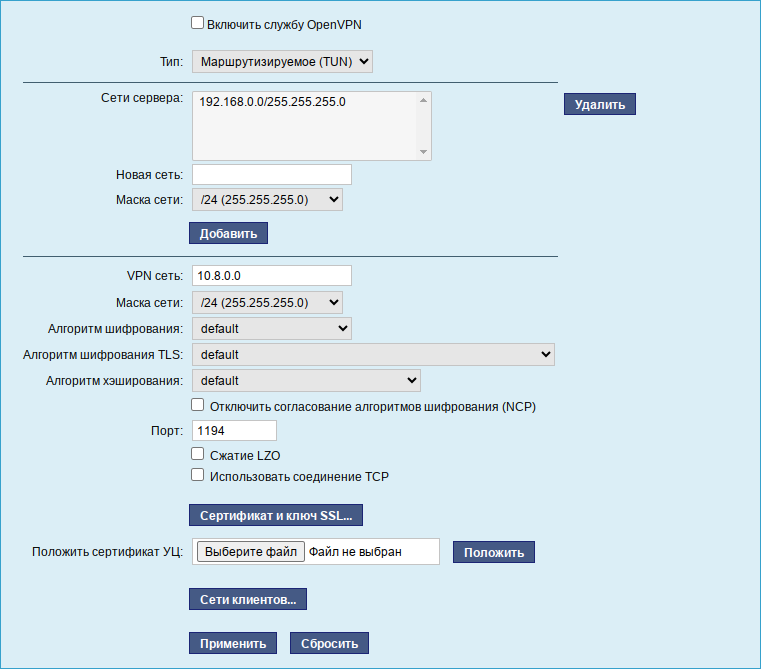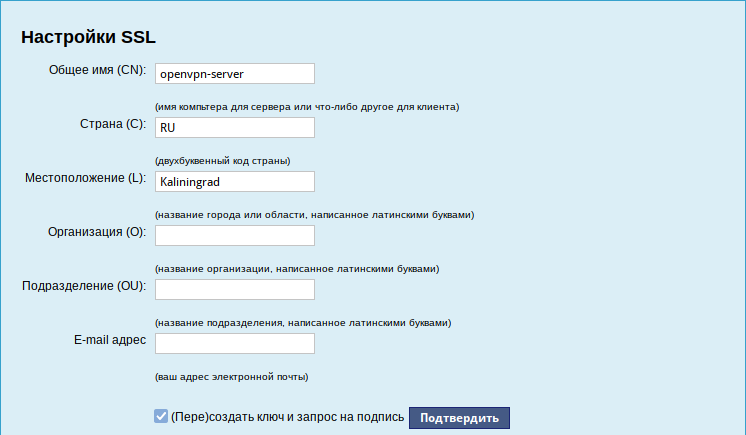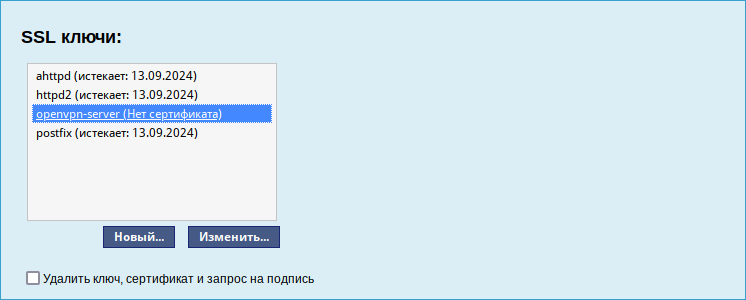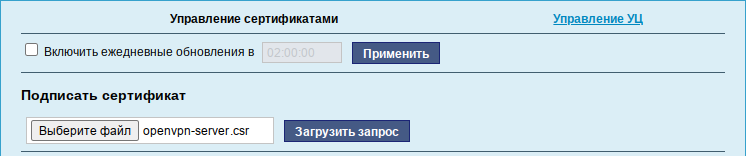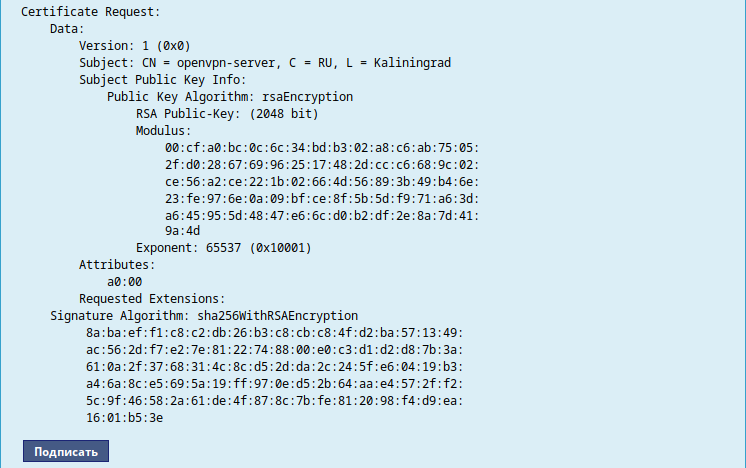Alterator-openvpn-server: различия между версиями
| Строка 47: | Строка 47: | ||
== Использование модуля == | == Использование модуля == | ||
Для создания соединения необходимо установить флажок «Включить службу OpenVPN», выбрать тип подключения: «Маршрутизируемое (используется TUN)» или «Посредством моста (используется TAP)», и проверить открываемую по соединению сеть (обычно это локальная сеть в виде IP-адреса и маски подсети). | |||
Обратите внимание, что на стороне клиента, должен быть выбран тот же тип виртуального устройства, что и на стороне сервера. Для большинства случаев подходит маршрутизируемое подключение. | |||
=== Сертификат и ключ ssl === | === Сертификат и ключ ssl === | ||
Для | Далее нужно подписать ключ openvpn в модуле [[Alterator-ca|«Удостоверяющий Центр»]]. | ||
Для этого необходимо нажать на кнопку «Сертификат и ключ ssl..». Откроется окно [[Alterator-sslkey|«Управление ключами SSL»]]: | |||
[[Файл:Alterator-openvpn-server-ssl.png| | [[Файл:Alterator-openvpn-server-ssl.png|Управление ключами SSL]] | ||
Здесь нужно заполнить | Здесь нужно заполнить поля «Общее имя (CN)», «Страна (С)» (прописными буквами), отметить пункт «(Пере)создать ключ и запрос на подпись» и нажать кнопку «Подтвердить». | ||
После этого станет активной кнопка | После этого станет активной кнопка «Забрать запрос на подпись»: | ||
[[Файл:Alterator-sslkey-sign.png|Забрать запрос на подпись]] | [[Файл:Alterator-sslkey-sign.png|Забрать запрос на подпись]] | ||
Если нажать | Если нажать на кнопку «Забрать запрос на подпись», появится диалоговое окно с предложением сохранить файл openvpn-server.csr. Необходимо сохранить этот файл на диске. | ||
В разделе [[Alterator-sslkey|«Управление ключами SSL»]] появился новый ключ openvpn-server(Нет сертификата): | В разделе [[Alterator-sslkey|«Управление ключами SSL»]] появился новый ключ openvpn-server(Нет сертификата): | ||
| Строка 64: | Строка 70: | ||
[[Файл:Alterator-sslkey-openvpn.png|Ключ openvpn-server]] | [[Файл:Alterator-sslkey-openvpn.png|Ключ openvpn-server]] | ||
Чтобы подписать сертификат необходимо перейти в [[Alterator-ca|«Удостоверяющий Центр»]] — «Управление сертификатами», нажать кнопку | Чтобы подписать сертификат необходимо перейти в [[Alterator-ca|«Удостоверяющий Центр»]] — «Управление сертификатами», нажать кнопку «Обзор», указать путь до полученного openvpn-server.csr и загрузить запрос: | ||
[[Файл:Alterator-ca-certs2.png| | [[Файл:Alterator-ca-certs2.png|Выбор запроса на подпись]] | ||
В результате на экране появится | В результате на экране появится запрос на подпись и кнопка «Подписать»: | ||
[[Файл:Alterator-ca-certs3.png|Запрос на подпись | [[Файл:Alterator-ca-certs3.png|Запрос на подпись]] | ||
Необходимо нажать на кнопку «Подписать» и сохранить файл output.pem (подписанный сертификат). | Необходимо нажать на кнопку «Подписать» и сохранить файл output.pem (подписанный сертификат). | ||
Далее в разделе [[Alterator-sslkey|«Управление ключами SSL»]], необходимо выделить ключ openvpn-server(Нет сертификата) и нажать кнопку «Изменить». В появившемся окне, в пункте «Положить сертификат, подписанный УЦ» | Далее в разделе [[Alterator-sslkey|«Управление ключами SSL»]], необходимо выделить ключ openvpn-server(Нет сертификата) и нажать кнопку «Изменить». | ||
В появившемся окне, в пункте «Положить сертификат, подписанный УЦ» следует нажать кнопку «Обзор», указать путь до файла output.pem и нажать кнопку «Положить»: | |||
[[Файл:Alterator-ca-certs4.png| | [[Файл:Alterator-ca-certs4.png|Загрузка сертификата, подписанного УЦ]] | ||
Появится сообщение: «Сертификат успешно загружен». | |||
Ключ создан и подписан. | В раздел [[Alterator-sslkey|«Управление ключами SSL»]], видно, что изменился ключ openvpn-server (истекает_и_дата). Ключ создан и подписан. | ||
Для того чтобы положить сертификат УЦ, необходимо найти его в разделе [[Alterator-ca|«Удостоверяющий Центр»]], нажать на ссылку «Управление УЦ» и забрать сертификат, нажав на ссылку | Для того чтобы положить сертификат УЦ, необходимо найти его в разделе [[Alterator-ca|«Удостоверяющий Центр»]], нажать на ссылку «Управление УЦ» и забрать сертификат, нажав на ссылку «Сертификат»: ca-root.pem | ||
[[Файл:Alterator-ca-root2.png|Сертификат УЦ]] | [[Файл:Alterator-ca-root2.png|Сертификат УЦ]] | ||
В разделе OpenVPN-сервер, в графе «Положить сертификат УЦ» | В разделе OpenVPN-сервер, в графе «Положить сертификат УЦ», нажав на кнопку «Обзор», указать путь к файлу ca-root.pem и нажать кнопку «Положить» | ||
[[Файл:Alterator-ca-root1.png|Положить сертификат УЦ]] | [[Файл:Alterator-ca-root1.png|Положить сертификат УЦ]] | ||
| Строка 94: | Строка 102: | ||
Для включения OpenVPN необходимо отметить пункт «Включить службу OpenVPN» и нажать кнопку «Применить». | Для включения OpenVPN необходимо отметить пункт «Включить службу OpenVPN» и нажать кнопку «Применить». | ||
== Настройка клиентских подключений == | |||
Для настройки клиентских подключений вы можете воспользоваться модулем [[Alterator-net-openvpn|«OpenVPN-соединения»]]. | Для настройки клиентских подключений вы можете воспользоваться модулем [[Alterator-net-openvpn|«OpenVPN-соединения»]]. | ||
Версия от 12:20, 10 апреля 2020
Название пакета
alterator-openvpn-server
Назначение
Модуль OpenVPN-сервер позволяет задать параметры OpenVPN-сервера.
VPN — технология, позволяющая организовать логическую, защищённую сеть поверх существующих соединений, например Интернет. VPN часто используется для безопасного соединения удалённых офисов.
Используя этот модуль можно:
- включить/отключить OpenVPN-сервер;
- настроить параметры сервера: тип, сети сервера, использование сжатия и т.д.;
- управлять сертификатами сервера;
- настроить сети клиентов.
Запуск
Модуль OpenVPN-сервер доступен в веб-интерфейсе по адресу https://ip-address:8080 (раздел Серверы ▷ OpenVPN-сервер):
Параметры модуля
- Тип
- Выберите желаемый тип подключения: маршрутизируемое (используется TUN) или через мост (используется TAP). Обратите внимание, что на стороне клиента, должен быть выбран тот же тип виртуального устройства, что и на стороне сервера. Для большинства случаев подходит маршрутизируемое подключение.
- Сеть сервера, Маска сети сервера
- Поля для ввода информации о сети и маске сервера.
- VPN-сеть, Маска сети
- В эти поля вводится VPN-сеть.
- Алгоритм шифрования
- Список для выбора алгоритма шифрования.
- Алгоритм шифрования TLS
- Список для выбора алгоритма шифрования для канала управления.
- Алгоритм хэширования
- Список для выбора алгоритма хэширования.
- Порт
- Порт OpenVPN-сервера. Порт по умолчанию: 1194.
- Сжатие LZO
- Включение сжатия пакетов, проходящих через туннель, по алгоритму LZO. Должно быть включено либо отключено и на сервере и на клиенте.
- Сертификат и ключ SSL
- Настройка параметров используемого при соединении SSL-сертификата.
- Сети клиентов
- Интерфейс для добавления сетей клиентов. Помимо сети/маски для клиентов указывается DNS-сервер и домен. Обратите внимание, что сети сервера и клиентов не должны пересекаться.
Использование модуля
Для создания соединения необходимо установить флажок «Включить службу OpenVPN», выбрать тип подключения: «Маршрутизируемое (используется TUN)» или «Посредством моста (используется TAP)», и проверить открываемую по соединению сеть (обычно это локальная сеть в виде IP-адреса и маски подсети).
Обратите внимание, что на стороне клиента, должен быть выбран тот же тип виртуального устройства, что и на стороне сервера. Для большинства случаев подходит маршрутизируемое подключение.
Сертификат и ключ ssl
Далее нужно подписать ключ openvpn в модуле «Удостоверяющий Центр».
Для этого необходимо нажать на кнопку «Сертификат и ключ ssl..». Откроется окно «Управление ключами SSL»:
Здесь нужно заполнить поля «Общее имя (CN)», «Страна (С)» (прописными буквами), отметить пункт «(Пере)создать ключ и запрос на подпись» и нажать кнопку «Подтвердить».
После этого станет активной кнопка «Забрать запрос на подпись»:
Если нажать на кнопку «Забрать запрос на подпись», появится диалоговое окно с предложением сохранить файл openvpn-server.csr. Необходимо сохранить этот файл на диске.
В разделе «Управление ключами SSL» появился новый ключ openvpn-server(Нет сертификата):
Чтобы подписать сертификат необходимо перейти в «Удостоверяющий Центр» — «Управление сертификатами», нажать кнопку «Обзор», указать путь до полученного openvpn-server.csr и загрузить запрос:
В результате на экране появится запрос на подпись и кнопка «Подписать»:
Необходимо нажать на кнопку «Подписать» и сохранить файл output.pem (подписанный сертификат).
Далее в разделе «Управление ключами SSL», необходимо выделить ключ openvpn-server(Нет сертификата) и нажать кнопку «Изменить».
В появившемся окне, в пункте «Положить сертификат, подписанный УЦ» следует нажать кнопку «Обзор», указать путь до файла output.pem и нажать кнопку «Положить»:
Появится сообщение: «Сертификат успешно загружен».
В раздел «Управление ключами SSL», видно, что изменился ключ openvpn-server (истекает_и_дата). Ключ создан и подписан.
Для того чтобы положить сертификат УЦ, необходимо найти его в разделе «Удостоверяющий Центр», нажать на ссылку «Управление УЦ» и забрать сертификат, нажав на ссылку «Сертификат»: ca-root.pem
В разделе OpenVPN-сервер, в графе «Положить сертификат УЦ», нажав на кнопку «Обзор», указать путь к файлу ca-root.pem и нажать кнопку «Положить»
Появится сообщение: «Сертификат УЦ успешно загружен»
Для включения OpenVPN необходимо отметить пункт «Включить службу OpenVPN» и нажать кнопку «Применить».
Настройка клиентских подключений
Для настройки клиентских подключений вы можете воспользоваться модулем «OpenVPN-соединения».