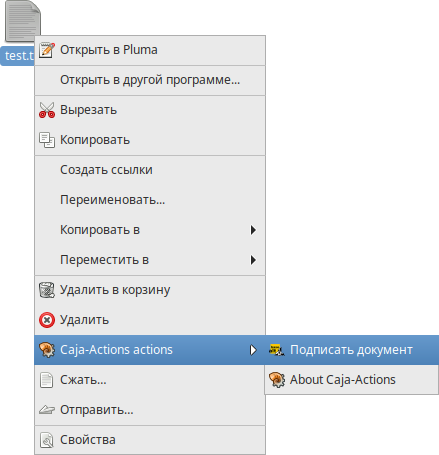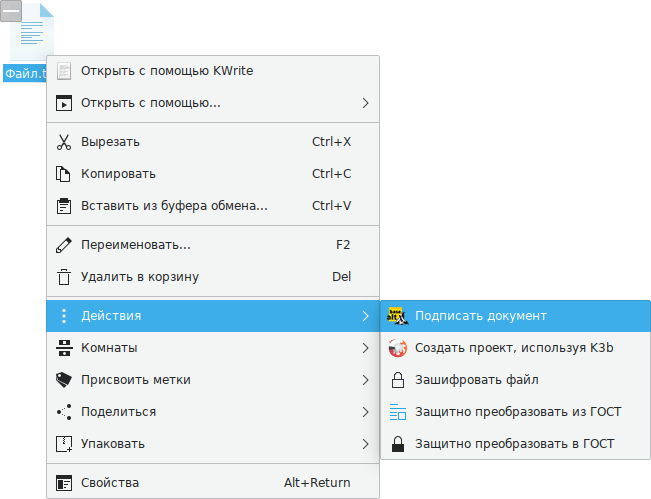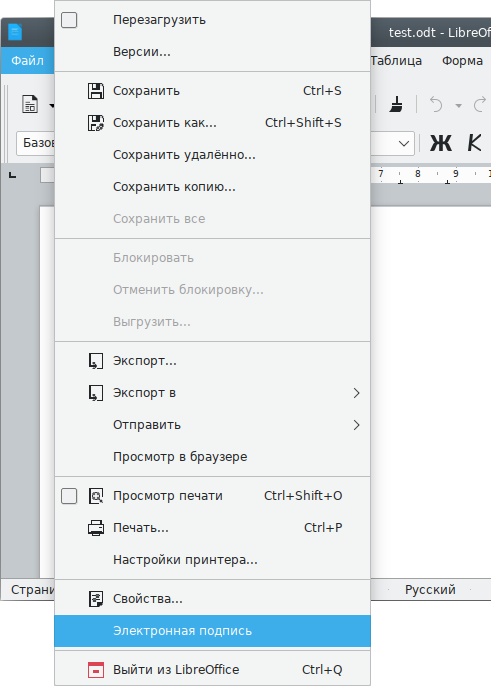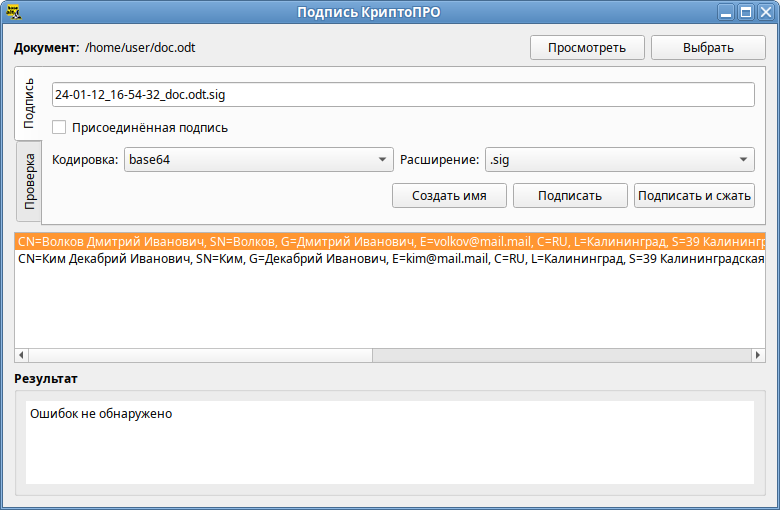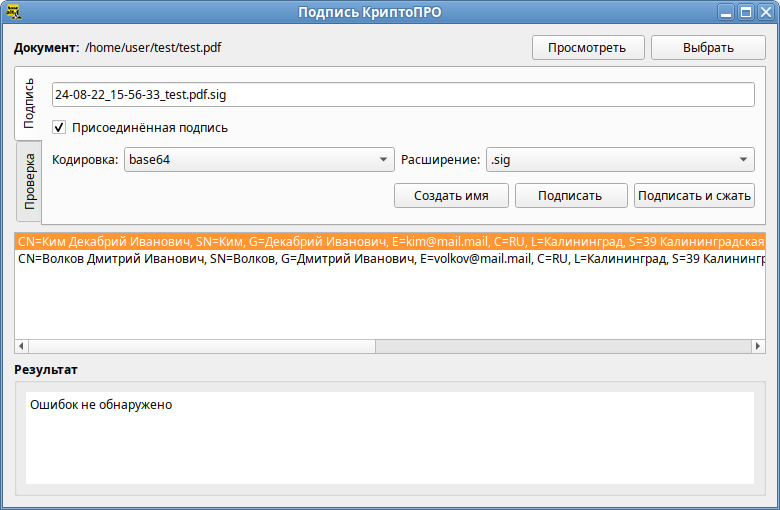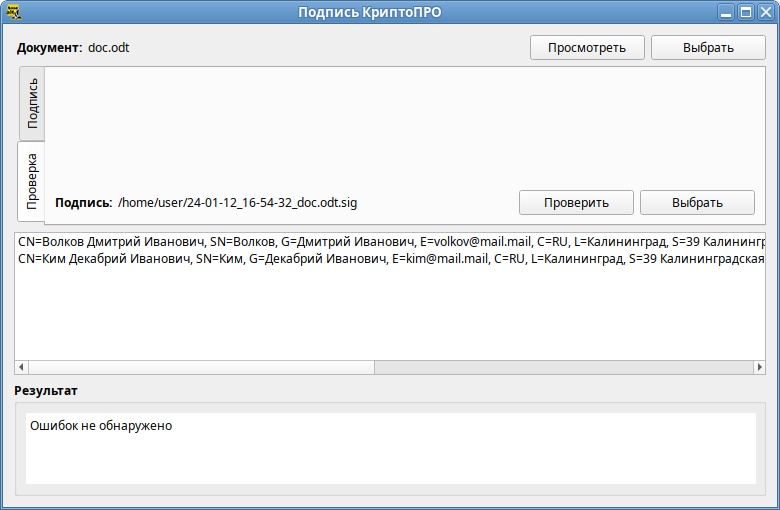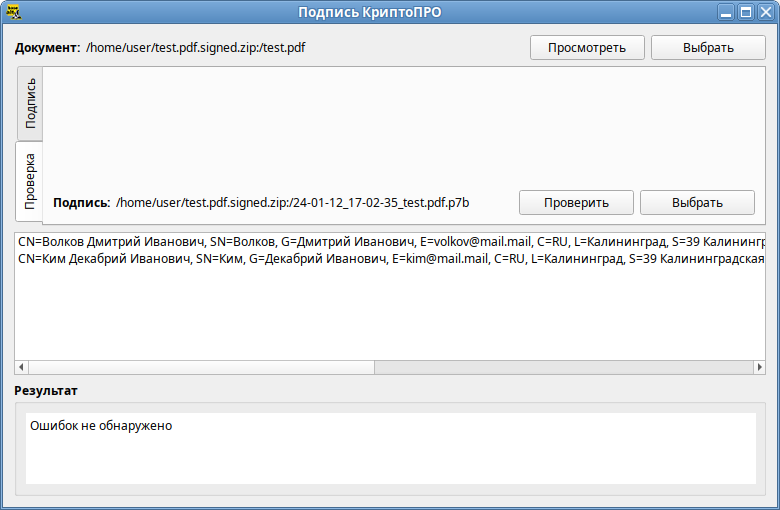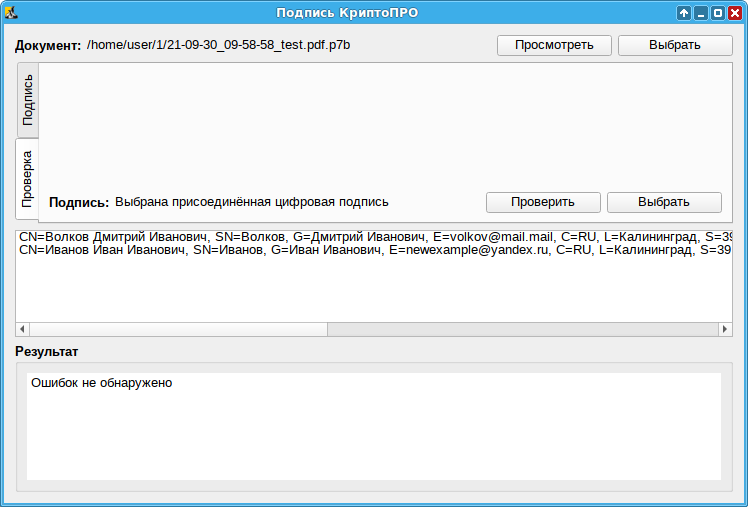Alt-csp-cryptopro: различия между версиями
Нет описания правки |
|||
| (не показано 9 промежуточных версий этого же участника) | |||
| Строка 1: | Строка 1: | ||
ALT CSP КриптоПро (Подпись и проверка ЭЦП ГОСТ) — утилита для создания и проверки электронной подписи. Возможности ALT CSP КриптоПро: | ALT CSP КриптоПро (Подпись и проверка ЭЦП ГОСТ) — утилита для создания и проверки электронной подписи. Возможности ALT CSP КриптоПро: | ||
*создание электронной подписи | *создание отсоединённой электронной подписи; | ||
*создание электронной подписи в zip контейнере; | *создание электронной подписи в zip контейнере; | ||
*создание присоединённой электронной подписи; | |||
*проверка электронной подписи; | *проверка электронной подписи; | ||
*просмотр содержимого контейнера с документом и электронной подписью. | *просмотр содержимого zip контейнера с документом и электронной подписью. | ||
| Строка 15: | Строка 13: | ||
<source lang="text" highlight="1"># apt-get install alt-csp-cryptopro</source> | <source lang="text" highlight="1"># apt-get install alt-csp-cryptopro</source> | ||
Для возможности запуска ALT CSP КриптоПро из меню LibreOffice установить пакет {{pkg|LibreOffice-plugin-altcsp}}: | |||
<source lang="text" highlight="1"># apt-get install LibreOffice-plugin-altcsp</source> | |||
==Запуск== | ==Запуск== | ||
{{Attention|Должны быть установлены криптопровайдер [[КриптоПро#Установка_КриптоПро_CSP|КриптоПро CSP]] и [[КриптоПро#КриптоПро_ЭЦП_Browser_plug-in|КриптоПро ЭЦП Browser plug-in]].}} | |||
Запустить программу можно: | Запустить программу можно: | ||
| Строка 23: | Строка 27: | ||
*:<source lang="text" highlight="1">$ alt-csp-cryptopro</source> | *:<source lang="text" highlight="1">$ alt-csp-cryptopro</source> | ||
*из меню рабочей среды | *из меню рабочей среды: {{nav|Меню запуска приложений|Системные/Система|ALT CSP КриптоПро (Подпись и проверка ЭЦП ГОСТ)}}; | ||
*из контекстного меню файла: | *из контекстного меню файла: | ||
| Строка 32: | Строка 34: | ||
**в файловом менеджере Dolphin (рабочая среда KDE): {{nav|Контекстное меню файла|Действия|Подписать документ}}; | **в файловом менеджере Dolphin (рабочая среда KDE): {{nav|Контекстное меню файла|Действия|Подписать документ}}; | ||
**:[[Файл:Alt-csp-dolphin.png|Контекстное меню файла в файловом менеджере Dolphin]] | **:[[Файл:Alt-csp-dolphin.png|Контекстное меню файла в файловом менеджере Dolphin]] | ||
**в файловом менеджере Thunar (рабочая среда Xfce) — для возможности запуска ALT CSP КриптоПро из контекстного меню файла необходимо настроить [[Особые_действия_Thunar|особое действие]]; | |||
*из меню LibreOffice ({{nav|Файл|Электронная подпись}}): | |||
*:[[Файл:LibreOffice-plugin-altcsp.png|Запуск ALT CSP КриптоПро из меню «Файл» LibreOffice]] | |||
==Создание электронной подписи== | ==Создание электронной подписи== | ||
| Строка 37: | Строка 44: | ||
===Создание отсоединенной (detached) электронной подписи=== | ===Создание отсоединенной (detached) электронной подписи=== | ||
Для создания подписи следует на вкладке «Подпись», в разделе «Документ» нажать кнопку | Для создания подписи следует на вкладке «Подпись», в разделе «Документ» нажать кнопку «Выбрать» и выбрать электронный документ. Нажав кнопку «Просмотреть», можно просмотреть содержимое электронного документа. | ||
{{Note|Документ будет выбран автоматически, если программа была запущена из контекстного меню файла}} | {{Note|Документ будет выбран автоматически, если программа была запущена из контекстного меню файла}} | ||
| Строка 43: | Строка 50: | ||
[[Файл:Alt-csp-addsign.png|Выбор документа для создания электронной подписи]] | [[Файл:Alt-csp-addsign.png|Выбор документа для создания электронной подписи]] | ||
Далее следует выбрать сертификат, которым вы собираетесь подписать документ. | |||
{{Note|Если окно выбора сертификатов пустое, то сертификатов для подписи у вас просто нет, и вам следует установить хотя бы один.}} | |||
В выпадающем списке «Кодировка» можно выбрать кодировку подписи: base64 (по умолчанию) или DER. В выпадающем списке «Расширение» можно задать расширение для файла цифровой подписи: p7b (по умолчанию), sig или .sign. | |||
Название файла цифровой подписи по умолчанию будет сформировано путем добавления к имени файла информации о текущей дате и времени: <code>гг-мм-дд_чч-мм-сс_<ИМЯ_ФАЙЛА>.p7b</code>. При необходимости это имя можно откорректировать вручную или вернуть к виду по умолчанию, нажав кнопку «Создать имя». | |||
Для генерации электронной подписи следует нажать кнопку «Подписать». | |||
В открывшемся окне необходимо ввести пароль на контейнер, если он был установлен, и нажать кнопку «ОК». | |||
В результате успешного создания электронной подписи в поле «Результат» появится сообщение «Ошибок не обнаружено». | |||
Сформированный файл подписи по умолчанию будет сохранен в тот же каталог, в котором находится файл с исходными данными. | Сформированный файл подписи по умолчанию будет сохранен в тот же каталог, в котором находится файл с исходными данными. | ||
===Создание электронной подписи | ===Создание электронной подписи в zip контейнере=== | ||
ALT CSP КриптоПро позволяет объединить электронный документ и соответствующую ему электронную подпись в контейнер электронного документа (<code><ИМЯ_ФАЙЛА>.signed.zip</code>), представляющий собой zip-архив. | |||
Для создания контейнера необходимо при создании электронной подписи нажать кнопку «Подписать и сжать». | |||
В результате создания электронной подписи, будет сформирован контейнер с именем doc.odt.signed.zip, в который будут перемещены файл электронного документа (doc.odt) и файл электронной подписи (21-09-30_09-16-10_doc.odt.p7b). | |||
===Создание присоединенной (attached) электронной подписи=== | |||
Для создания присоединенной подписи необходимо при создании электронной подписи в разделе «Подпись» установить отметку в поле «Присоединённая подпись»: | |||
[[Файл:Alt-csp-addsign-attached.png|Создание присоединенной (attached) электронной подписи]] | |||
В том же каталоге, в котором хранился исходный документ, появится файл содержащий как саму электронную подпись, так и исходный документ (в данном примере 21-09-30_09-58-58_test.pdf.p7b). | |||
{{Note| Отправлять контрагенту нужно будет только этот файл. Для проверки и прочтения такого документа должно быть установлено ПО, поддерживающее работу с прикрепленной подписью. | |||
Пример извлечения файла с данными из файла электронной подписи: | |||
<source lang="text" highlight="1">$ cryptcp -verify 21-09-30_09-58-58_test.pdf.p7b test_new.pdf</source> | |||
В файл test_new.pdf будут извлечены данные.}} | |||
==Проверка электронной подписи== | ==Проверка электронной подписи== | ||
| Строка 79: | Строка 94: | ||
===Отсоединённая подпись=== | ===Отсоединённая подпись=== | ||
Для проверки отсоединённой электронной подписи необходимо нажать кнопку | Для проверки отсоединённой электронной подписи необходимо нажать кнопку «Выбрать» и выбрать электронный документ. | ||
{{Note|Документ будет выбран автоматически, если программа была запущена из контекстного меню файла электронного документа.}} | {{Note|Документ будет выбран автоматически, если программа была запущена из контекстного меню файла электронного документа.}} | ||
| Строка 85: | Строка 100: | ||
{{Note|Если программа была запущена из контекстного меню файла электронной подписи, подпись и документ будут выбраны автоматически.}} | {{Note|Если программа была запущена из контекстного меню файла электронной подписи, подпись и документ будут выбраны автоматически.}} | ||
Далее следует | Далее следует выбрать подпись, нажав кнопку «Выбрать» в секции «Подпись» и выбрать файл электронной подписи. | ||
После появления имени подписи в секции «Подпись», нажать кнопку «Проверить»: | |||
[[Файл:Alt-csp-verifysign.png|Проверка электронной подписи]] | [[Файл:Alt-csp-verifysign.png|Проверка электронной подписи]] | ||
===Проверка электронной подписи в контейнере=== | ===Проверка электронной подписи в zip контейнере=== | ||
Для проверки электронной подписи в контейнере достаточно выбрать zip-архив (документ и подпись будут выбраны автоматически) и нажать кнопку «Проверить». | |||
[[Файл:Alt-csp-verifysign-zip.png|Проверка электронной подписи в zip контейнере]] | |||
===Присоединённая подпись=== | |||
Для проверки присоединённой электронной подписи необходимо выбрать электронный документ и нажать кнопку «Проверить». | |||
[[Файл:Alt-csp-verifysign-attached.png|Проверка присоединённой электронной подписи]] | |||
[[Категория:Криптография]] | [[Категория:Криптография]] | ||
{{Category navigation|title=Криптография|category=Криптография|sortkey={{SUBPAGENAME}}}} | {{Category navigation|title=Криптография|category=Криптография|sortkey={{SUBPAGENAME}}}} | ||
Версия от 10:59, 30 сентября 2021
ALT CSP КриптоПро (Подпись и проверка ЭЦП ГОСТ) — утилита для создания и проверки электронной подписи. Возможности ALT CSP КриптоПро:
- создание отсоединённой электронной подписи;
- создание электронной подписи в zip контейнере;
- создание присоединённой электронной подписи;
- проверка электронной подписи;
- просмотр содержимого zip контейнера с документом и электронной подписью.
Установка
Установить пакет alt-csp-cryptopro из репозитория:
# apt-get install alt-csp-cryptopro
Для возможности запуска ALT CSP КриптоПро из меню LibreOffice установить пакет LibreOffice-plugin-altcsp:
# apt-get install LibreOffice-plugin-altcsp
Запуск
Запустить программу можно:
- из командной строки:
$ alt-csp-cryptopro
- из меню рабочей среды: Меню запуска приложений ▷ Системные/Система ▷ ALT CSP КриптоПро (Подпись и проверка ЭЦП ГОСТ);
- из контекстного меню файла:
- в файловом менеджере Caja (рабочая среда Mate): Контекстное меню файла ▷ Caja-Actions actions ▷ Подписать документ (должен быть установлен пакет mate-file-manager-actions):
- в файловом менеджере Dolphin (рабочая среда KDE): Контекстное меню файла ▷ Действия ▷ Подписать документ;
- в файловом менеджере Thunar (рабочая среда Xfce) — для возможности запуска ALT CSP КриптоПро из контекстного меню файла необходимо настроить особое действие;
Создание электронной подписи
Создание отсоединенной (detached) электронной подписи
Для создания подписи следует на вкладке «Подпись», в разделе «Документ» нажать кнопку «Выбрать» и выбрать электронный документ. Нажав кнопку «Просмотреть», можно просмотреть содержимое электронного документа.
Далее следует выбрать сертификат, которым вы собираетесь подписать документ.
В выпадающем списке «Кодировка» можно выбрать кодировку подписи: base64 (по умолчанию) или DER. В выпадающем списке «Расширение» можно задать расширение для файла цифровой подписи: p7b (по умолчанию), sig или .sign.
Название файла цифровой подписи по умолчанию будет сформировано путем добавления к имени файла информации о текущей дате и времени: гг-мм-дд_чч-мм-сс_<ИМЯ_ФАЙЛА>.p7b. При необходимости это имя можно откорректировать вручную или вернуть к виду по умолчанию, нажав кнопку «Создать имя».
Для генерации электронной подписи следует нажать кнопку «Подписать».
В открывшемся окне необходимо ввести пароль на контейнер, если он был установлен, и нажать кнопку «ОК».
В результате успешного создания электронной подписи в поле «Результат» появится сообщение «Ошибок не обнаружено».
Сформированный файл подписи по умолчанию будет сохранен в тот же каталог, в котором находится файл с исходными данными.
Создание электронной подписи в zip контейнере
ALT CSP КриптоПро позволяет объединить электронный документ и соответствующую ему электронную подпись в контейнер электронного документа (<ИМЯ_ФАЙЛА>.signed.zip), представляющий собой zip-архив.
Для создания контейнера необходимо при создании электронной подписи нажать кнопку «Подписать и сжать».
В результате создания электронной подписи, будет сформирован контейнер с именем doc.odt.signed.zip, в который будут перемещены файл электронного документа (doc.odt) и файл электронной подписи (21-09-30_09-16-10_doc.odt.p7b).
Создание присоединенной (attached) электронной подписи
Для создания присоединенной подписи необходимо при создании электронной подписи в разделе «Подпись» установить отметку в поле «Присоединённая подпись»:
В том же каталоге, в котором хранился исходный документ, появится файл содержащий как саму электронную подпись, так и исходный документ (в данном примере 21-09-30_09-58-58_test.pdf.p7b).
Пример извлечения файла с данными из файла электронной подписи:
$ cryptcp -verify 21-09-30_09-58-58_test.pdf.p7b test_new.pdf
Проверка электронной подписи
Проверка электронной подписи выполняется во вкладке «Проверка».
Отсоединённая подпись
Для проверки отсоединённой электронной подписи необходимо нажать кнопку «Выбрать» и выбрать электронный документ.
Далее следует выбрать подпись, нажав кнопку «Выбрать» в секции «Подпись» и выбрать файл электронной подписи.
После появления имени подписи в секции «Подпись», нажать кнопку «Проверить»:
Проверка электронной подписи в zip контейнере
Для проверки электронной подписи в контейнере достаточно выбрать zip-архив (документ и подпись будут выбраны автоматически) и нажать кнопку «Проверить».
Присоединённая подпись
Для проверки присоединённой электронной подписи необходимо выбрать электронный документ и нажать кнопку «Проверить».