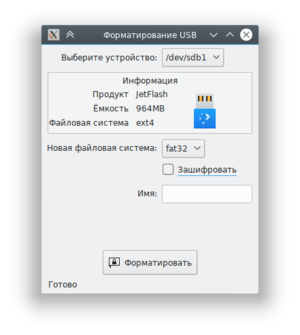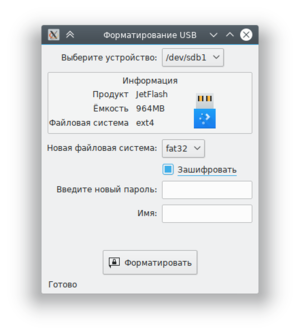Форматирование сменных носителей с LUKS шифрованием: различия между версиями
Mrdrew (обсуждение | вклад) (Добавлен раздел о создании luks носителей) |
Mrdrew (обсуждение | вклад) (Изменение инструкции в соответствии с изменением функционала) |
||
| Строка 7: | Строка 7: | ||
Запустите программу '''quick-usb-formatter'''. В поле "Файловая система", указана файловая система носителя. | Запустите программу '''quick-usb-formatter'''. В поле "Файловая система", указана файловая система носителя. | ||
[[Файл: | [[Файл:main.png|frameless]] | ||
Для того чтобы отформатировать шифрованный носитель | Для того чтобы отформатировать шифрованный носитель выберите из выпадающего меню необходимую файловую систему и установите флаг "Зашифровать". После чего появится поле для ввода пароля зашифрованного носителя. | ||
[[Файл: | [[Файл:crypt.png|frameless]] | ||
Введите пароль и нажмите "Форматировать". Далее для форматирования будет предложено ввести пароль администратора. При успешном вводе паролей начнется форматирование носителя, которое займет некоторое время. | Введите пароль и нажмите "Форматировать". Далее для форматирования будет предложено ввести пароль администратора. При успешном вводе паролей начнется форматирование носителя, которое займет некоторое время. | ||
| Строка 17: | Строка 17: | ||
В итоге, сменный носитель с LUKS шифрованием будет очищен без изменения шифрованной файловой системы. | В итоге, сменный носитель с LUKS шифрованием будет очищен без изменения шифрованной файловой системы. | ||
Если же вы хотите сменить файловую систему на "не шифрованную" | Если же вы хотите сменить файловую систему на "не шифрованную", то можете выбрать одну из любых файловых систем перед форматированием без установки флага "Зашифровать". | ||
==Создание носителя с LUKS шифрованием== | ==Создание носителя с LUKS шифрованием== | ||
Если изначально сменный носитель не имеет шифрование, то при установке соответствующего флага носитель будет зашифрован. | |||
[[Категория:Хранение_зашифрованных_данных]] | [[Категория:Хранение_зашифрованных_данных]] | ||
Текущая версия от 07:15, 27 декабря 2018
Форматирование сменных носителей с LUKS шифрованием
Для форматирования сменного носителя с LUKS шифрованием можно воспользоваться графической утилитой quick-usb-formatter.
Форматирование шифрованного носителя
Запустите программу quick-usb-formatter. В поле "Файловая система", указана файловая система носителя.
Для того чтобы отформатировать шифрованный носитель выберите из выпадающего меню необходимую файловую систему и установите флаг "Зашифровать". После чего появится поле для ввода пароля зашифрованного носителя.
Введите пароль и нажмите "Форматировать". Далее для форматирования будет предложено ввести пароль администратора. При успешном вводе паролей начнется форматирование носителя, которое займет некоторое время.
В итоге, сменный носитель с LUKS шифрованием будет очищен без изменения шифрованной файловой системы.
Если же вы хотите сменить файловую систему на "не шифрованную", то можете выбрать одну из любых файловых систем перед форматированием без установки флага "Зашифровать".
Создание носителя с LUKS шифрованием
Если изначально сменный носитель не имеет шифрование, то при установке соответствующего флага носитель будет зашифрован.