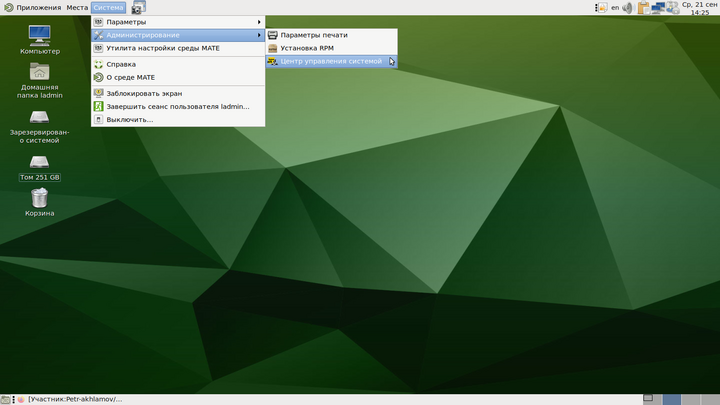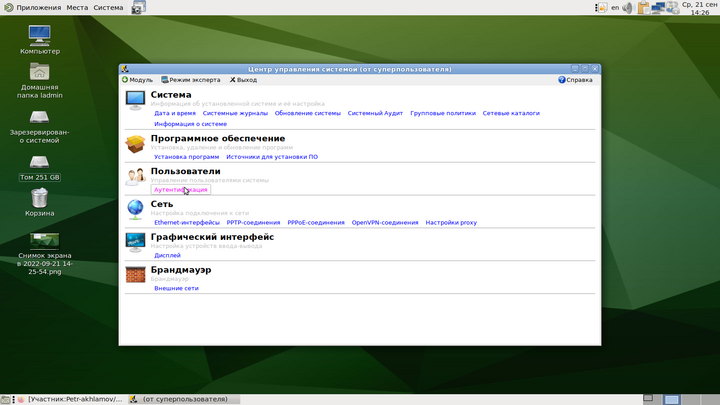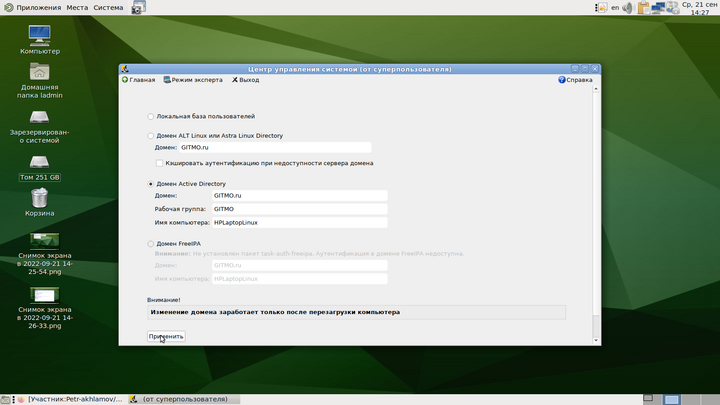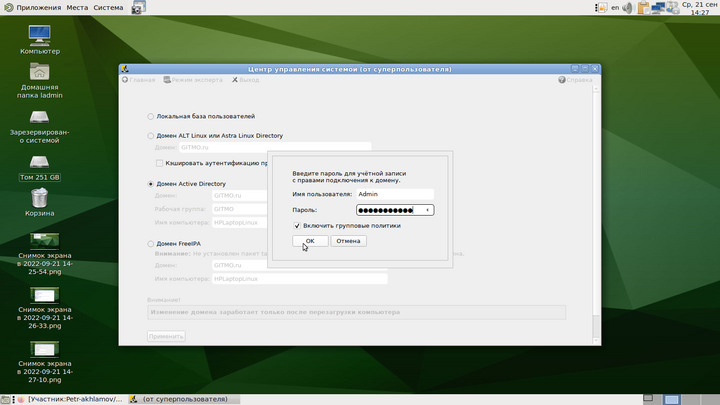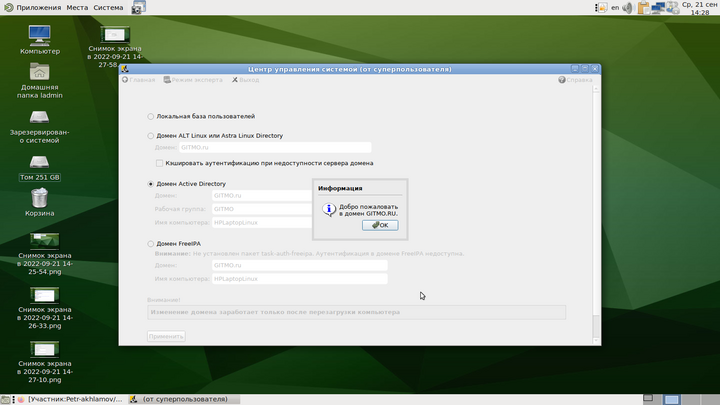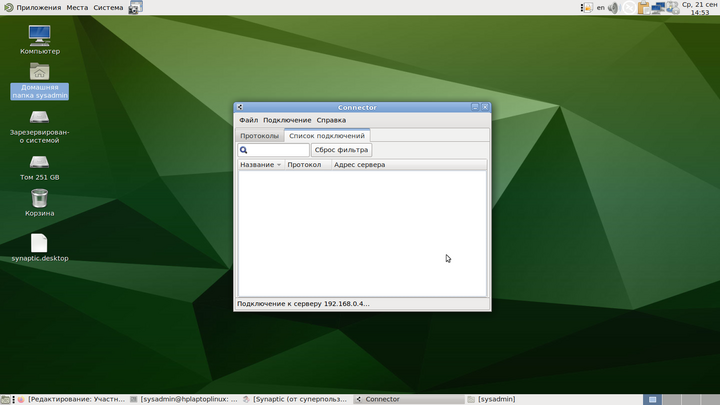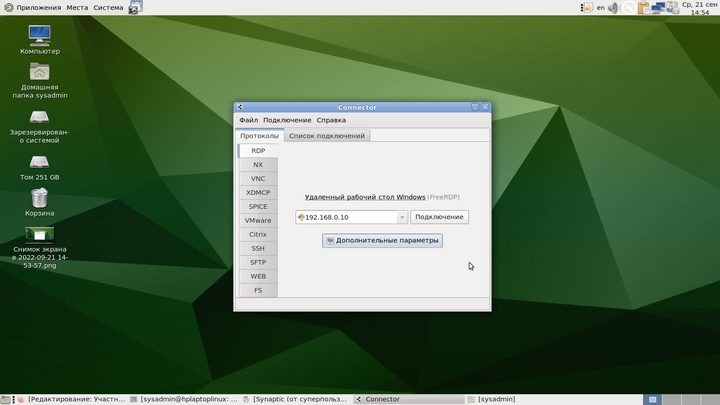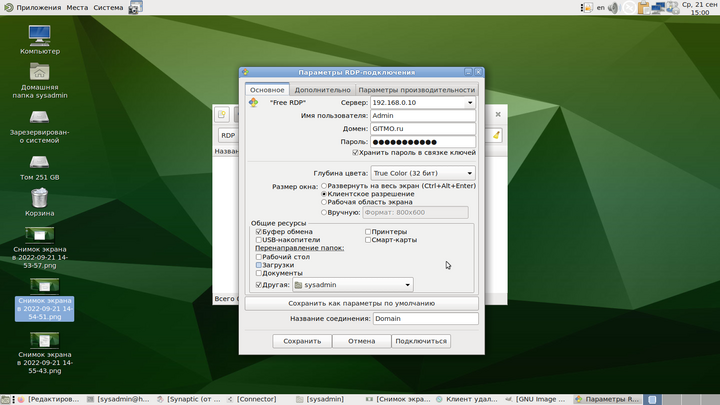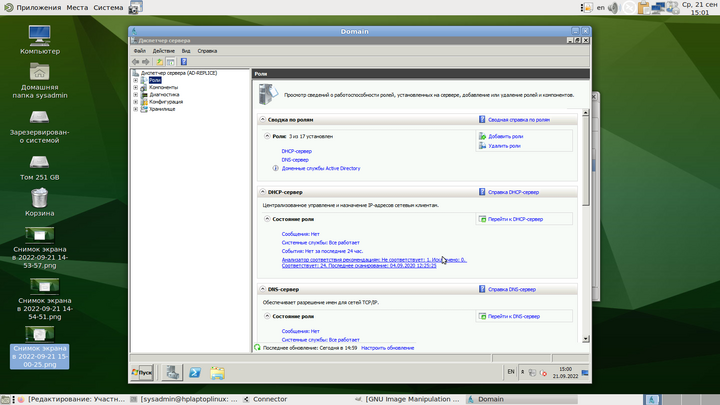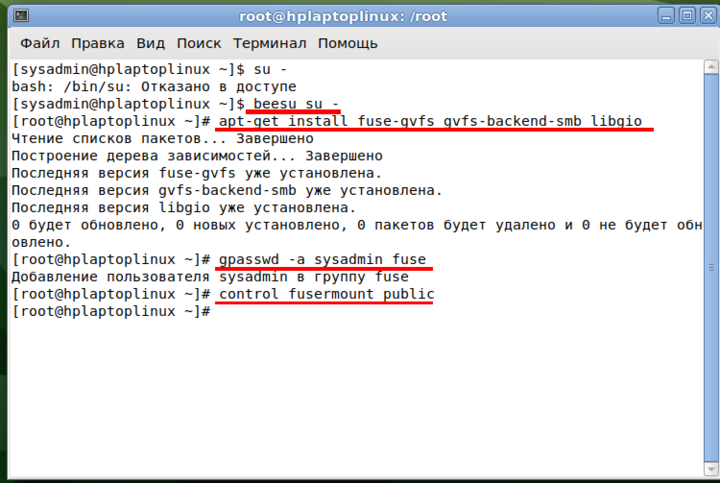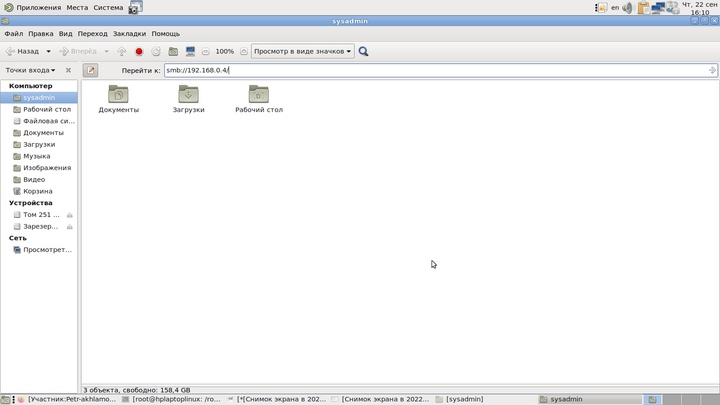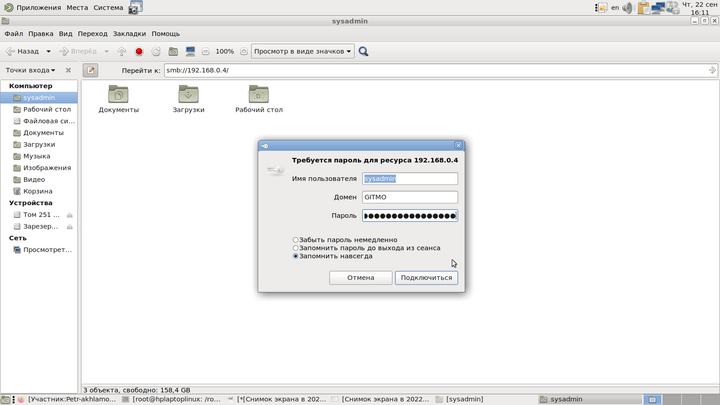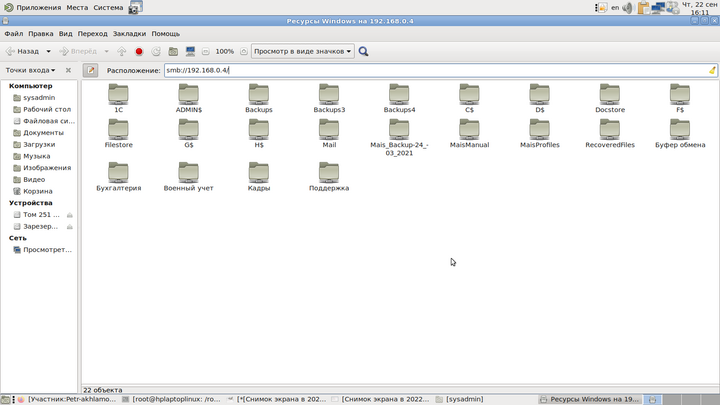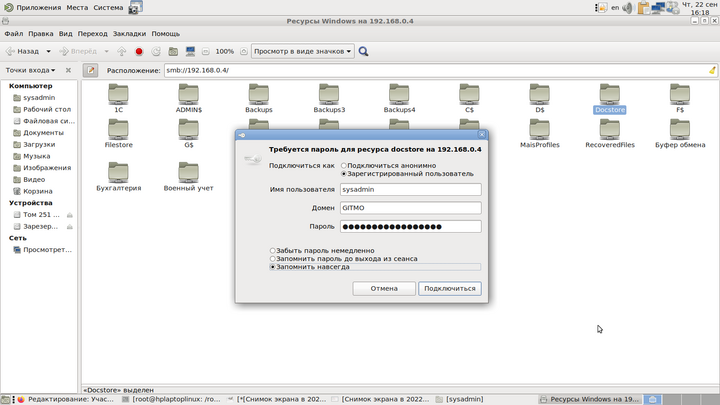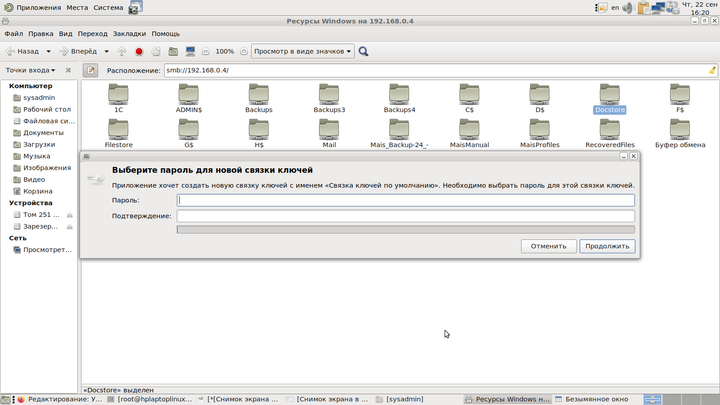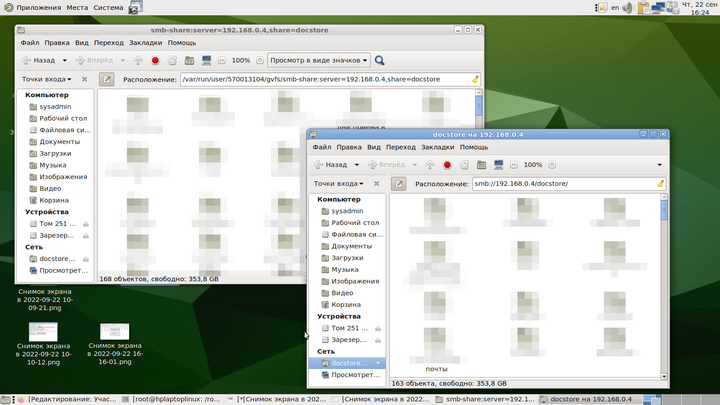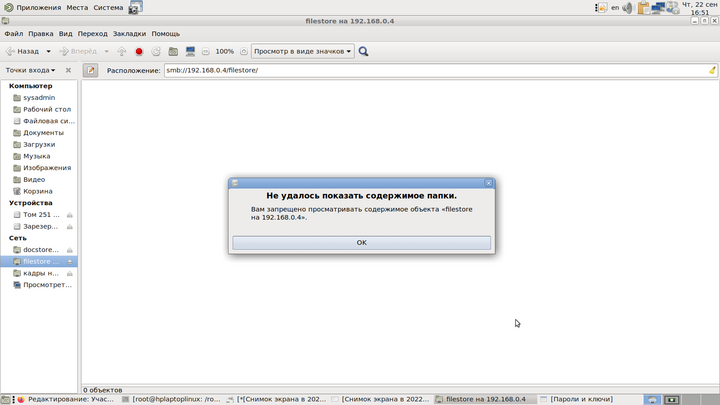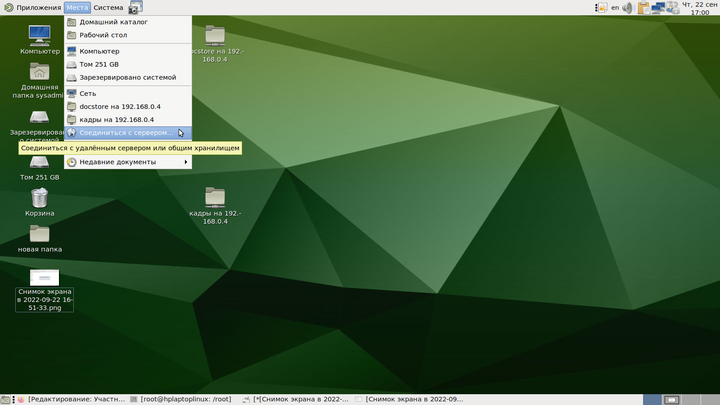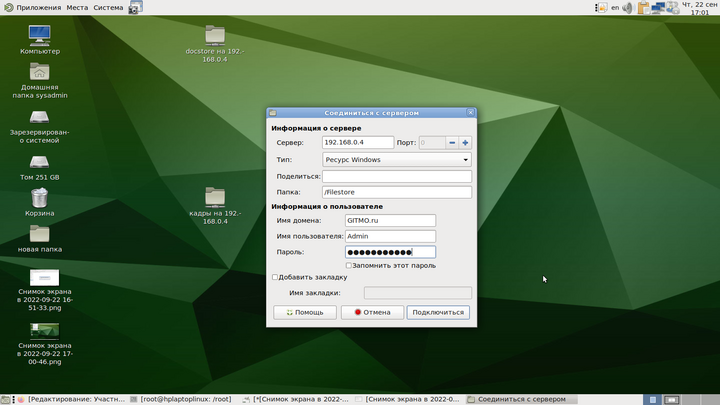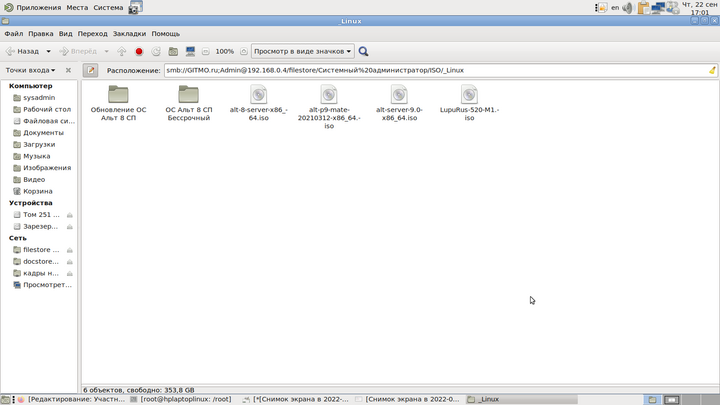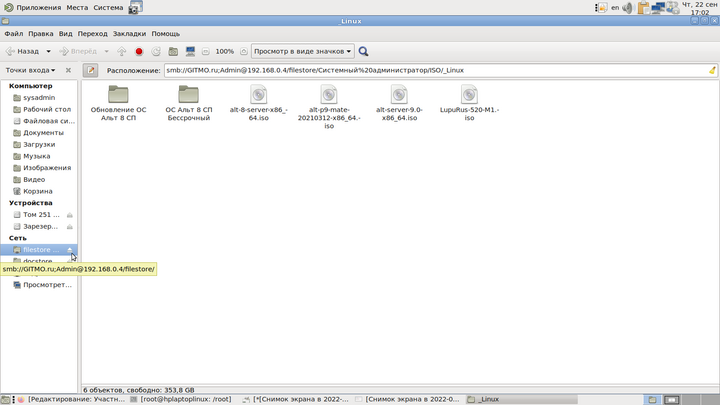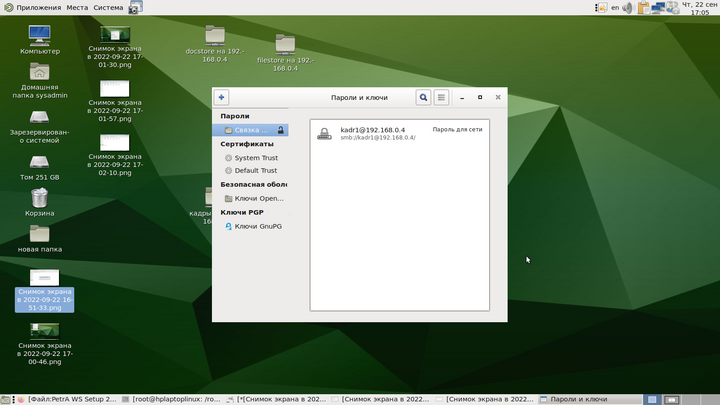Участник:Petr-akhlamov/Советы ГИТам/Настройка рабочего места: различия между версиями
Нет описания правки |
|||
| Строка 59: | Строка 59: | ||
# control fusermount public | # control fusermount public | ||
6. Открываем файловый менеджер, в адресную строку вводим IP, например: '''smb://192.168.0.4/''' | |||
[[Файл:PetrA_WS_Setup_11.png|center|720px]] | |||
/var/run/user/570013104/gvfs/smb-share:server=192.168.0.4,share=docstore | 7.Вводим логин-пароль, ставим сохранить | ||
[[Файл:PetrA_WS_Setup_12.png|center|720px]] | |||
8.Откроется файловое хранилище | |||
[[Файл:PetrA_WS_Setup_13.png|center|720px]] | |||
9.Открываем нужный ресурс, например, docstore, вводим свои доменные логин-пароль. Ставим галочку "запомнить навсегда". | |||
[[Файл:PetrA_WS_Setup_14.png|center|720px]] | |||
10. В ключевой связке оставляем пустой пароль | |||
[[Файл:PetrA_WS_Setup_15.png|center|720px]] | |||
10. У нас будут доступны все ресурсы доступные данному пользователю | |||
Если нам нужна точка монтирования, а не виртуальный адрес, идем по адресу | |||
/var/run/user/'''ID пользователя'''/gvfs/'''ID-подключения''' | |||
В нашем примере: | |||
/var/run/user/570013104/gvfs/smb-share:server=192.168.0.4,share=docstore | |||
[[Файл:PetrA_WS_Setup_16.png|center|720px]] | |||
==Временное подключение== | |||
Предположим, Вам нужно из ограниченного пользователя скопировать документ из админской папки, которая ограничена. И Вам не нужно давать полный доступ пользователю к данным ресурсам. | |||
[[Файл:PetrA_WS_Setup_17.png|center|720px]] | |||
Открываем "Места"-"Соединится с сервером" | |||
[[Файл:PetrA_WS_Setup_18.png|center|720px]] | |||
Вводим IP сервера, тип: Ресурс Windows, папка: указываем недоступный ресурс. Галочку "запомнить пароль" не ставим. | |||
[[Файл:PetrA_WS_Setup_19.png|center|720px]] | |||
Мы подключились. | |||
[[Файл:PetrA_WS_Setup_20.png|center|720px]] | |||
Отключаемся в столбце слева. Кнопочка "извлечь". | |||
[[Файл:PetrA_WS_Setup_21.png|center|720px]] | |||
Если случайно запомнили пароль, идем в "Приложения-Стандартные-Пароли и ключи" и там удаляем сохраненный пароль. | |||
[[Файл:PetrA_WS_Setup_22.png|center|720px]] | |||
==Оборудование== | ==Оборудование== | ||
Версия от 14:24, 22 сентября 2022
Система
Ввод в домен
1.Идем в Центр управления системой и вводим пароль
2.Идем в пункт "Аутентификация"
3.Вводим параметры ActiveDirectory
4.Вводим пароль доменного администратора. Обратите внимание, по-умолчнию пользователь прописан как Administrator. Если у Вас админ КД другой - исправьте.
5.Ввод в домен завершен, перезагружаемся
RDP-клиент
Для удобного подключения к серверам установим клиент Connector.
Либо в Synaptic ищем и устанавливаем пакет connector, либо командой в терминале:
$ su- # apt-get install connector
Ищем его потом в Приложения-Интернет-Connector
Идем в "Протоколы"
Затем в "Дополнительные параметры"
Настраиваем и жмем "Сохранить". Потом двойным кликом открываем подключение.
Клиент подключился к Windows Server.
Общие папки
Настраиваем общие папки через GIO.
1. Открываем консоль (Приложения-Системные-Терминал)
2. Повышаем права до администратора командой beesu su -
3. Устанавливаем пакеты fuse-gvfs gvfs-backend-smb libgio
# apt-get install fuse-gvfs gvfs-backend-smb libgio
4. Добавляем доменного пользователя (в примере sysadmin) в группу fuse
# gpasswd -a sysadmin fuse
5. Делаем доступ к fuse публичным:
# control fusermount public
6. Открываем файловый менеджер, в адресную строку вводим IP, например: smb://192.168.0.4/
7.Вводим логин-пароль, ставим сохранить
8.Откроется файловое хранилище
9.Открываем нужный ресурс, например, docstore, вводим свои доменные логин-пароль. Ставим галочку "запомнить навсегда".
10. В ключевой связке оставляем пустой пароль
10. У нас будут доступны все ресурсы доступные данному пользователю
Если нам нужна точка монтирования, а не виртуальный адрес, идем по адресу
/var/run/user/ID пользователя/gvfs/ID-подключения
В нашем примере:
/var/run/user/570013104/gvfs/smb-share:server=192.168.0.4,share=docstore
Временное подключение
Предположим, Вам нужно из ограниченного пользователя скопировать документ из админской папки, которая ограничена. И Вам не нужно давать полный доступ пользователю к данным ресурсам.
Открываем "Места"-"Соединится с сервером"
Вводим IP сервера, тип: Ресурс Windows, папка: указываем недоступный ресурс. Галочку "запомнить пароль" не ставим.
Мы подключились.
Отключаемся в столбце слева. Кнопочка "извлечь".
Если случайно запомнили пароль, идем в "Приложения-Стандартные-Пароли и ключи" и там удаляем сохраненный пароль.