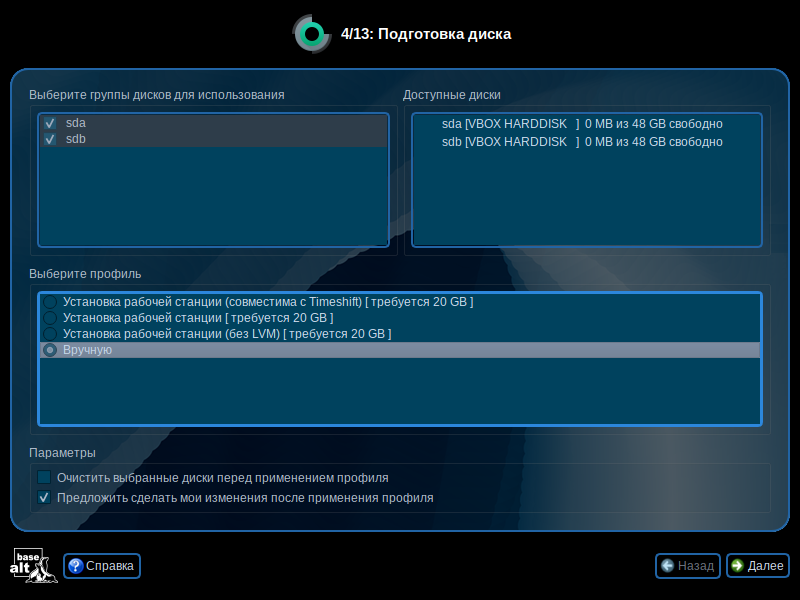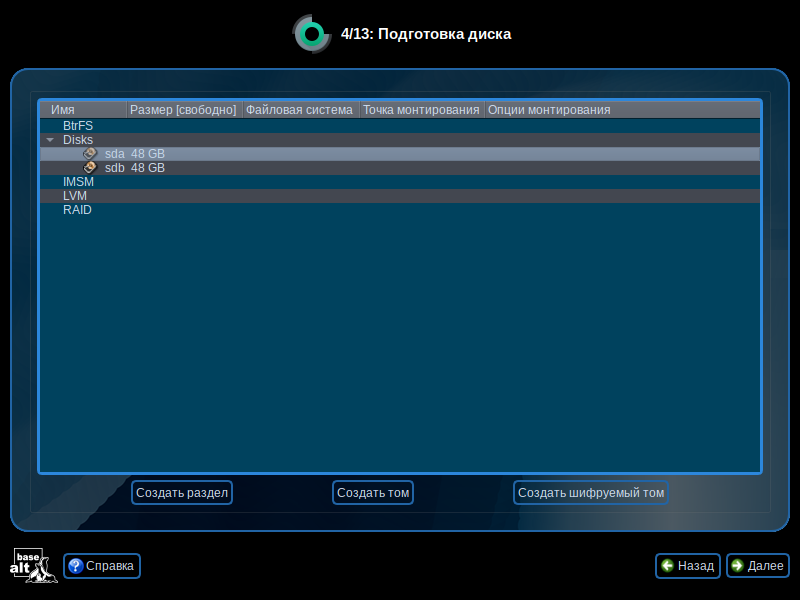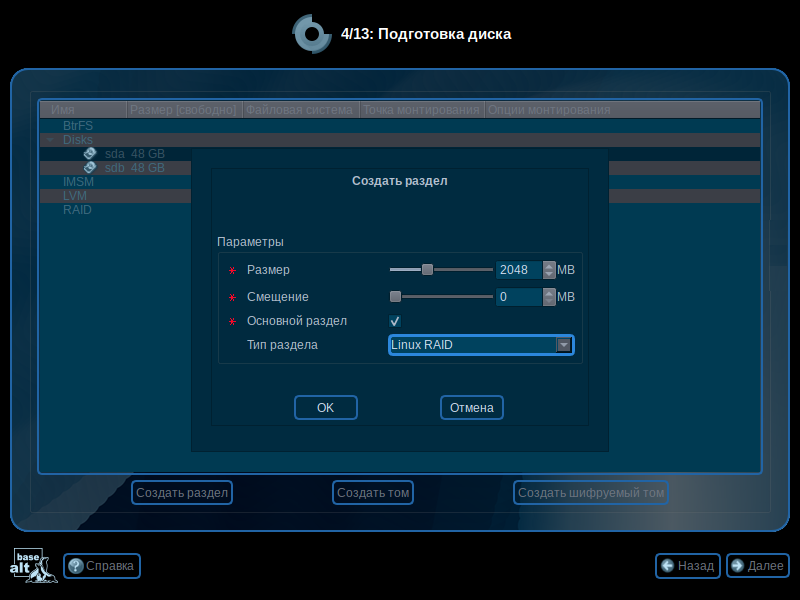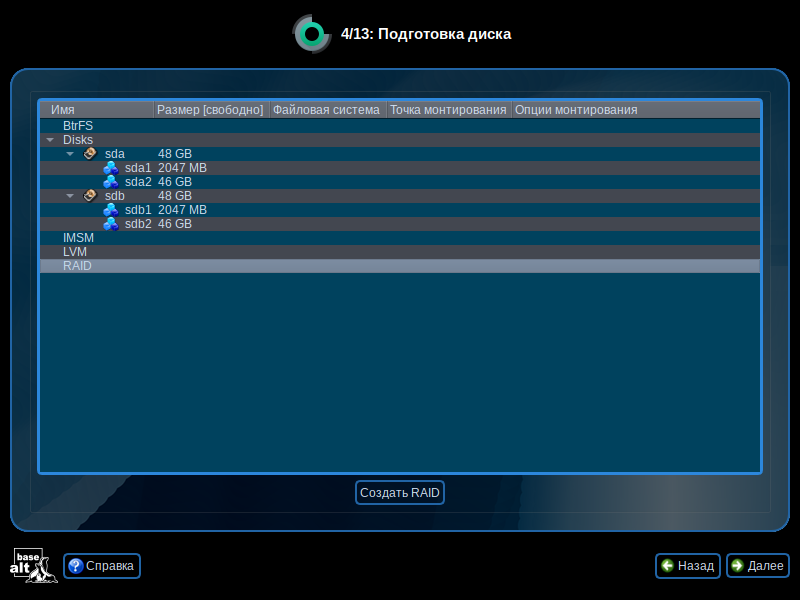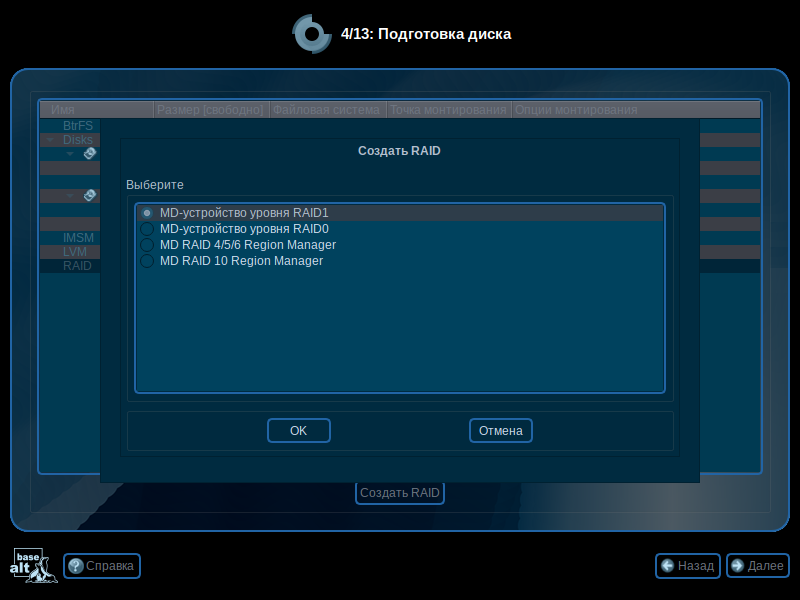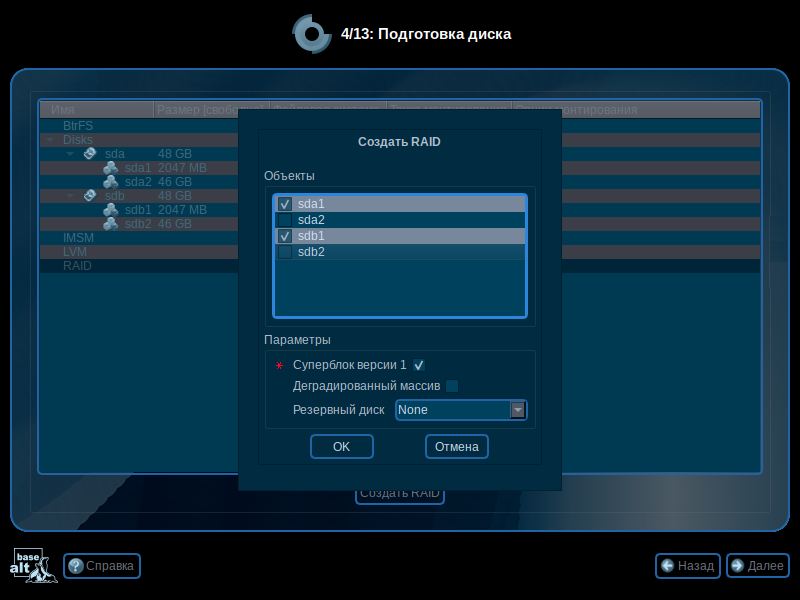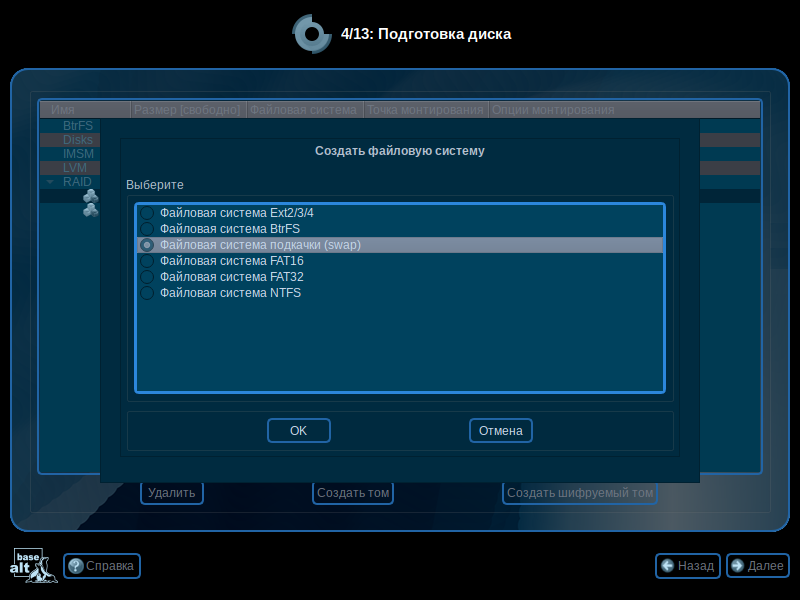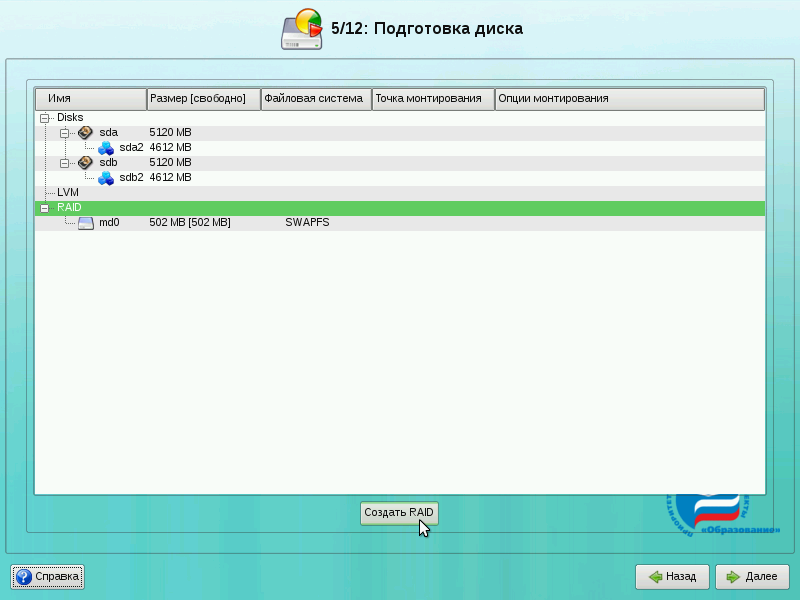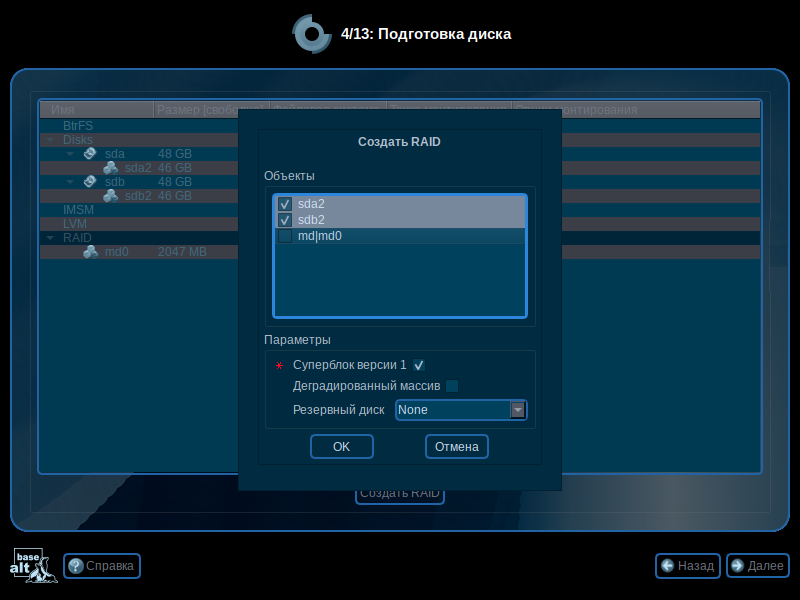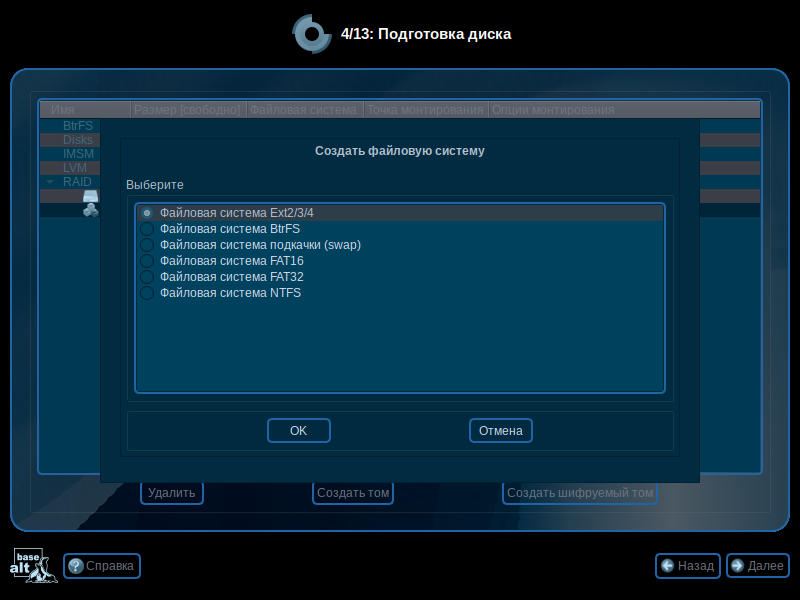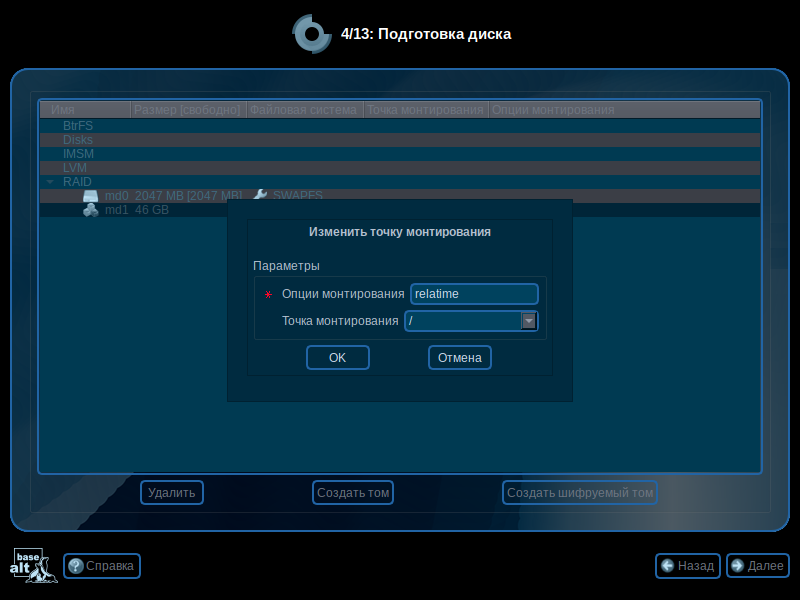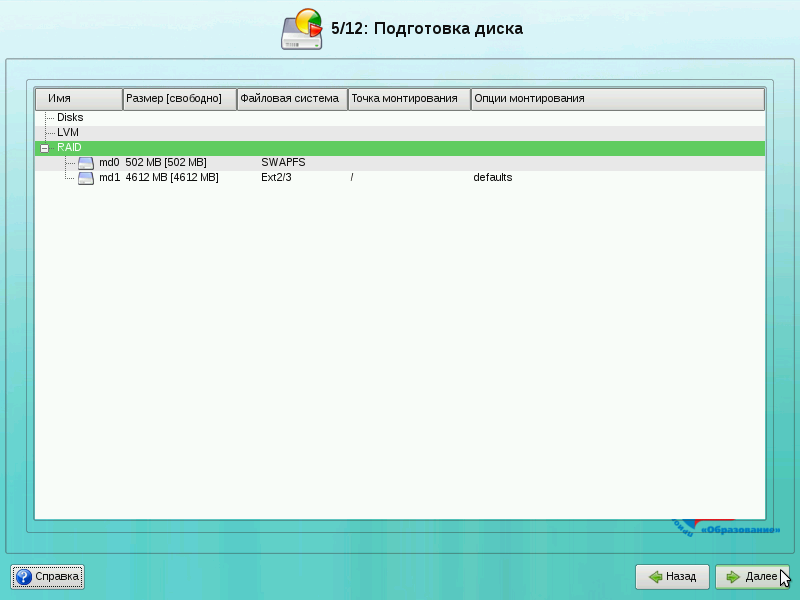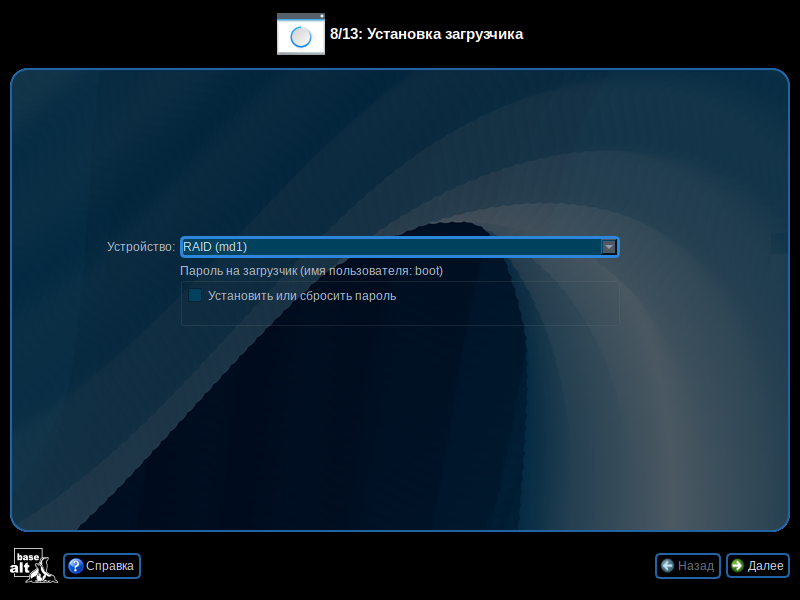Создание и установка на RAID: различия между версиями
(Новая: Category:Руководства При установки дистрибутивов ALT Linux (как серверных, так и настольных) вы можете созд...) |
Нет описания правки |
||
| Строка 1: | Строка 1: | ||
[[Category:Руководства]] | [[Category:Руководства]] | ||
При установки дистрибутивов ALT Linux (как серверных, так и настольных) вы можете создать [http://ru.wikipedia.org/wiki/RAID RAID-массив] и установить дистрибутив на него. Для этого вам потребуются минимум два одинаковых жёстких диска. В этом руководстве мы покажем создание RAID 1 (зеркало) на двух жёстких дисках на примере дистрибутива Школьный Сервер. Создание RAID на других дистрибутивах аналогично. | При установки дистрибутивов ALT Linux (как серверных, так и настольных) вы можете создать [http://ru.wikipedia.org/wiki/RAID RAID-массив] и установить дистрибутив на него. Для этого вам потребуются минимум два одинаковых жёстких диска. В этом руководстве мы покажем создание программного RAID 1 (зеркало) на двух жёстких дисках на примере дистрибутива Школьный Сервер. Создание RAID на других дистрибутивах аналогично. | ||
== Шаг 1. Готовим Разделы для RAID == | == Шаг 1. Готовим Разделы для RAID == | ||
| Строка 18: | Строка 18: | ||
[[Изображение:Making-raid3.png]] | [[Изображение:Making-raid3.png]] | ||
Укажите размер раздела (для swap | Укажите размер раздела (для начала создадим swap размером 502 Мб) и тип раздела укажем «'''Linux RAID'''». Важно указать именно такой тип. | ||
[[Изображение:Making-raid4.png]] | |||
Аналогичным образом создадим ещё три раздела на дисках. При этом разделы на разных дисках должны совпадать по размеру. | |||
== Шаг 2. Создание разделов в массиве RAID == | |||
Выберите в списке разделов пункт «RAID» и нажмите на кнопку «Создать RAID». Если такой кнопки нет, то вы не создали разделы с типом «Linux RAID». | |||
[[Изображение:Making-raid5.png]] | |||
В диалоге создания RAID выберите «MD-устройство уровня RAID1» и нажмите на кнопку OK. | |||
[[Изображение:Making-raid6.png]] | |||
Появится диалог указания разделов жёстких дисков для RAID-раздела. По умолчанию выбираются все разделы, поэтому снимите флажки со всех разделов, кроме sda1 и sdb1. Нажмите на кнопку OK. | |||
[[Изображение:Making-raid7.png]] | |||
Затем будет запрошен тип создаваемой файловой системы. Для swap выберите «Файловая система подкачки (swap) и нажмите на кнопку OK. | |||
[[Изображение:Making-raid8.png]] | |||
У нас создан один раздел в массиве RAID (md0). Теперь аналогично создадим второй раздел под корневую файловую систему. Для этого снова выберите пункт «RAID» и нажмите на кнопку «Создать RAID». В появившемся диалоге укажите «MD-устройство уровня RAID1» и нажмите на кнопку OK. | |||
[[Изображение:Making-raid9.png]] | |||
Так как у нас осталось два необъединённых раздела, просто нажмите на кнопку OK. | |||
[[Изображение:Making-raid10.png]] | |||
Для корневой файловой системы выберите тип «Файловая система Ext2/3» и нажмите на кнопку OK. | |||
[[Изображение:Making-raid11.png]] | |||
Для файловой системы Ext2/3 необходимо дополнительно указать точку монтирования. Для корневой файловой системы это «/» (предлагается по умолчанию). Нажмите на кнопку OK. | |||
[[Изображение:Making-raid12.png]] | |||
Поздравляем! Вы создали RAID! Теперь для продолжения установки нажмите кнопку «Далее». | |||
== Шаг 3. Установка загрузчика == | |||
[[Изображение:Making-raid13.png]] | |||
Далее при установке будет ещё один момент, который необходимо учесть. Речь идёт про установку загрузчика операционной системы. Выберите «Раздел Linux (md1)» (это созданный нами на RAID раздел корневой файловой системы). После этого нажмите кнопку «Далее» и продолжайте установку как обычно. | |||
== После установки == | |||
После того, как операционная система будет установлена и загружена, можно посмотреть, в каком состоянии находится ваш RAID. Для этого войдите под пользователем и введите команду | |||
<pre>cat /proc/mdstat</pre> | |||
Версия от 11:18, 14 января 2009
При установки дистрибутивов ALT Linux (как серверных, так и настольных) вы можете создать RAID-массив и установить дистрибутив на него. Для этого вам потребуются минимум два одинаковых жёстких диска. В этом руководстве мы покажем создание программного RAID 1 (зеркало) на двух жёстких дисках на примере дистрибутива Школьный Сервер. Создание RAID на других дистрибутивах аналогично.
Шаг 1. Готовим Разделы для RAID
На этапе подготовка диска выберите пункт «Подготовить разделы вручную» и нажмите кнопку «Далее».
На следующем экране нам необходимо создать одинаковые разделы для RAID на обоих дисках. Для работы системы нам понадобиться два раздела на RAID: подкачка (swap) и корневая файловая система (/). Вы можете создать и другие разделы (например, для /var) способом, приведённым ниже. Примечание: если у вас на каждом диске есть один общий раздел, выберите диск и нажмите кнопку «Удалить».
Выберите первый жёсткий диск и нажмите кнопку «Создать раздел». Появится следующий диалог:
Укажите размер раздела (для начала создадим swap размером 502 Мб) и тип раздела укажем «Linux RAID». Важно указать именно такой тип.
Аналогичным образом создадим ещё три раздела на дисках. При этом разделы на разных дисках должны совпадать по размеру.
Шаг 2. Создание разделов в массиве RAID
Выберите в списке разделов пункт «RAID» и нажмите на кнопку «Создать RAID». Если такой кнопки нет, то вы не создали разделы с типом «Linux RAID».
В диалоге создания RAID выберите «MD-устройство уровня RAID1» и нажмите на кнопку OK.
Появится диалог указания разделов жёстких дисков для RAID-раздела. По умолчанию выбираются все разделы, поэтому снимите флажки со всех разделов, кроме sda1 и sdb1. Нажмите на кнопку OK.
Затем будет запрошен тип создаваемой файловой системы. Для swap выберите «Файловая система подкачки (swap) и нажмите на кнопку OK.
У нас создан один раздел в массиве RAID (md0). Теперь аналогично создадим второй раздел под корневую файловую систему. Для этого снова выберите пункт «RAID» и нажмите на кнопку «Создать RAID». В появившемся диалоге укажите «MD-устройство уровня RAID1» и нажмите на кнопку OK.
Так как у нас осталось два необъединённых раздела, просто нажмите на кнопку OK.
Для корневой файловой системы выберите тип «Файловая система Ext2/3» и нажмите на кнопку OK.
Для файловой системы Ext2/3 необходимо дополнительно указать точку монтирования. Для корневой файловой системы это «/» (предлагается по умолчанию). Нажмите на кнопку OK.
Поздравляем! Вы создали RAID! Теперь для продолжения установки нажмите кнопку «Далее».
Шаг 3. Установка загрузчика
Далее при установке будет ещё один момент, который необходимо учесть. Речь идёт про установку загрузчика операционной системы. Выберите «Раздел Linux (md1)» (это созданный нами на RAID раздел корневой файловой системы). После этого нажмите кнопку «Далее» и продолжайте установку как обычно.
После установки
После того, как операционная система будет установлена и загружена, можно посмотреть, в каком состоянии находится ваш RAID. Для этого войдите под пользователем и введите команду
cat /proc/mdstat