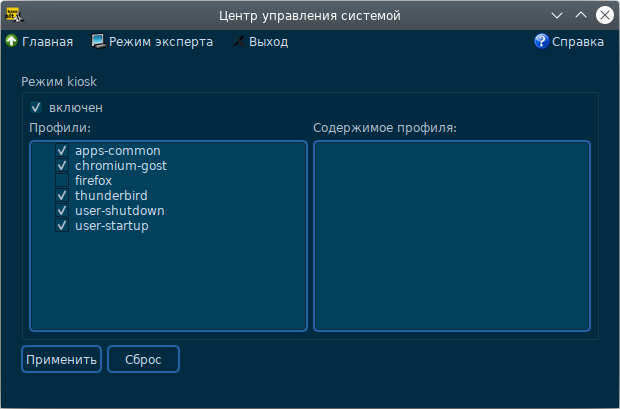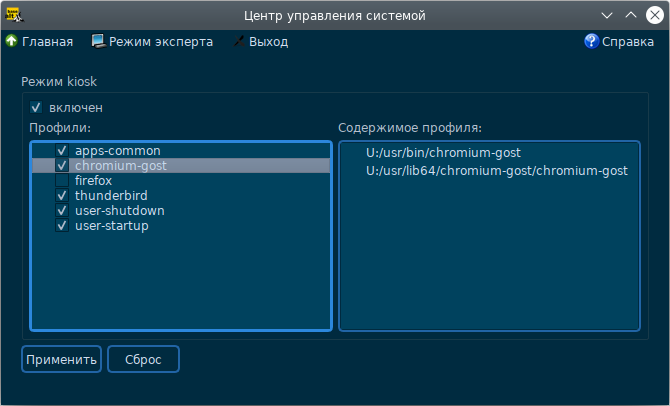Киоск: различия между версиями
Bne (обсуждение | вклад) (→Примеры: Расширил скрипт webkiosk для KDE) |
|||
| (не показано 11 промежуточных версий 3 участников) | |||
| Строка 1: | Строка 1: | ||
= | == Назначение == | ||
В режиме киоск пользователь имеет право запускать программы только явно разрешенные администратором. | |||
{{note|Для работы киоска должны быть установлены пакеты {{pkg|alterator-kiosk}} и {{pkg|kiosk}}, а также должно быть загружено ядро с поддержкой kiosk. }} | |||
== Включение/Выключение режима киоск == | |||
Для включения режима киоск необходимо в [[ЦУС|Центре управления системой]] перейти в раздел {{nav|Система|Настройка kiosk}}: | |||
[[Файл:Alterator-kiosk.png|Интерфейс модуля Настройка kiosk]] | |||
Здесь необходимо выбрать соответствующий профиль из списка «Профили», установить отметку в поле «Включён» и нажать кнопку «Применить». | |||
Режим киоск будет включён сразу после нажатия кнопки «Применить». | |||
Для выключения режима киоск необходимо зарегистрироваться в системе под пользователем root (например, на второй консоли Ctrl+Alt+F2), выполнить команду: | |||
<syntaxhighlight lang="bash"># echo "0" > /etc/alterator/kiosk/mode</syntaxhighlight> | |||
И перезагрузить систему. | |||
== Использование модуля == | |||
Для разрешения запуска определенных приложений, необходимо включить соответствующий профиль из списка «Профили» и установить отметку в поле «Включён»: | |||
[[Файл:Alterator-kiosk2.png|Список приложений, из которых состоит профиль]] | |||
Список приложений, из которых состоит профиль, можно увидеть в окне «Содержимое профиля» (профиль выделяется щелчком любой кнопки мыши). | |||
{{note|Для создания нового профиля необходимо создать новый файл в {{path|/etc/alterator/kiosk/profiles/}} и вписать в него разрешённые к запуску программы. Например, создать профиль chromium-gost, можно так: | |||
<syntaxhighlight lang="bash"> | |||
# vim /etc/alterator/kiosk/profiles/chromium-gost | |||
U /usr/bin/chromium-gost | |||
U /usr/bin/getconf | |||
U /usr/lib64/chromium-gost/chromium-gost | |||
</syntaxhighlight> }} | |||
== Управление режимом киоск в консоли == | |||
Для управления режимом киоск, можно воспользоваться командой {{cmd|kiosk}}. | |||
{{Attention|Утилита {{cmd|kiosk}} используется для ''временного'' включения/отключения режима киоск. Если, например, отключить режим киоск с помощью данной утилиты, то после перезагрузки компьютера, режим снова будет включён. ''Постоянный'' режим киоска можно включить в модуле [[Alterator-kiosk]] [[ЦУС]] (см.выше).}} | |||
Просмотреть пути в белом списке: | |||
<syntaxhighlight lang="bash"> | |||
# kiosk --user-list | |||
/usr/bin/chromium-gost | |||
/usr/lib64/chromium-gost/chromium-gost | |||
</syntaxhighlight> | |||
Добавить указанный путь в белый список: | |||
<syntaxhighlight lang="bash"># kiosk --user-list-append /путь</syntaxhighlight> | |||
Удалить указанный путь из белого списка: | |||
<syntaxhighlight lang="bash"># kiosk --user-list-remove /путь</syntaxhighlight> | |||
Активировать режим киоск: | |||
<syntaxhighlight lang="bash"># kiosk --set-mode 1</syntaxhighlight> | |||
Деактивировать режим киоск: | |||
<syntaxhighlight lang="bash"># kiosk --set-mode 0</syntaxhighlight> | |||
Просмотреть состояние режима: | |||
<syntaxhighlight lang="bash"># kiosk --get-mode</syntaxhighlight> | |||
[[Категория:HOWTO]] | [[Категория:HOWTO]] | ||
{{Category navigation|title=HOWTO|category=HOWTO|sortkey={{SUBPAGENAME}}}} | {{Category navigation|title=HOWTO|category=HOWTO|sortkey={{SUBPAGENAME}}}} | ||
Текущая версия от 08:29, 15 ноября 2023
Назначение
В режиме киоск пользователь имеет право запускать программы только явно разрешенные администратором.
Включение/Выключение режима киоск
Для включения режима киоск необходимо в Центре управления системой перейти в раздел Система ▷ Настройка kiosk:
Здесь необходимо выбрать соответствующий профиль из списка «Профили», установить отметку в поле «Включён» и нажать кнопку «Применить».
Режим киоск будет включён сразу после нажатия кнопки «Применить».
Для выключения режима киоск необходимо зарегистрироваться в системе под пользователем root (например, на второй консоли Ctrl+Alt+F2), выполнить команду:
# echo "0" > /etc/alterator/kiosk/mode
И перезагрузить систему.
Использование модуля
Для разрешения запуска определенных приложений, необходимо включить соответствующий профиль из списка «Профили» и установить отметку в поле «Включён»:
Список приложений, из которых состоит профиль, можно увидеть в окне «Содержимое профиля» (профиль выделяется щелчком любой кнопки мыши).
# vim /etc/alterator/kiosk/profiles/chromium-gost
U /usr/bin/chromium-gost
U /usr/bin/getconf
U /usr/lib64/chromium-gost/chromium-gost
Управление режимом киоск в консоли
Для управления режимом киоск, можно воспользоваться командой kiosk.
Просмотреть пути в белом списке:
# kiosk --user-list
/usr/bin/chromium-gost
/usr/lib64/chromium-gost/chromium-gost
Добавить указанный путь в белый список:
# kiosk --user-list-append /путь
Удалить указанный путь из белого списка:
# kiosk --user-list-remove /путь
Активировать режим киоск:
# kiosk --set-mode 1
Деактивировать режим киоск:
# kiosk --set-mode 0
Просмотреть состояние режима:
# kiosk --get-mode