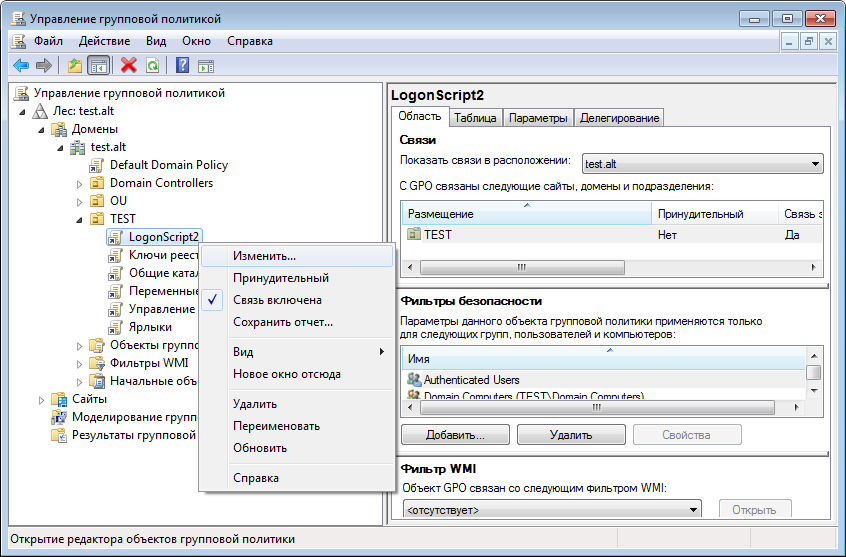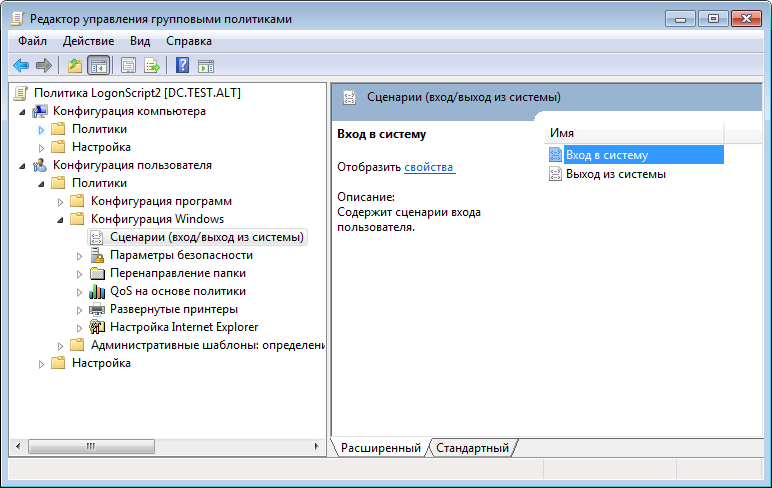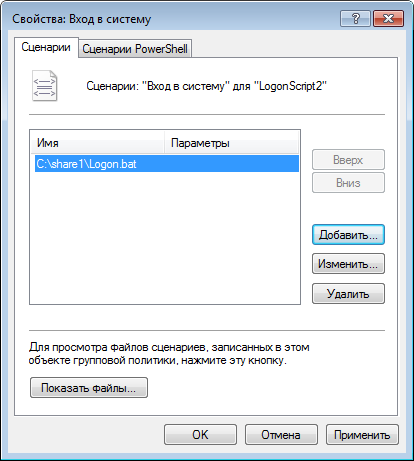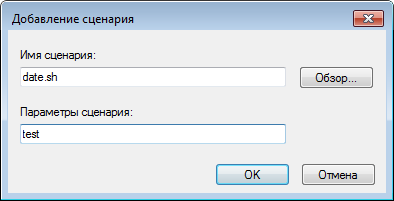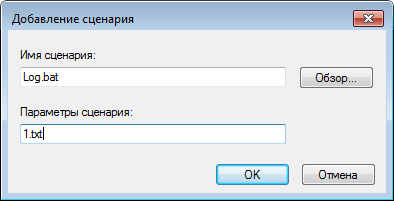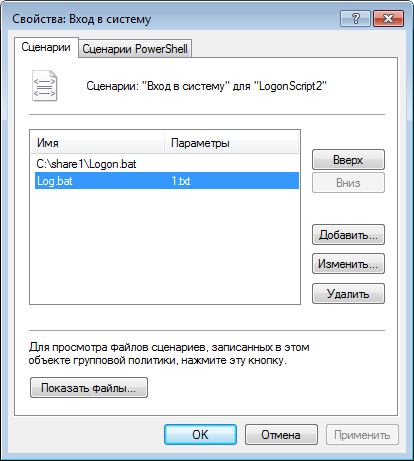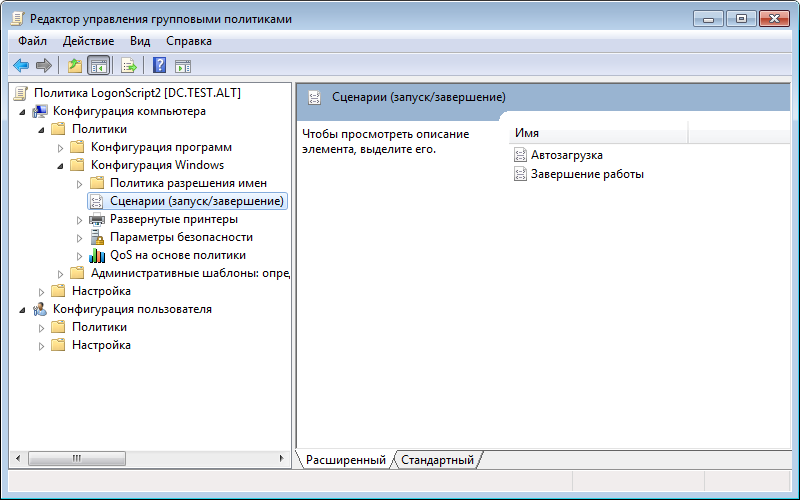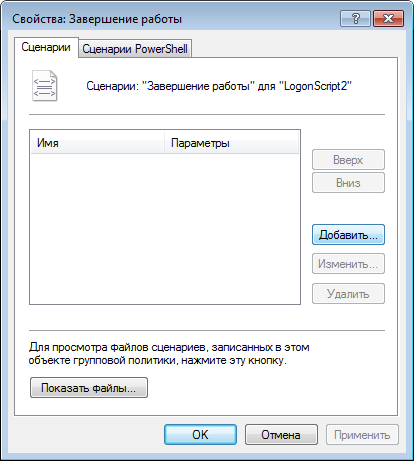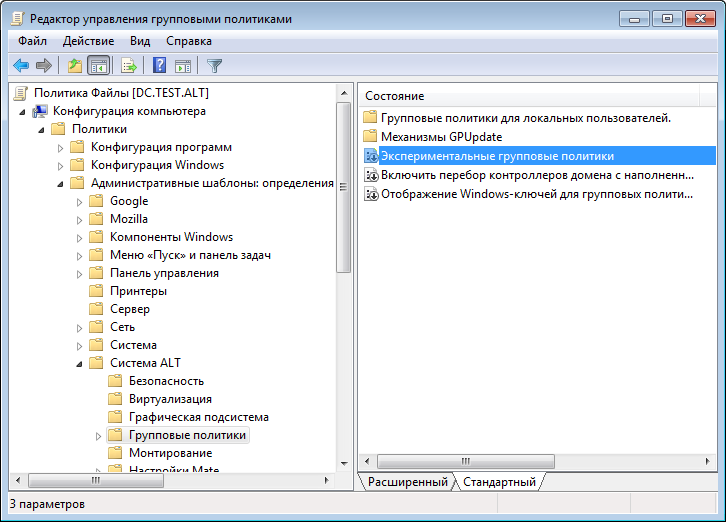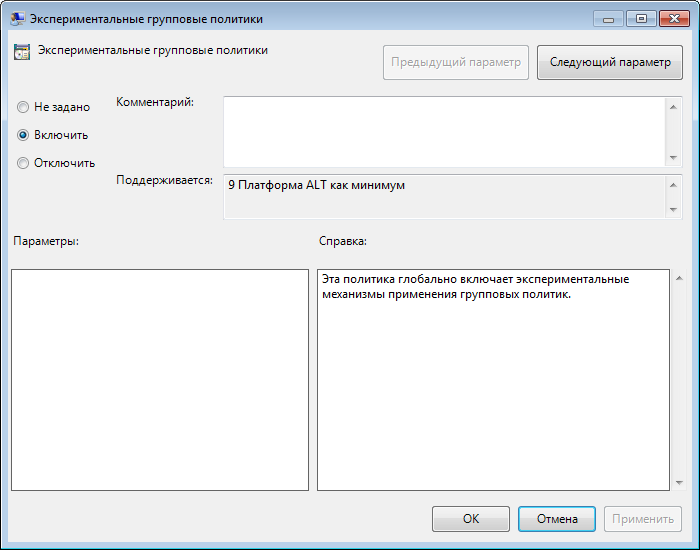Групповые политики/Управление logon-скриптами: различия между версиями
Мария (обсуждение | вклад) мНет описания правки |
Нет описания правки |
||
| Строка 11: | Строка 11: | ||
Система выполняет сценарии на языках, которые поддерживает клиентский компьютер. В среде Windows эту задачу выполняет Windows Script Host (WSH), который поддерживает языки сценариев, включая bat, cmd, VBScript и Jscript. | Система выполняет сценарии на языках, которые поддерживает клиентский компьютер. В среде Windows эту задачу выполняет Windows Script Host (WSH), который поддерживает языки сценариев, включая bat, cmd, VBScript и Jscript. | ||
{{Note|Если сценарии (scripts) хранятся в SYSVOL, они реплицируются между контроллерами домена. SYSVOL доступен всем членам домена, что гарантирует запуск сценария. }} | {{Note|Если сценарии (scripts) хранятся в SYSVOL, они реплицируются между контроллерами домена. SYSVOL доступен всем членам домена, что гарантирует запуск сценария.}} | ||
== Настройка политики == | == Настройка политики == | ||
| Строка 21: | Строка 21: | ||
'''Шаг 1.''' Для удобства можно скопировать нужные сценарии в папку {{path|User\Scripts\Logon}} (например, {{path|\\test.alt\sysvol\test.alt\Policies\{20DDB816-421B-4861-8AC5-007E56CB67D0}\User\Scripts\Logon}}) или {{path|User\Scripts\Logoff}} соответствующей политики. | '''Шаг 1.''' Для удобства можно скопировать нужные сценарии в папку {{path|User\Scripts\Logon}} (например, {{path|\\test.alt\sysvol\test.alt\Policies\{20DDB816-421B-4861-8AC5-007E56CB67D0}\User\Scripts\Logon}}) или {{path|User\Scripts\Logoff}} соответствующей политики. | ||
'''Шаг | '''Шаг 2.''' На машине с установленным RSAT открыть консоль «Управление групповыми политиками» (gpmc.msc). | ||
'''Шаг | '''Шаг 3.''' Создать новый объект групповой политики (GPO) и связать его с OU, в который входят учетные записи пользователей. | ||
'''Шаг | '''Шаг 4.''' В контекстном меню GPO выбрать пункт «Изменить»: | ||
[[Файл:RSAT-scripts-01.png|RSAT. Открыть редактор GPO]] | [[Файл:RSAT-scripts-01.png|RSAT. Открыть редактор GPO]] | ||
'''Шаг | '''Шаг 5.''' Откроется редактор GPO. Перейти в «Конфигурация пользователя» -> «Политики» -> «Конфигурация Windows» -> «Сценарий (вход/выход из системы)». Дважды щелкнуть левой кнопкой мыши на политике «Вход в систему» («Logon») или «Выход из системы» («Logoff»): | ||
[[Файл:RSAT-scripts-05.png|RSAT. Сценарий (вход/выход из системы)]] | [[Файл:RSAT-scripts-05.png|RSAT. Сценарий (вход/выход из системы)]] | ||
'''Шаг | '''Шаг 6.''' В диалоговом окне свойств политики нажать кнопку «Добавить»: | ||
[[Файл:RSAT-scripts-06.png|RSAT. Диалоговое окно свойств политики «Вход в систему»]] | [[Файл:RSAT-scripts-06.png|RSAT. Диалоговое окно свойств политики «Вход в систему»]] | ||
'''Шаг | '''Шаг 7.''' В диалоговом окне «Добавление сценария» в поле «Имя сценария» ввести путь к сценарию (можно нажать кнопку «Обзор», чтобы найти файл сценария в общей папке на контроллере домена), а в поле «Параметры сценария» ввести необходимые параметры аналогично вводу этих параметров в командной строке. | ||
Пример добавления сценария для ОС ALT: | Пример добавления сценария для ОС ALT: | ||
Версия от 13:00, 30 ноября 2022
Описание
Групповые политики позволяют запускать сценарии запуска и завершения работы компьютера, входа и выхода из системы пользователя. Возможно связать один или несколько файлов сценариев (scripts) с четырьмя инициируемыми событиями:
- Для машины:
- Запуск компьютера (Startup)
- Выключение компьютера/Завершение работы (Shutdown)
- Для пользователя:
- Вход пользователя (Logon)
- Выход пользователя (Logoff)
В случае, если указано более одного сценария, они будут выполняться согласно перечню в списке. Система выполняет сценарии на языках, которые поддерживает клиентский компьютер. В среде Windows эту задачу выполняет Windows Script Host (WSH), который поддерживает языки сценариев, включая bat, cmd, VBScript и Jscript.
Настройка политики
На машине Windows
Сценарии для входа/выхода пользователя
Для того чтобы назначить сценарий для входа или выхода пользователя (User Logon/Logoff script), необходимо выполнить следующие действия:
Шаг 1. Для удобства можно скопировать нужные сценарии в папку User\Scripts\Logon (например, \\test.alt\sysvol\test.alt\Policies\{20DDB816-421B-4861-8AC5-007E56CB67D0}\User\Scripts\Logon) или User\Scripts\Logoff соответствующей политики.
Шаг 2. На машине с установленным RSAT открыть консоль «Управление групповыми политиками» (gpmc.msc).
Шаг 3. Создать новый объект групповой политики (GPO) и связать его с OU, в который входят учетные записи пользователей.
Шаг 4. В контекстном меню GPO выбрать пункт «Изменить»:
Шаг 5. Откроется редактор GPO. Перейти в «Конфигурация пользователя» -> «Политики» -> «Конфигурация Windows» -> «Сценарий (вход/выход из системы)». Дважды щелкнуть левой кнопкой мыши на политике «Вход в систему» («Logon») или «Выход из системы» («Logoff»):
Шаг 6. В диалоговом окне свойств политики нажать кнопку «Добавить»:
Шаг 7. В диалоговом окне «Добавление сценария» в поле «Имя сценария» ввести путь к сценарию (можно нажать кнопку «Обзор», чтобы найти файл сценария в общей папке на контроллере домена), а в поле «Параметры сценария» ввести необходимые параметры аналогично вводу этих параметров в командной строке.
Пример добавления сценария для ОС ALT:
Пример добавления сценария для ОС Windows (можно указать локальный скрипт на компьютере клиента):
При назначении нескольких сценариев они будут применяться в заданном порядке. Чтобы переместить сценарий в списке вверх/вниз, следует выбрать его в списке и нажать кнопку «Вверх»/«Вниз». Для того чтобы изменить сценарий, необходимо нажать кнопку «Изменить». Кнопка «Удалить» предназначена для удаления сценария из списка.
На вкладке «Сценарии PowerShell» можно добавить сценарии с расширением *.ps1.
Сценарии для автозагрузки или завершения работы компьютера
Для того чтобы назначить сценарий для автозагрузки или завершения работы, необходимо выполнить следующие действия:
Шаг 1. Для удобства можно скопировать нужные сценарии в папку Machine\Scripts\Startup (например, \\test.alt\sysvol\test.alt\Policies\{20DDB816-421B-4861-8AC5-007E56CB67D0}\Machine\Scripts\Startup) или Machine\Scripts\Shutdown соответствующей политики.
Шаг 2. На машине с установленным RSAT открыть консоль «Управление групповыми политиками» (gpmc.msc).
Шаг 3. Создать новый объект групповой политики (GPO) и связать его с OU, в который входят машины.
Шаг 4. В контекстном меню GPO выбрать пункт «Изменить»:
Шаг 5. Откроется редактор GPO. Перейти в «Конфигурация компьютера» -> «Политики» -> «Конфигурация Windows» -> «Сценарий (запуск/завершение)». Дважды щелкнуть левой кнопкой мыши на политике «Автозагрузка» («Startup») или «Завершение работы» («Shutdown»):
Шаг 6. В диалоговом окне свойств политики нажать кнопку «Добавить»:
Шаг 7. В диалоговом окне «Добавление сценария» в поле «Имя сценария» ввести путь к сценарию (можно нажать кнопку «Обзор» для поиска файла сценария в общей папке контроллера домена), а в поле «Параметры сценария» ввести необходимые параметры аналогично вводу этих параметров в командной строке.
Пример добавления сценария для ОС ALT:
Пример добавления сценария для ОС Windows (можно указать локальных скрипт на компьютере клиента):
При назначении нескольких сценариев они будут применяться в заданном порядке. Чтобы переместить сценарий в списке вверх/вниз, следует выбрать его в списке и нажать кнопку «Вверх»/«Вниз». Для того чтобы изменить сценарий, необходимо нажать кнопку «Изменить». Кнопка «Удалить» предназначена для удаления сценария из списка.
На вкладке «Сценарии PowerShell» можно добавить сценарии с расширением *.ps1.
Включение «Экспериментальных групповых политик»
Так как политики управления logon-скриптами относятся к экспериментальным, на машинах Альт где они применяются, должны быть включены «Экспериментальные групповые политики».
Включить «Экспериментальные групповые политики» можно, выбрав в разделе «Конфигурация компьютера» -> «Политики» -> «Административные шаблоны» -> «Система ALT» -> «Групповые политики» пункт «Экспериментальные групповые политики»:
Дважды щелкнуть на политике «Экспериментальные групповые политики», в открывшемся окне установить отметку в поле «Включить»:
Файлы настроек политики
Настройки политики для сценариев входа и выхода пользователя хранятся в каталоге {GUID GPT}\User\Scripts\scripts.ini. Файлы сценариев (за исключением локальных) хранятся в каталогах: {GUID GPT}\User\Scripts\Logon и {GUID GPT}\User\Scripts\Logoff. В файле scripts.ini перечисляются все программы, выполняемые в сценариях входа и выхода пользователя из системы. Сценарии входа начинаются с преамбулы [Logon], сценарии выхода начинаются с преамбулы [Logoff].
Пример файла scripts.ini:
[Logon]
0CmdLine=date.sh
0Parameters=test
1CmdLine=test.sh
1Parameters=new
[Logoff]
0CmdLine=touch.sh
0Parameters=
1CmdLine=Logoff.bat
1Parameters=1.txt
2CmdLine=C:\share\Logon.bat
2Parameters=
Настройки политики для сценариев запуска и завершения работы компьютера хранятся в каталоге {GUID GPT}\Machine\Scripts\scripts.ini. Файлы сценариев (за исключением локальных) хранятся в каталогах: {GUID GPT}\Machine\Scripts\Shutdown и {GUID GPT}\Machine\Scripts\Startup. В файле scripts.ini перечисляются все скрипты, выполняемые в сценариях запуска и завершения работы компьютера. Сценарии запуска компьютера начинаются с преамбулы [Startup], сценарии завершения работы начинаются с преамбулы [Shutdown].
Пример файла scripts.ini:
[Startup]
0CmdLine=hello.bat
0Parameters=
1CmdLine=notescript.vbs
1Parameters=
2CmdLine=notescript2.vbs
2Parameters=
3CmdLine=touch.bat
3Parameters=
[Shutdown]
0CmdLine=touch.bat
0Parameters=
Файл scripts.ini закодирован в формате UTF-16LE (little-endian).
Права и разрешения
- По умолчанию разрешение на изменение параметров для редактирования GPO имеют члены групп безопасности «Администраторы домена», «Администраторы предприятия», «Владельцы-создатели групповой политики»;
- Сценарии запуска (Startup) и завершения работы выполняются под учетной записью локальной системы, и они имеют полные права, связанные с возможностью запуска под учетной записью локальной системы;
- Сценарии входа (Logon scripts) и выхода (Logoff scripts) запускаются от имени пользователя, а не администратора, и их права соответственно ограничены;
- В Windows Vista сценарии запуска по умолчанию выполняются асинхронно. Это поведение отличается от более ранних операционных систем;
- Настройка синхронного запуска сценариев запуска может привести к замедлению процесса загрузки;
- В Windows Vista сценарии запуска, выполняемые асинхронно, не будут видны. Включение параметра групповой политики Run Startup Scripts Visible не повлияет на асинхронный запуск сценариев запуска.