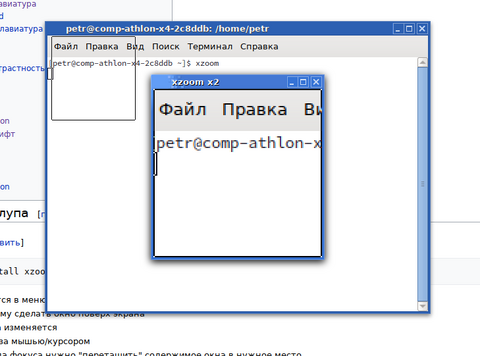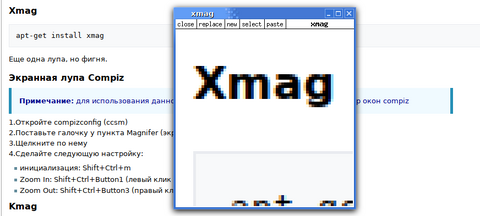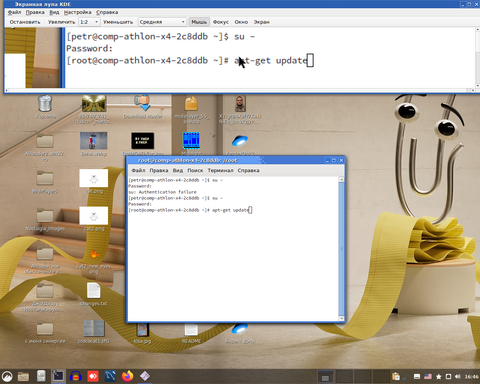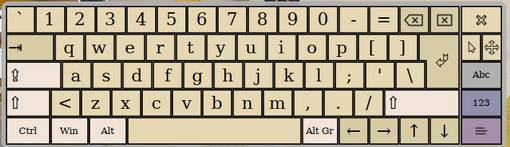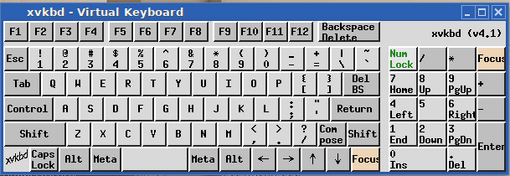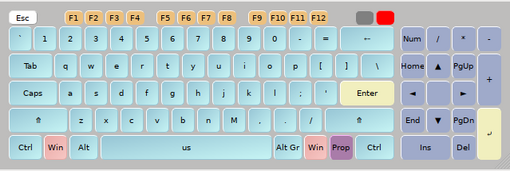Специальные возможности: различия между версиями
Нет описания правки |
|||
| (не показано 8 промежуточных версий 2 участников) | |||
| Строка 13: | Строка 13: | ||
==Экранная лупа== | ==Экранная лупа== | ||
===Xzoom=== | ===Xzoom=== | ||
apt-get install xzoom | [[Файл:xzoom.png|center|480px]] | ||
# apt-get install xzoom | |||
*не появляется в меню | *не появляется в меню | ||
*Нужно самому сделать окно поверх экрана | *Нужно самому сделать окно поверх экрана | ||
| Строка 22: | Строка 23: | ||
===Xmag=== | ===Xmag=== | ||
apt-get install xmag | [[Файл:xmag.png|center|480px]] | ||
# apt-get install xmag | |||
Еще одна лупа, но фигня. | Еще одна лупа, но фигня. | ||
*у Вас квадратное окошко | |||
*за курсором оно не следует | |||
*нужно выбрать кусочек экрана кнопой replace | |||
*программа выбирает маленький квадратик | |||
*если Вы растянете окно изображение будет маленьким пиксельным растянутым изображением | |||
* | |||
* | |||
* | |||
===Kmag=== | ===Kmag=== | ||
[[Файл:kmag.png|center|480px]] | |||
Экранная лупа для KDE. Похожа на лупу для Windows. | Экранная лупа для KDE. Похожа на лупу для Windows. | ||
apt-get install kde5-kmag | # apt-get install kde5-kmag | ||
Для DE отличимых от KDE5 нужно установить пакет kde5-profile: | |||
# apt-get install kde5-profile | |||
(но что-то не срабатывает) | |||
Включать/выключать -- предположительно <tt><LWin>+<0></tt>. | |||
==Экранный диктор== | ==Экранный диктор== | ||
#apt-get install orca | ===Orca=== | ||
# apt-get install orca | |||
Устанавливается, но в меню не появляется | |||
Для запуска нужно создать *.sh файл с командой orca и запустить его, а для закрытия убить процесс: | Для запуска нужно создать *.sh файл с командой orca и запустить его, а для закрытия убить процесс: | ||
$killall orca | $ killall orca | ||
Настройка: <pre>$ orca -s</pre> | |||
===Rhvoice=== | |||
Установка: | |||
# apt-get install RHVoice | |||
Чтение текста: | |||
$ echo «Привет я синтезатор речи» | RHVoice-test -p anna | |||
===Festival=== | |||
Установка: | |||
# apt-get install festival festival-freebsoft-utils festvox_msu_ru_nsh_clunits mbrola | |||
Устанавливается, но в меню не появляется | |||
Чтение текста: | |||
*в интерактивном режиме: | |||
$ festival | |||
festival> (SayText "Hello") | |||
Или | |||
$ festival | |||
festival> (SayText "Привет") | |||
Выход из интерактивного режима {{button|Ctrl}}+{{button|Z}} | |||
*из файла | |||
$ festival --tts read.txt | |||
Или | |||
$ festival --language russian --tts read.txt | |||
*Из команды | |||
$ echo "Hello world!" | festival --tts | |||
Или | |||
$ echo "Раз-раз! Проверка связи!" | festival --tts --language russian | |||
==Экранная клавиатура== | ==Экранная клавиатура== | ||
===Onboard=== | ===Onboard=== | ||
[[Файл:onboard.png|center|510px]] | |||
Установка: | Установка: | ||
# apt-get install onboard | # apt-get install onboard | ||
*Переключает раскладку на русскую/ангийскую нажатием alt+shift на виртуальной клавиатуре | |||
====Клавиатура onboard при входе в систему==== | ====Клавиатура onboard при входе в систему==== | ||
| Строка 66: | Строка 100: | ||
</pre> | </pre> | ||
На странице входа следует щёлкнуть значок человека на верхней панели, а затем отметить пункт Экранная клавиатура: | На странице входа следует щёлкнуть значок человека на верхней панели, а затем отметить пункт Экранная клавиатура: | ||
===xvkbd=== | ===xvkbd=== | ||
[[Файл:xvkbd.png|center|510px]] | |||
Установка | Установка | ||
# apt-get install xvkbd | # apt-get install xvkbd | ||
*не переключает раскладку на русскую | |||
===qtvkbd=== | |||
[[Файл:qtvkbd.png|center|510px]] | |||
Установка | |||
# apt-get install qtvkbd | |||
*не переключает раскладку на русскую | |||
==Высокая контрастность== | ==Высокая контрастность== | ||
===Mate=== | ===Mate=== | ||
Меню | {{nav|Меню|Параметры|Внешний вид|Тема|Высококонтрастная негативная}} | ||
===Xfce=== | ===Xfce=== | ||
*Меню | *{{nav|Меню|Параметры|Внешний вид}} | ||
**Стили | **{{nav|Стили|Высококонтрастная}} | ||
**Значки | **{{nav|Значки|HightContrast}} | ||
*Меню | *{{nav|Меню|Параметры|Диспетчер окон|Стиль|Default*}} | ||
**Шрифт заголовка (размер шрифта) | **Шрифт заголовка (размер шрифта) | ||
===KDE=== | ===KDE=== | ||
*Меню | *{{nav|Меню|Параметры системы KDE}} | ||
**Цвета | **{{nav|Цвета|Breeze высококонтрастный}} | ||
**Значки | **{{nav|Значки|Загрузить наборы значков|Поиск|Treepata}} | ||
**Оформление рабочего стола | **{{nav|Оформление рабочего стола|Breeze, темный вариант}} | ||
===Cinnamon=== | ===Cinnamon=== | ||
Установите тему из менеджера тем '''Graphite-One'''. | Установите тему из менеджера тем '''Graphite-One'''. | ||
*Меню | *{{nav|Меню|Параметры системы|Внешний вид}} | ||
**Рамки окон | **{{nav|Рамки окон|Graphite-One}} | ||
**Значки | **{{nav|Значки|HighContrast}} | ||
**Стиль окон | **{{nav|Стиль окон|HighContrast}} | ||
**Рабочий стол | **{{nav|Рабочий стол|Graphite-One}} | ||
==Крупный шрифт== | ==Крупный шрифт== | ||
===Mate=== | ===Mate=== | ||
*Меню | *{{nav|Меню|Параметры|Внешний вид|Шрифты}} | ||
**настройте нужный вам размер шрифта | **настройте нужный вам размер шрифта | ||
===Xfce=== | ===Xfce=== | ||
*Меню | *{{nav|Меню|Настройки|Диспетчер настроек|Внешний вид|Шрифты}} | ||
**Шрифт по-умолчанию | **Шрифт по-умолчанию | ||
**Моноширинный шрифт по-умолчанию | **Моноширинный шрифт по-умолчанию | ||
===KDE=== | ===KDE=== | ||
*Меню | *{{nav|Меню|Параметры системы KDE 5|Шрифты}} | ||
**изменить все шрифты или изменяете по отдельности | **изменить все шрифты или изменяете по отдельности | ||
===Cinnamon=== | ===Cinnamon=== | ||
*Меню | *{{nav|Меню|Параметры системы|Шрифты}} | ||
**изменяете по отдельности | **изменяете по отдельности | ||
[[Категория:Пользователю]] | [[Категория:Пользователю]] | ||
{{Category navigation|title=Пользователю|category=Пользователю|sortkey={{SUBPAGENAME}}}} | {{Category navigation|title=Пользователю|category=Пользователю|sortkey={{SUBPAGENAME}}}} | ||
{{Category navigation|title=HOWTO|category=HOWTO|sortkey={{SUBPAGENAME}}}} | {{Category navigation|title=HOWTO|category=HOWTO|sortkey={{SUBPAGENAME}}}} | ||
Текущая версия от 22:57, 1 апреля 2024
Специальные возможности - вспомогательные технологии ОС для лиц с ограниченными возможностями (например, со зрением).
В Windows существуют следующие технологии:
- экранная лупа
- экранный диктор
- экранная клавиатура
- высокая контрастность
- крупный шрифт
В данной статье будет рассмотрено, как заменить данные технологии в ALT Linux.
Экранная лупа
Xzoom
# apt-get install xzoom
- не появляется в меню
- Нужно самому сделать окно поверх экрана
- размер окна изменяется
- Не следует за мышью/курсором
- для перевода фокуса нужно "перетащить" содержимое окна в нужное место
- увеличение/уменьшение клашишами на клавиатуре +/-
Xmag
# apt-get install xmag
Еще одна лупа, но фигня.
- у Вас квадратное окошко
- за курсором оно не следует
- нужно выбрать кусочек экрана кнопой replace
- программа выбирает маленький квадратик
- если Вы растянете окно изображение будет маленьким пиксельным растянутым изображением
Kmag
Экранная лупа для KDE. Похожа на лупу для Windows.
# apt-get install kde5-kmag
Для DE отличимых от KDE5 нужно установить пакет kde5-profile:
# apt-get install kde5-profile
(но что-то не срабатывает)
Включать/выключать -- предположительно <LWin>+<0>.
Экранный диктор
Orca
# apt-get install orca
Устанавливается, но в меню не появляется
Для запуска нужно создать *.sh файл с командой orca и запустить его, а для закрытия убить процесс:
$ killall orca
Настройка:
$ orca -s
Rhvoice
Установка:
# apt-get install RHVoice
Чтение текста:
$ echo «Привет я синтезатор речи» | RHVoice-test -p anna
Festival
Установка:
# apt-get install festival festival-freebsoft-utils festvox_msu_ru_nsh_clunits mbrola
Устанавливается, но в меню не появляется
Чтение текста:
- в интерактивном режиме:
$ festival festival> (SayText "Hello")
Или
$ festival festival> (SayText "Привет")
Выход из интерактивного режима Ctrl+Z
- из файла
$ festival --tts read.txt
Или
$ festival --language russian --tts read.txt
- Из команды
$ echo "Hello world!" | festival --tts
Или
$ echo "Раз-раз! Проверка связи!" | festival --tts --language russian
Экранная клавиатура
Onboard
Установка:
# apt-get install onboard
- Переключает раскладку на русскую/ангийскую нажатием alt+shift на виртуальной клавиатуре
Клавиатура onboard при входе в систему
Для того чтобы появилась возможность использовать виртуальную клавиатуру при входе в систему, необходимо в файле /etc/lightdm/lightdm-gtk-greeter.conf выставить параметр keyboard в значение 'onboard --xid':
# vim /etc/lightdm/lightdm-gtk-greeter.conf [greeter] ... keyboard=onboard --xid ...
На странице входа следует щёлкнуть значок человека на верхней панели, а затем отметить пункт Экранная клавиатура:
xvkbd
Установка
# apt-get install xvkbd
- не переключает раскладку на русскую
qtvkbd
Установка
# apt-get install qtvkbd
- не переключает раскладку на русскую
Высокая контрастность
Mate
Меню ▷ Параметры ▷ Внешний вид ▷ Тема ▷ Высококонтрастная негативная
Xfce
- Меню ▷ Параметры ▷ Внешний вид
- Стили ▷ Высококонтрастная
- Значки ▷ HightContrast
- Меню ▷ Параметры ▷ Диспетчер окон ▷ Стиль ▷ Default*
- Шрифт заголовка (размер шрифта)
KDE
- Меню ▷ Параметры системы KDE
- Цвета ▷ Breeze высококонтрастный
- Значки ▷ Загрузить наборы значков ▷ Поиск ▷ Treepata
- Оформление рабочего стола ▷ Breeze, темный вариант
Cinnamon
Установите тему из менеджера тем Graphite-One.
- Меню ▷ Параметры системы ▷ Внешний вид
- Рамки окон ▷ Graphite-One
- Значки ▷ HighContrast
- Стиль окон ▷ HighContrast
- Рабочий стол ▷ Graphite-One
Крупный шрифт
Mate
- Меню ▷ Параметры ▷ Внешний вид ▷ Шрифты
- настройте нужный вам размер шрифта
Xfce
- Меню ▷ Настройки ▷ Диспетчер настроек ▷ Внешний вид ▷ Шрифты
- Шрифт по-умолчанию
- Моноширинный шрифт по-умолчанию
KDE
- Меню ▷ Параметры системы KDE 5 ▷ Шрифты
- изменить все шрифты или изменяете по отдельности
Cinnamon
- Меню ▷ Параметры системы ▷ Шрифты
- изменяете по отдельности