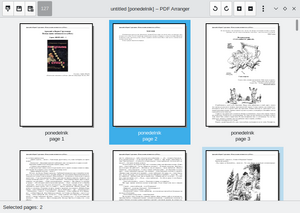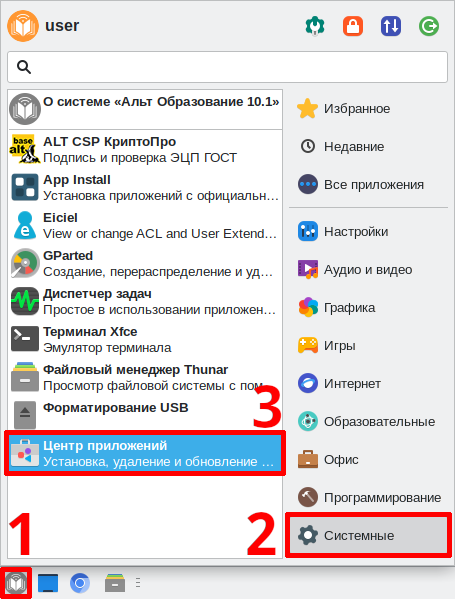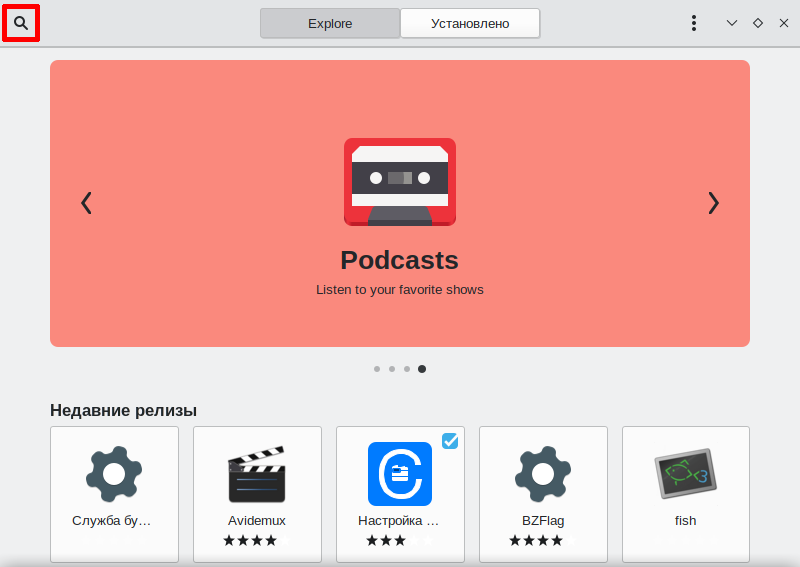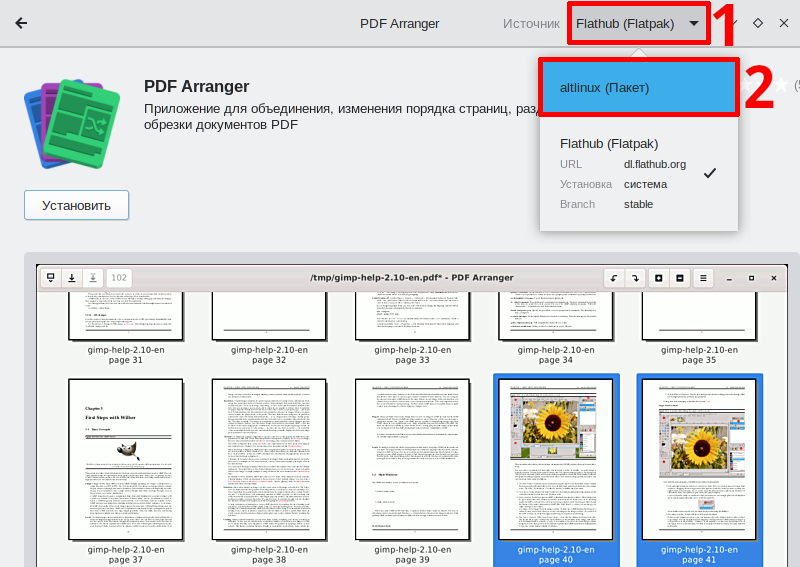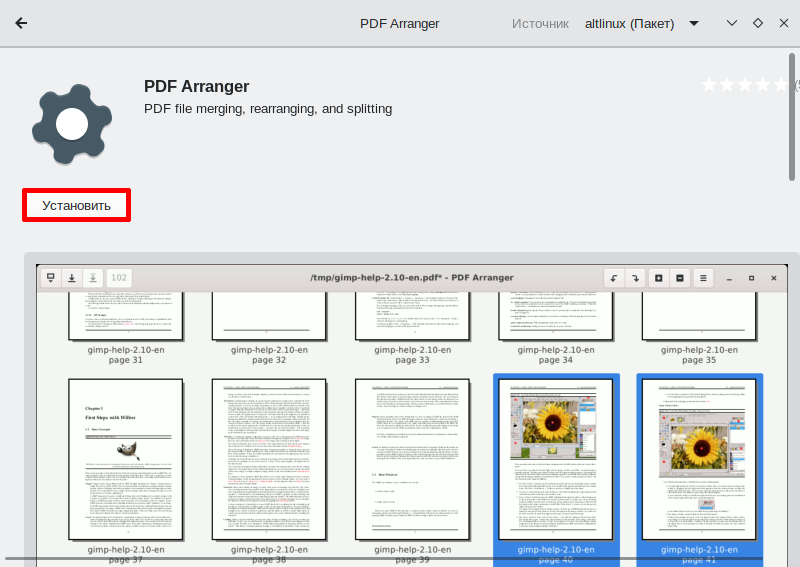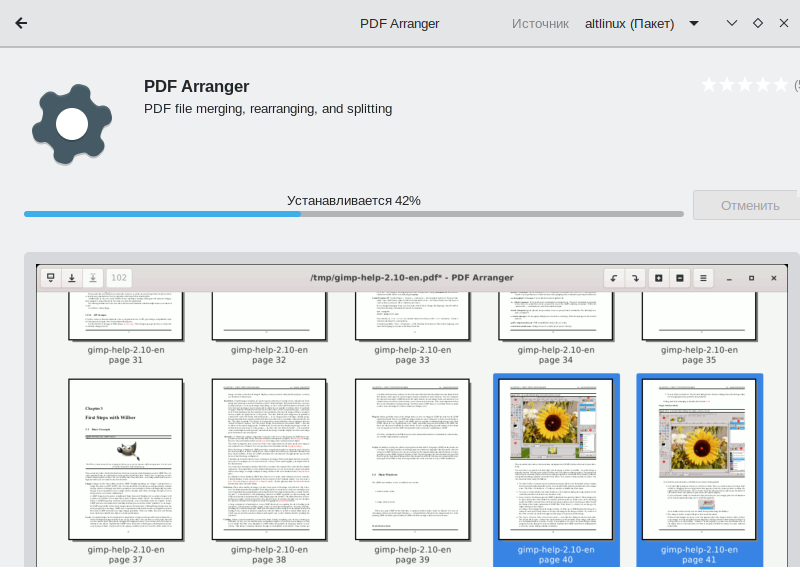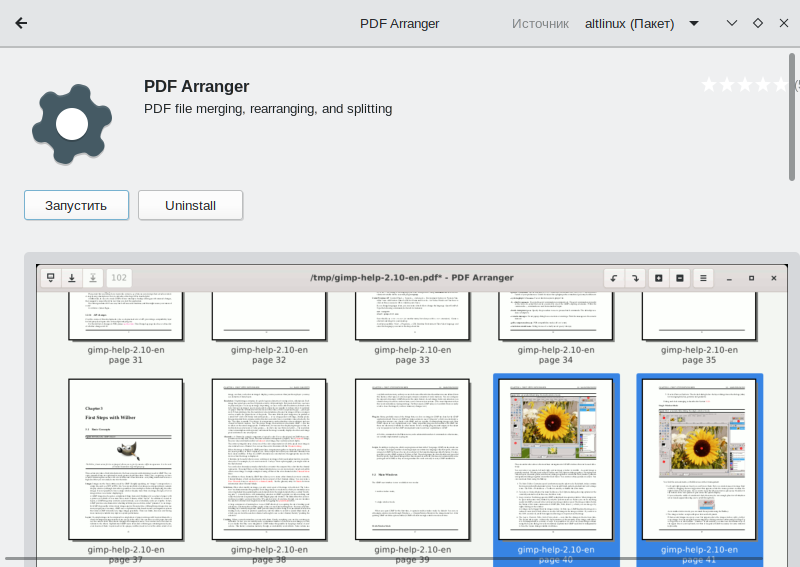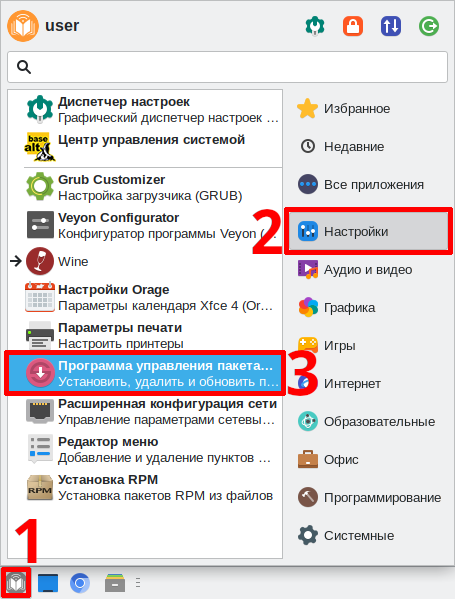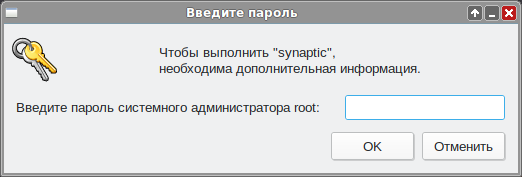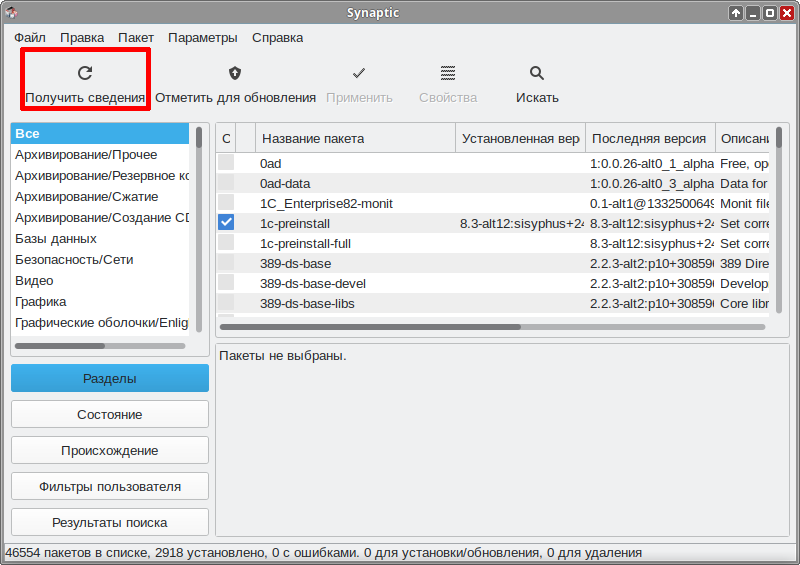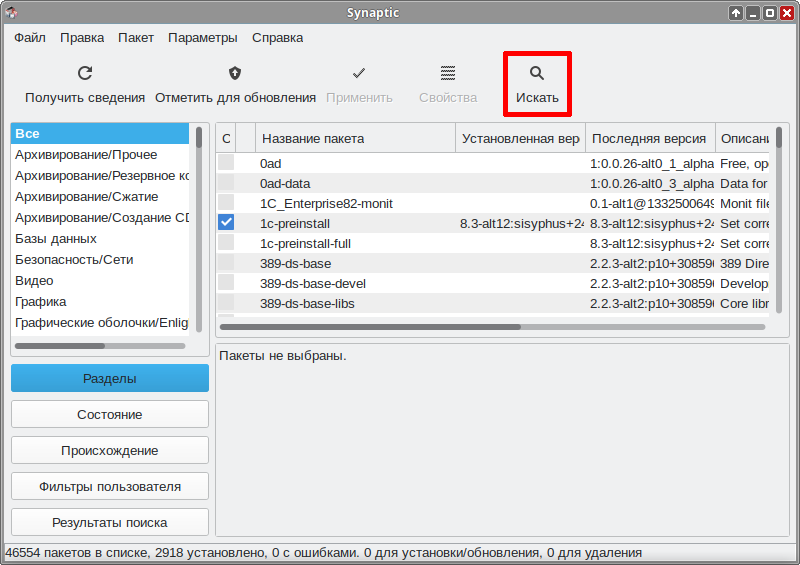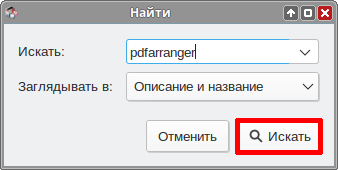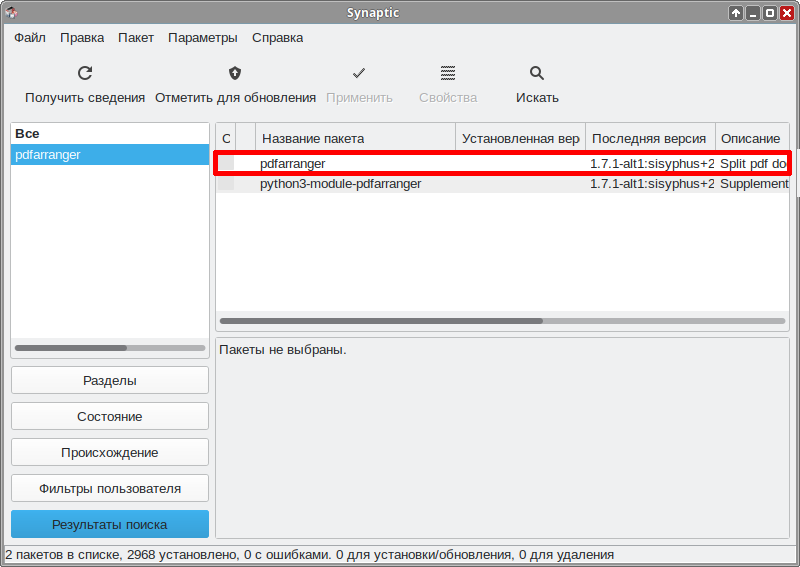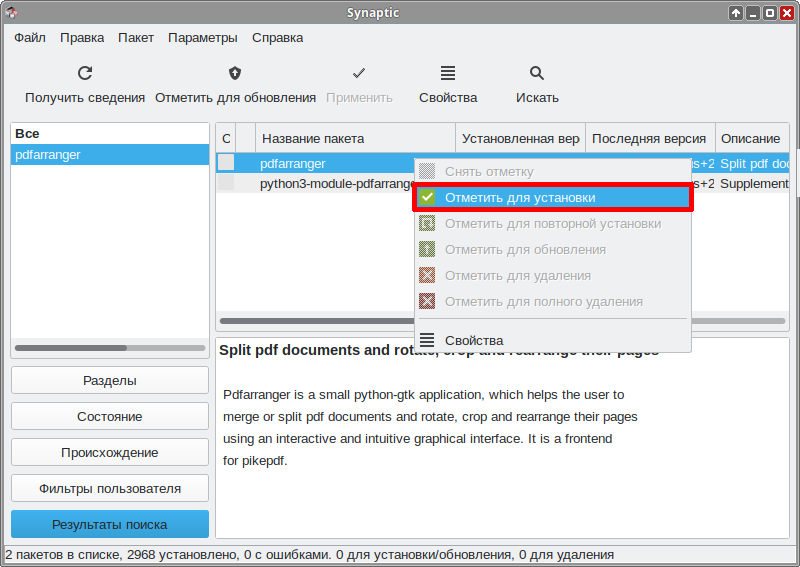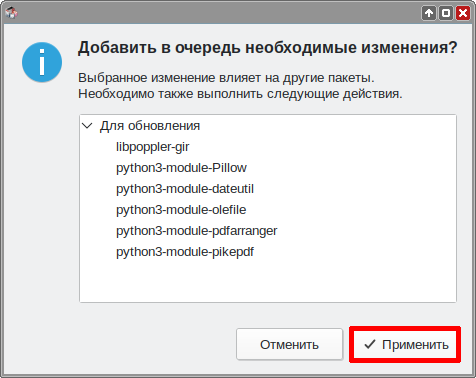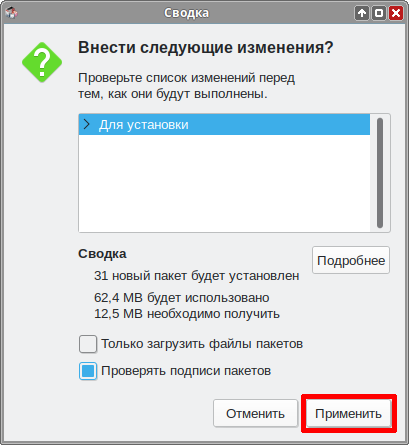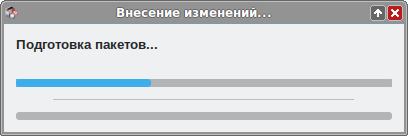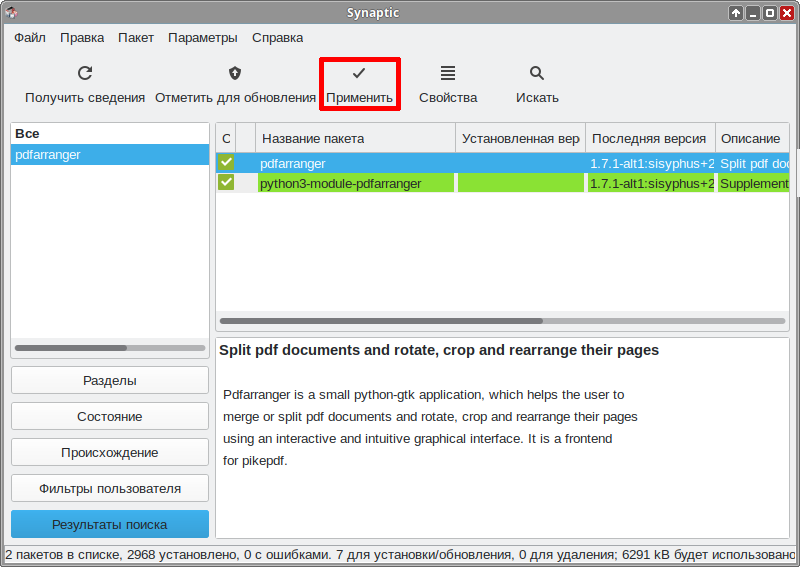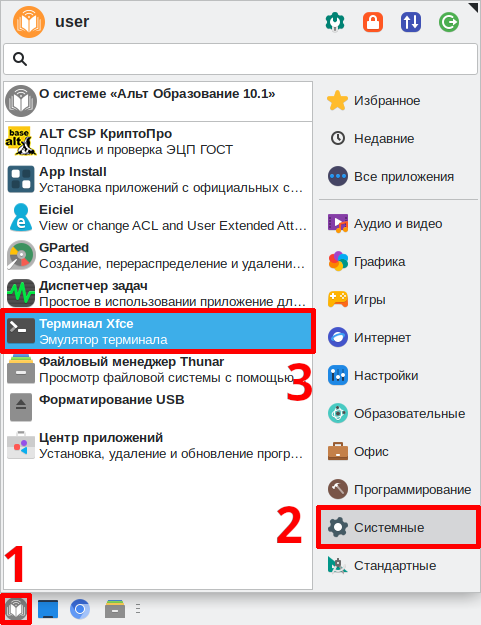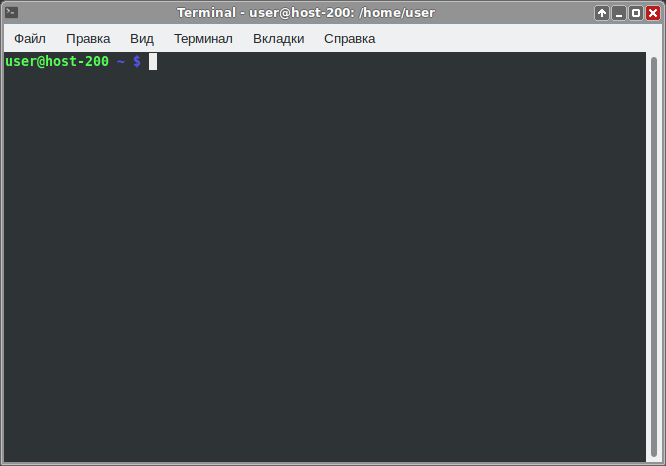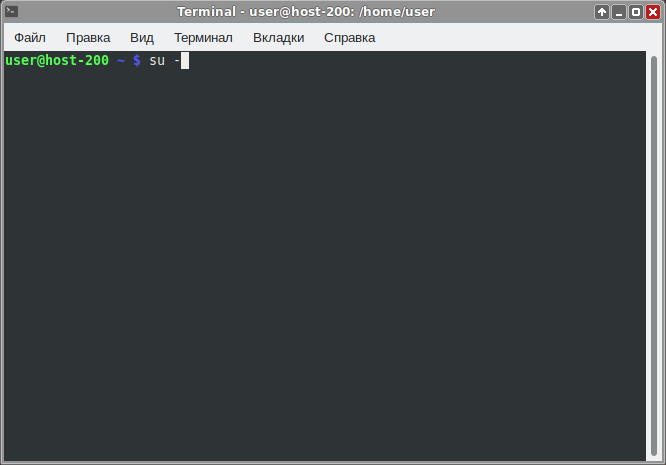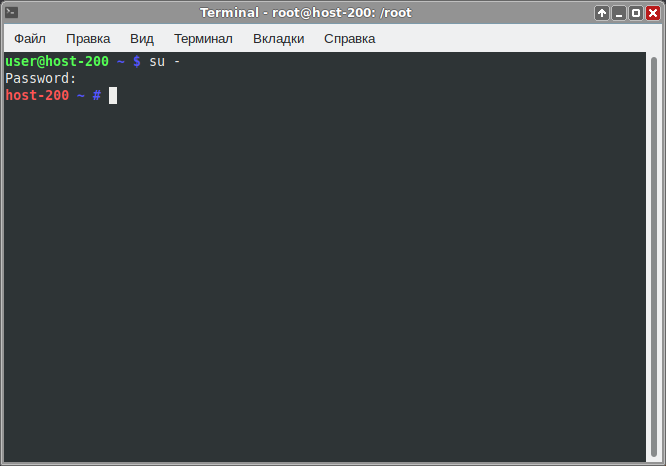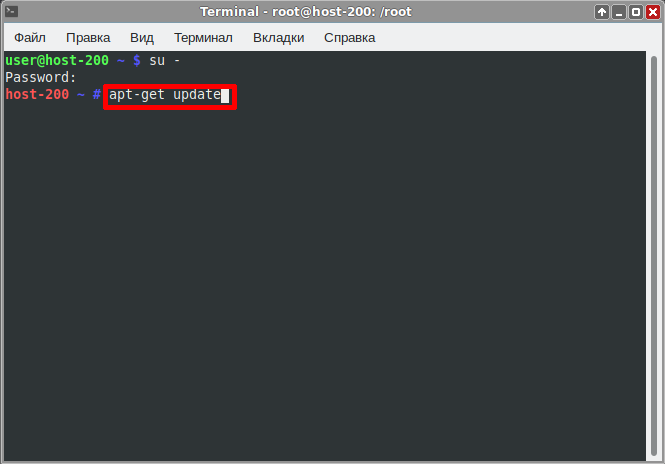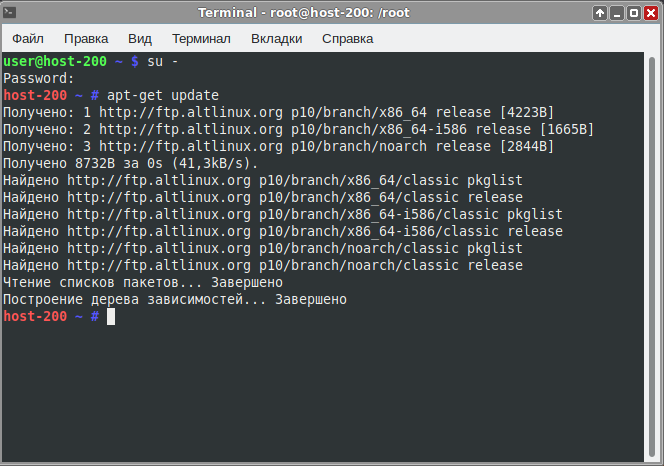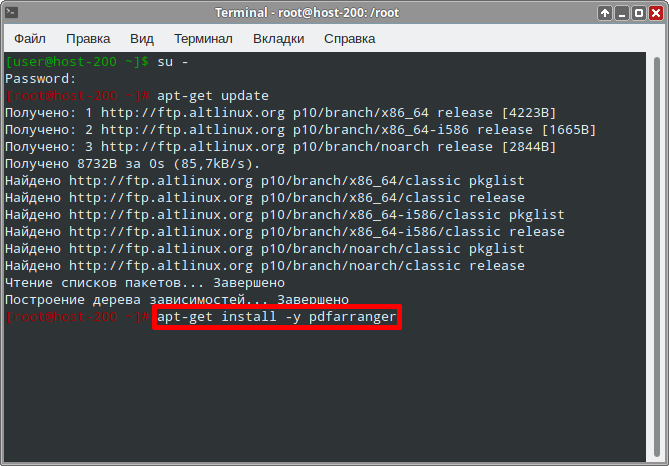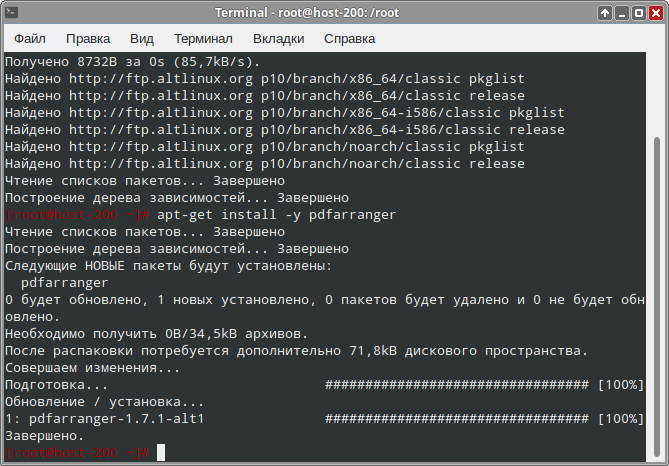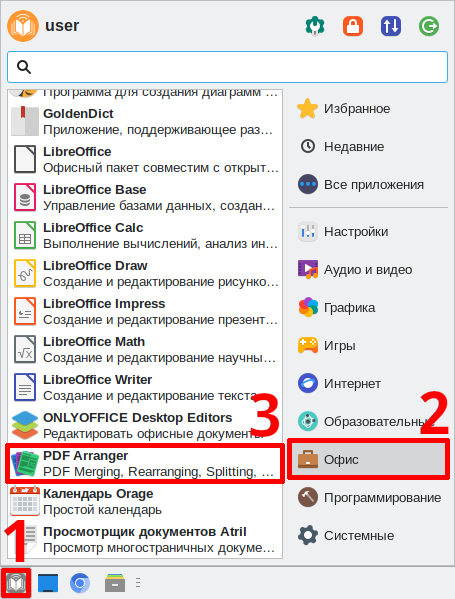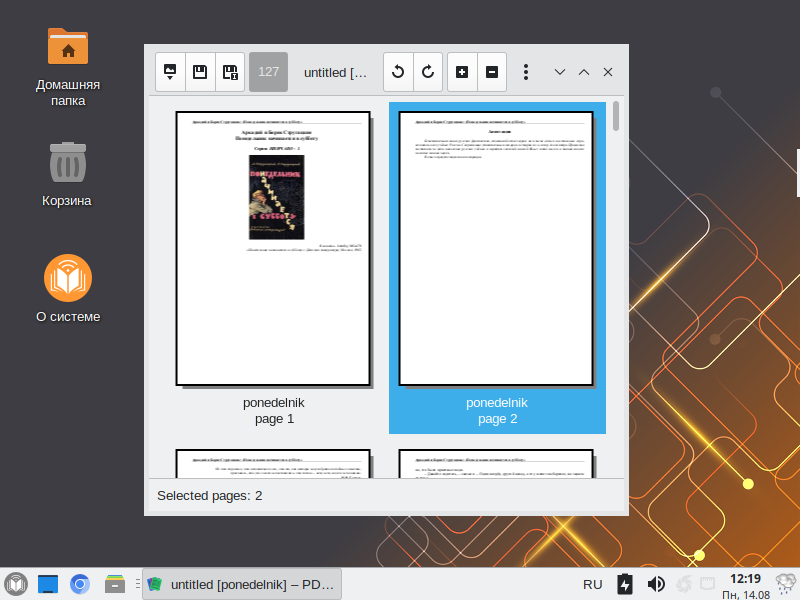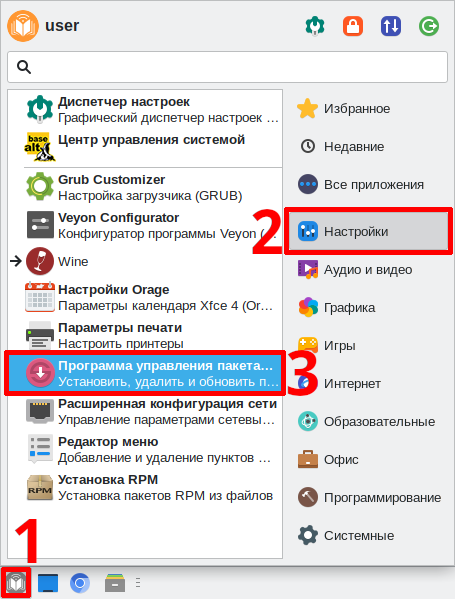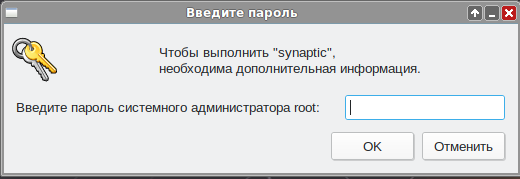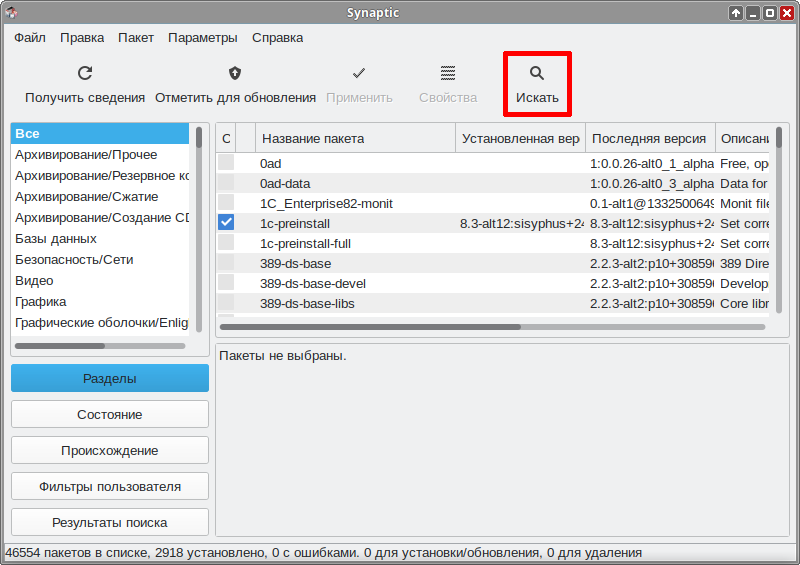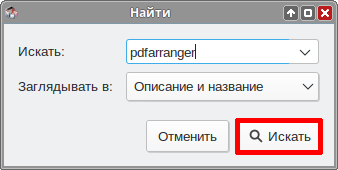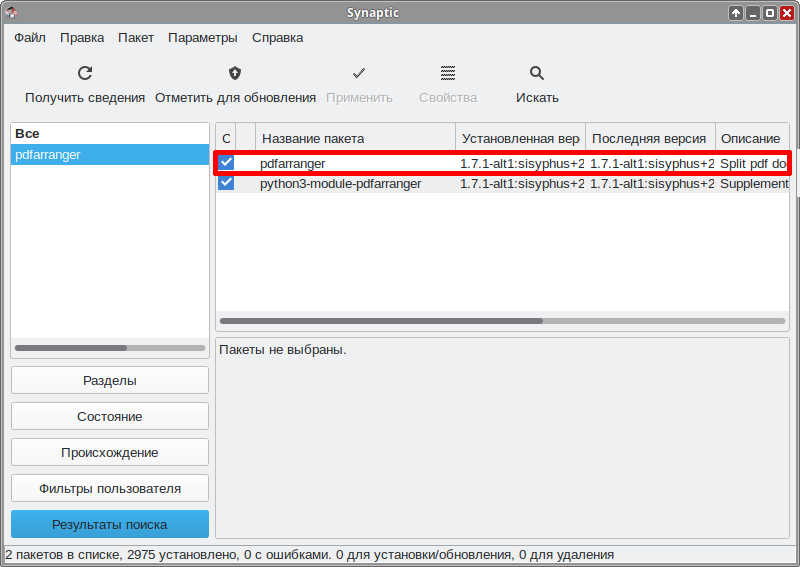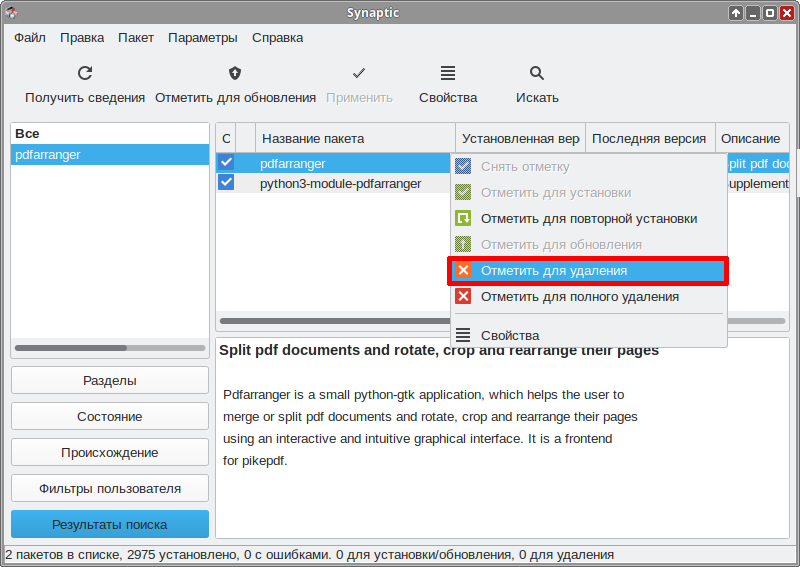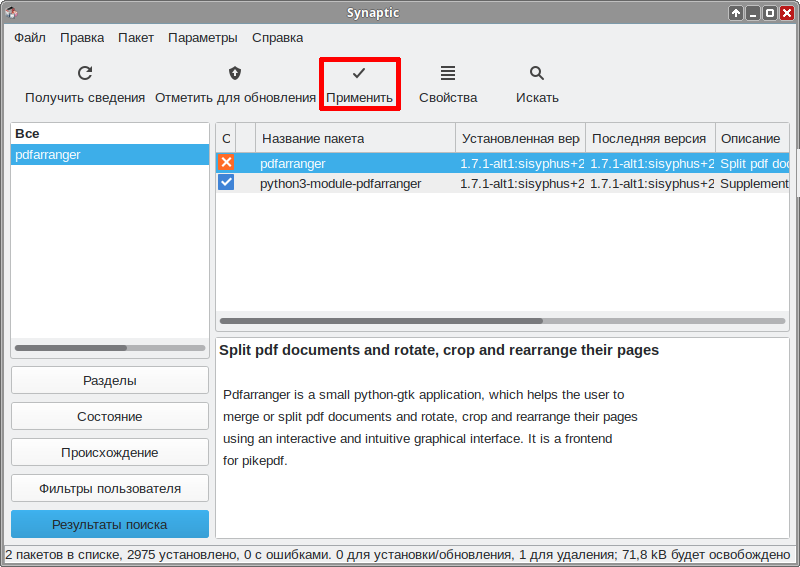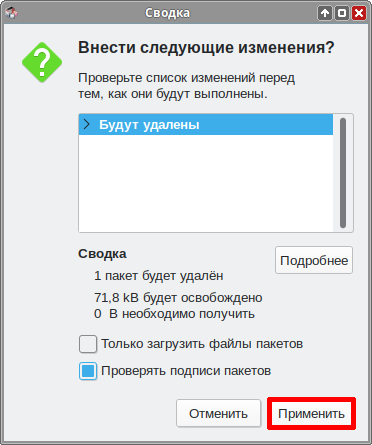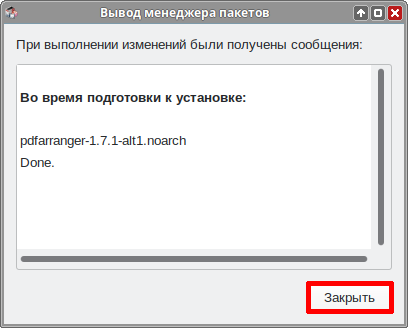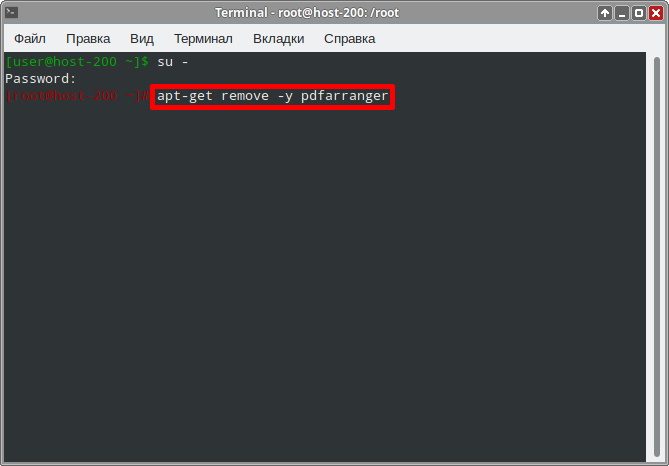Education applications/Pdfarranger
< Education applications
Версия от 15:22, 31 июля 2023; Petr-akhlamov (обсуждение | вклад) (Новая страница: «{|class="wikitable" style="float:right; margin-left:2em" !colspan="2"|100px |- !colspan="2"|PDF Arranger |- |colspan="2"|64px|center |- |colspan="2"|300px|center |- |'''Появился в: |'''2009<br> |- |'''Автор''': |jeromerobert |- |'''Оф. сайт''': |[https://github.com/pdfarranger/pdfarranger github.com] |- |'''Репо...»)

| |
|---|---|
| PDF Arranger | |
| Появился в: | 2009 |
| Автор: | jeromerobert |
| Оф. сайт: | github.com |
| Репозиторий ALT Linux | pdfarranger |
| Лицензия: | GPL v3 |
| Включена в состав Альт Образование |
Нет |
PDF Arranger — это небольшое приложение python-gtk, которое помогает пользователю объединять или разделить документы PDF и повернуть, обрезать и изменить их страницы, используя интерактивный и интуитивно понятный графический интерфейс.
Установка
Программу можно установить из системного репозитория ALT Linux. Для установки программы через консоль или Synaptic нужно выбрать пакет pdfarranger.
Выберите удобный способ установки:
Центр приложений
- Откройте Меню приложений ▷ Системные ▷ Центр приложений:
- Нажмите на кнопку поиска:
- Введите в поле поиска «pdfarranger» и выберите найденную программу
- Нажмите «Источник» и выберите ALT Linux
- Нажмите кнопку «Установить»
- Начнется процесс установки
- Установка завершена, закройте Центр приложений
Synaptic
- Откройте Меню приложений ▷ Настройки ▷ Программа управления пакетами Synaptic:
- Введите пароль суперпользователя:
- Нажмите на кнопку «Получить сведения» и подождите, пока программа обновит кэш:
- Нажмите на кнопку «Искать»
- Введите в окне поиска «pdfarranger» и нажмите «Искать»
- Программа найдёт нужный пакет
- Кликните по пакету ПКМ и выберите «Отметить для установки»
- Нажмите кнопку «Применить»
- Согласитесь с изменениями
- Программа начнёт загрузку и установку пакетов
- После успешной установки программа выдаст соответствующее сообщение
- Закройте программу
Терминал
- Откройте Меню приложений ▷ Системные ▷ Терминал Xfce:
- Откроется терминал:
- Введите запрос на повышение прав до суперпользователя:
- Введите пароль суперпользователя, у вас будут повышенные права:
- Введите команду, чтобы получить свежие источники пакетов:
- Установите pdfarranger следующей командой:
- Программа установлена, вы можете закрыть окно консоли
Запуск программы в Альт Образование
Чтобы запустить программу в Альт Образование перейдите по следующим пунктам меню:
- отредачить
Меню приложений ▷ Образовательные ▷ Swi-prolog
Программа запущена:
Удаление
Выберите удобный способ удаления:
Synaptic
- Откройте Меню приложений ▷ Настройки ▷ Программа управления пакетами Synaptic:
- Введите пароль суперпользователя:
- Нажмите кнопку «Искать»:
- Введите «pdfarranger»:
- Программа нашла установленный пакет:
- Кликните по пакету ПКМ и выберите «Отметить для удаления»
- Согласитесь с изменениями
- Нажмите кнопку «Применить»
- Согласитесь с изменениями
- Программа начнёт удаление
- Удаление завершено. Закройте диалоговое окно и окно программы.
Терминал
- Откройте Меню приложений ▷ Системные ▷ Терминал Xfce:
- Откроется терминал:
- Введите запрос на повышение прав до суперпользователя:
- Введите запрос на удаление программы:
- Удаление завершено, закройте терминал.