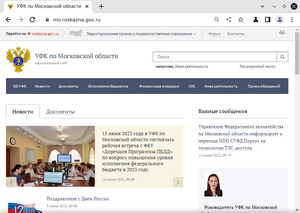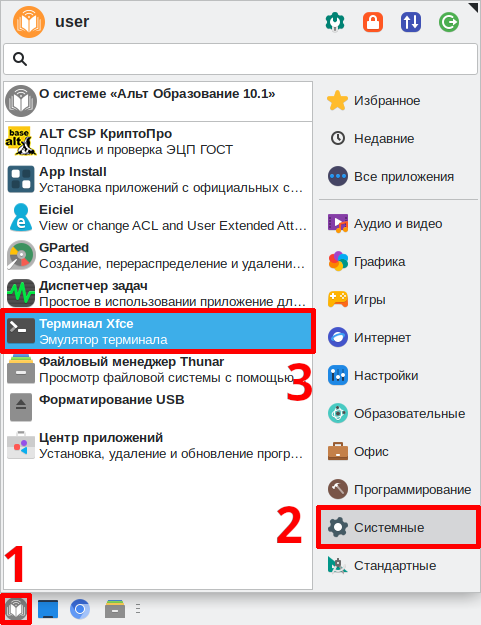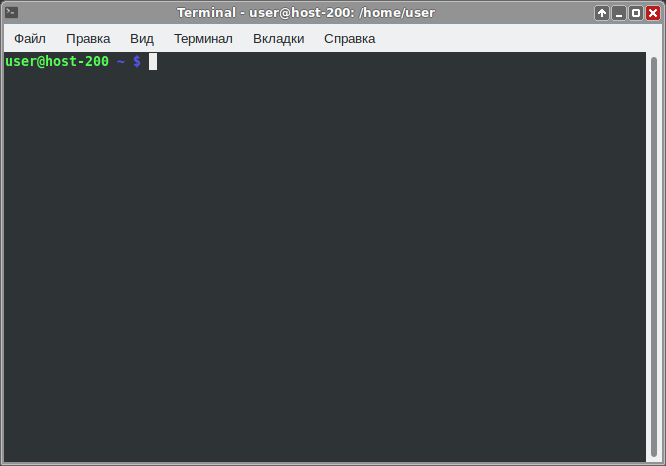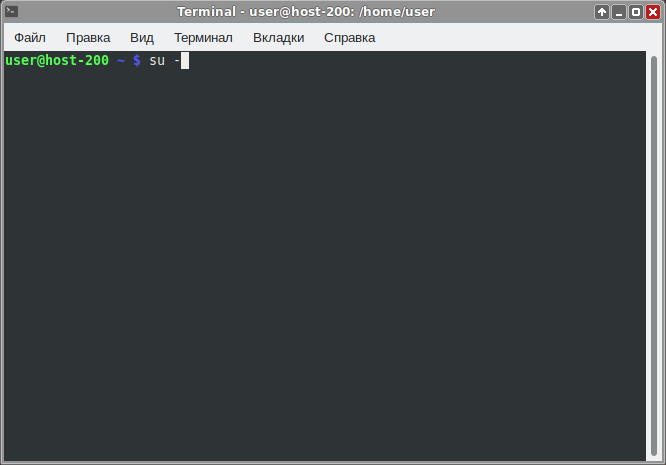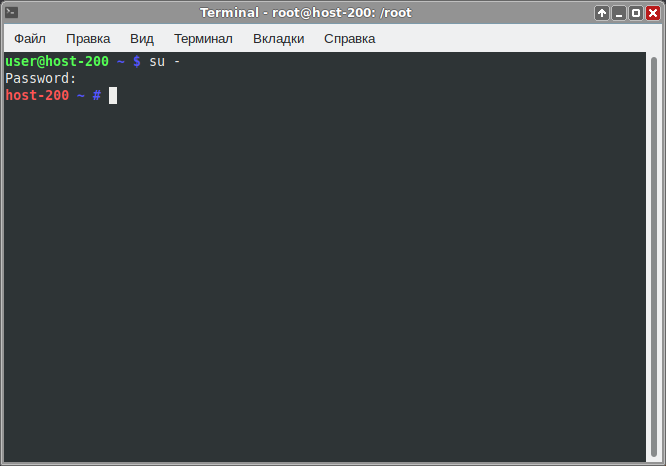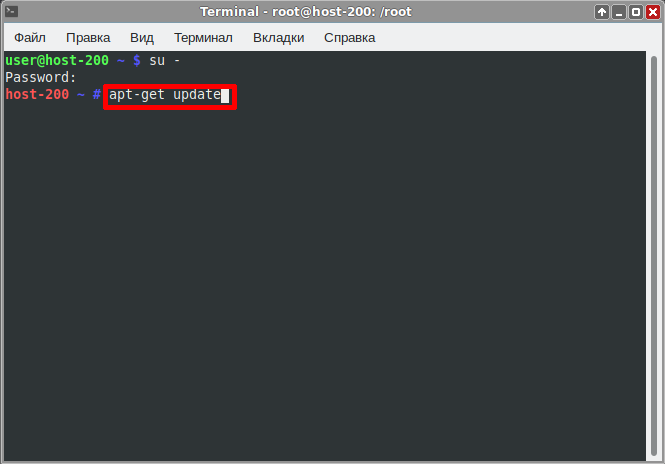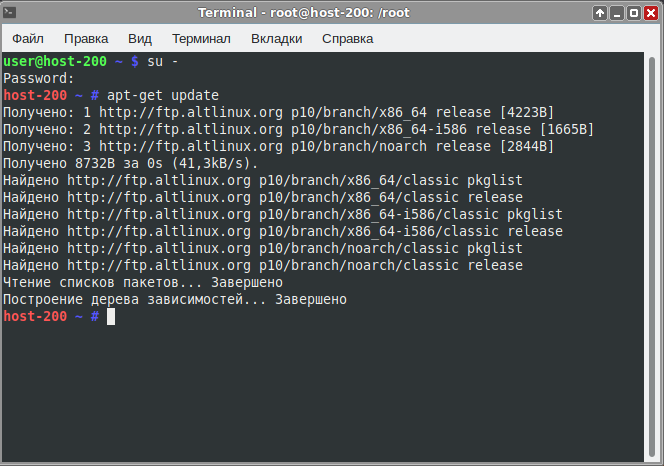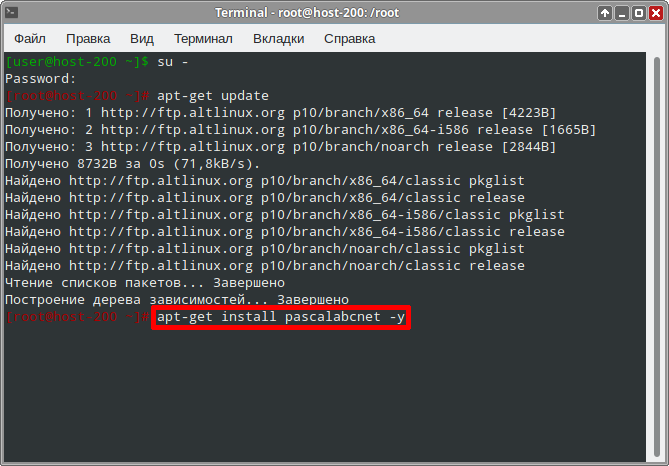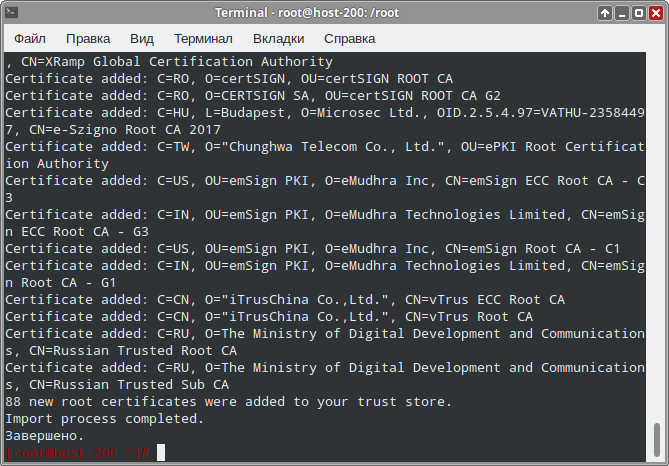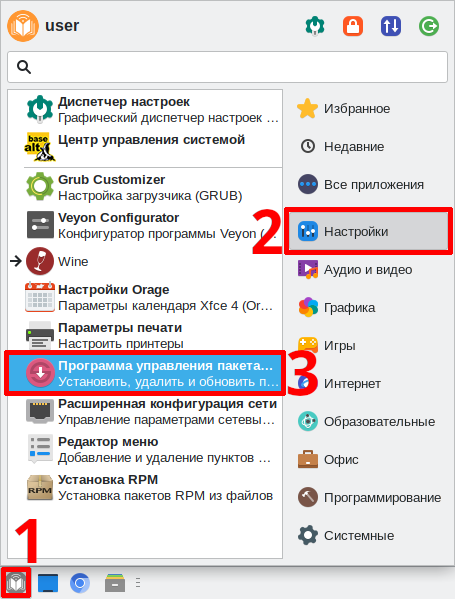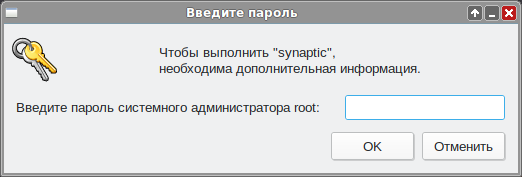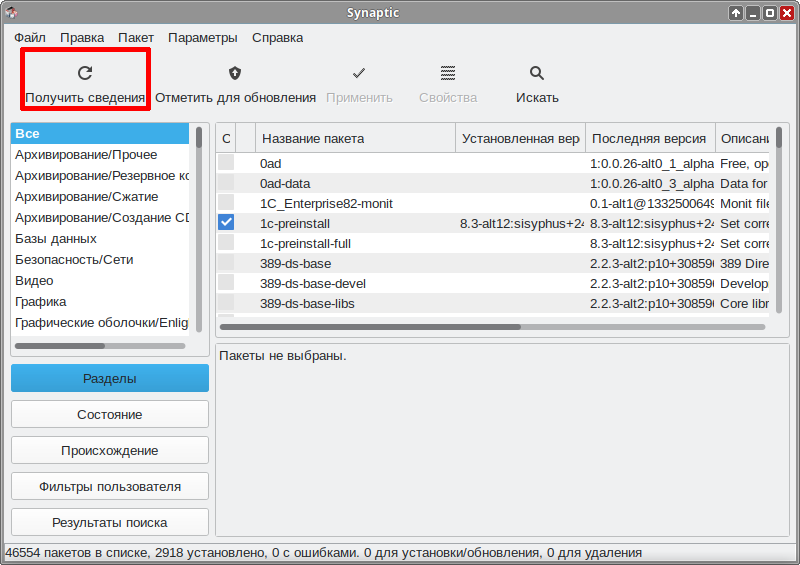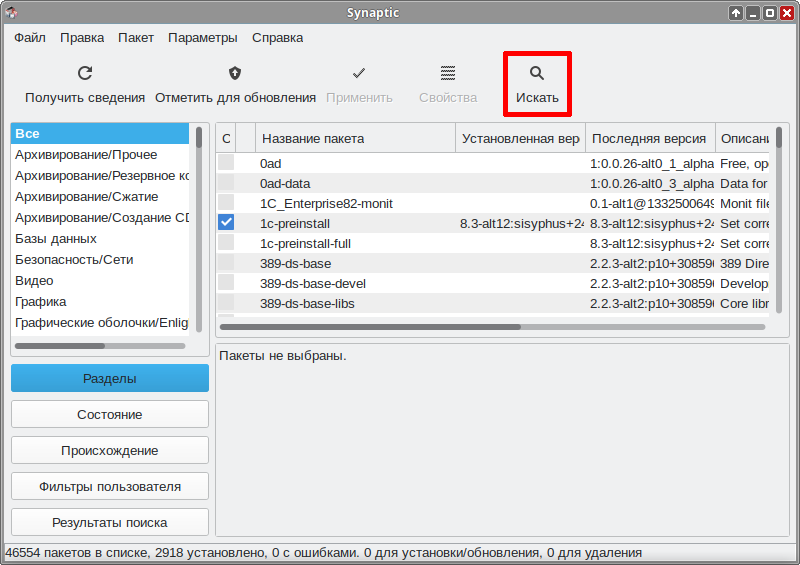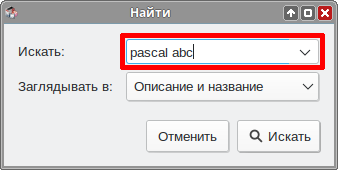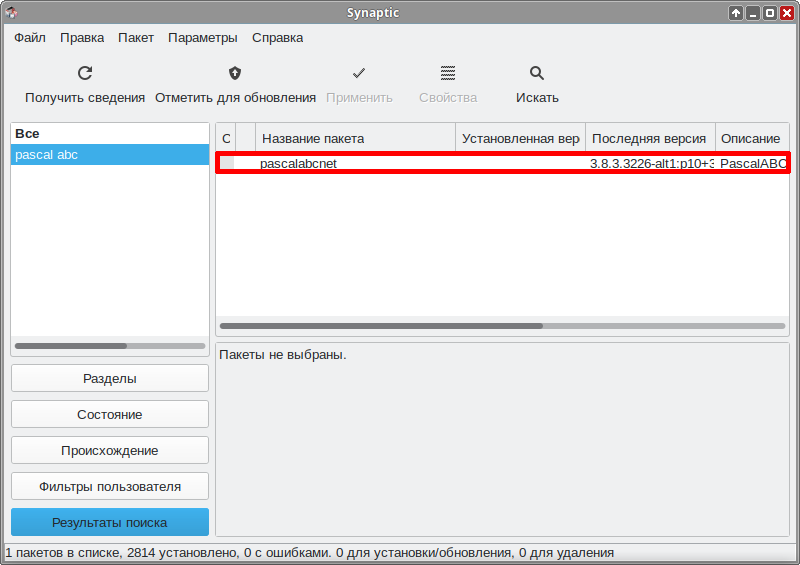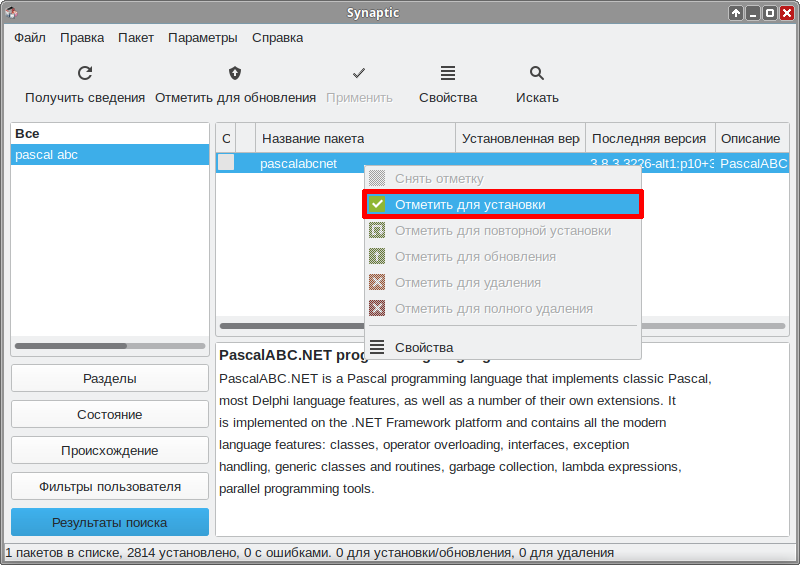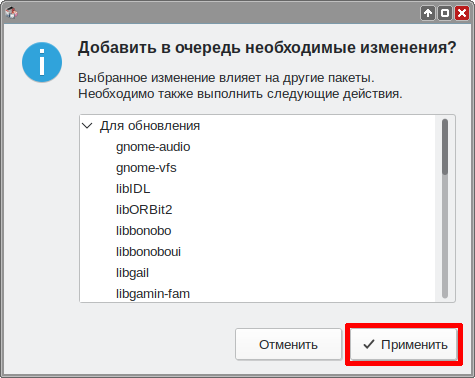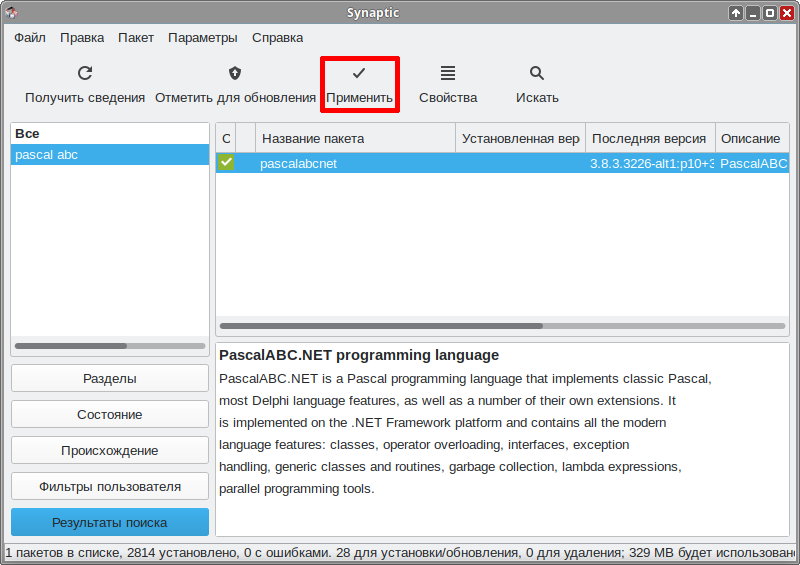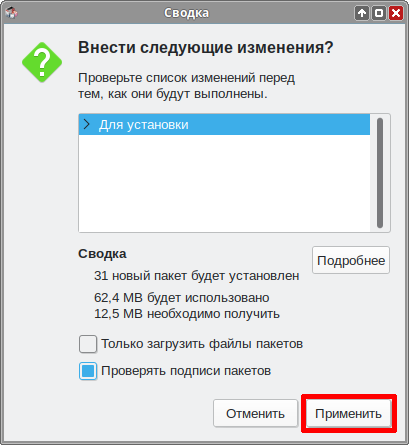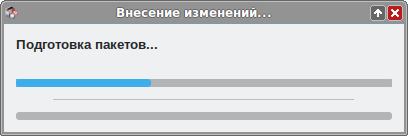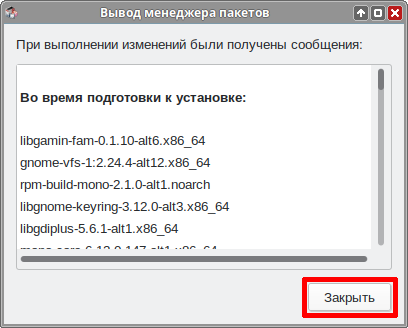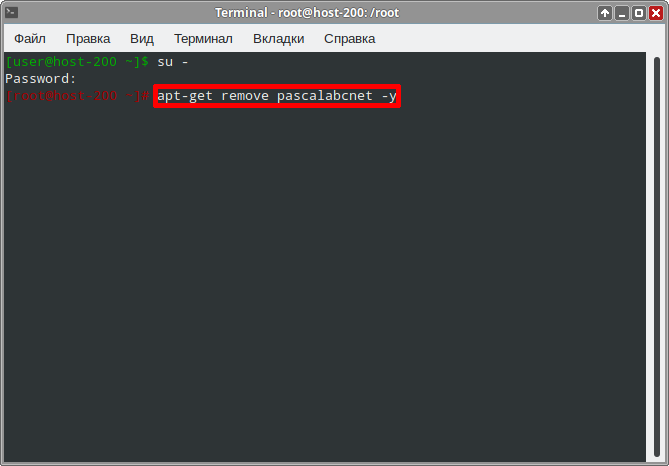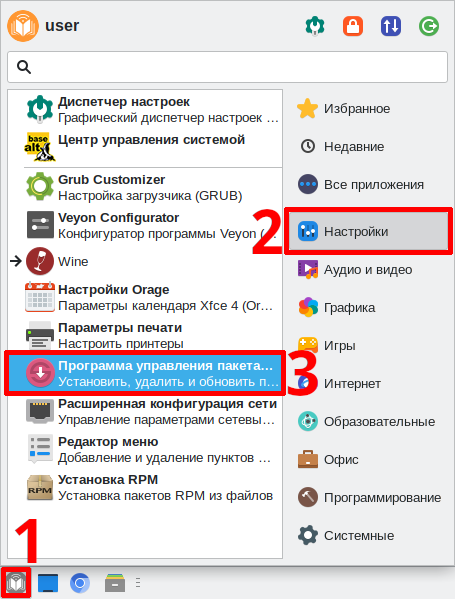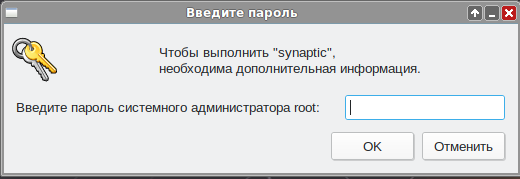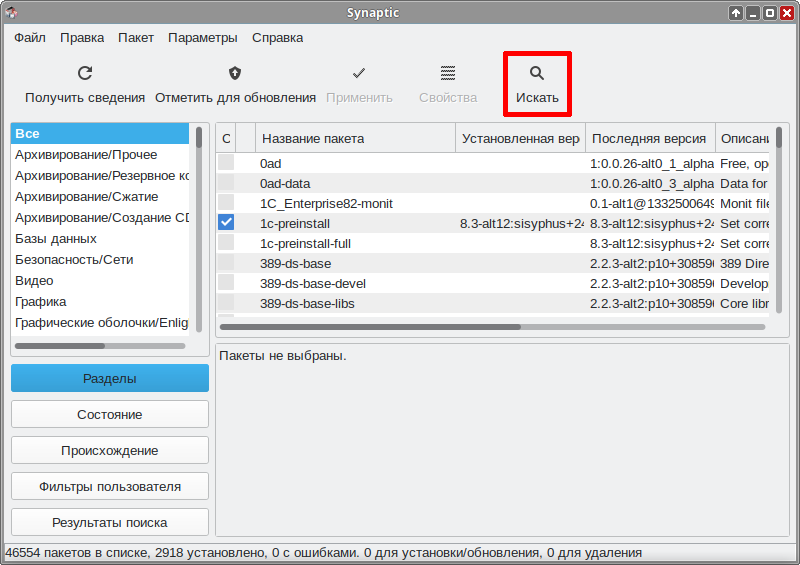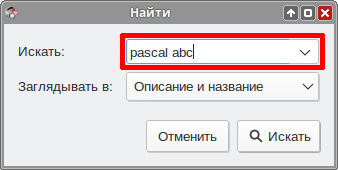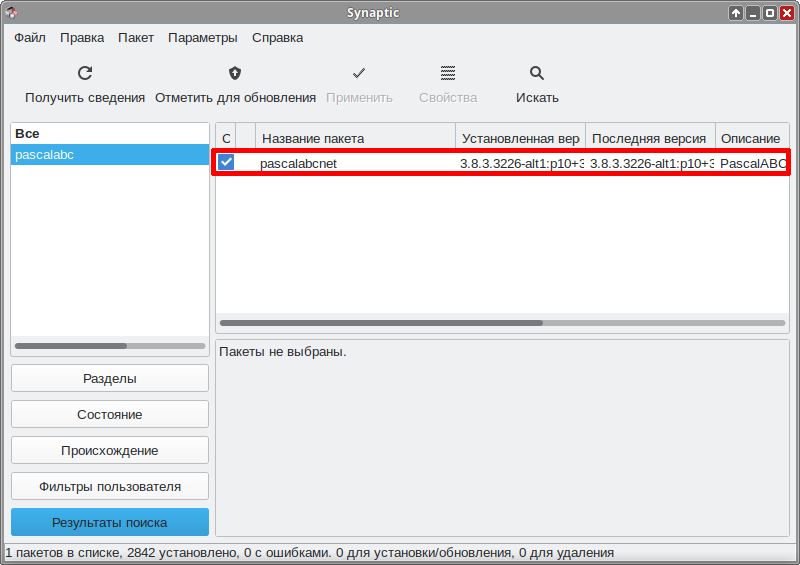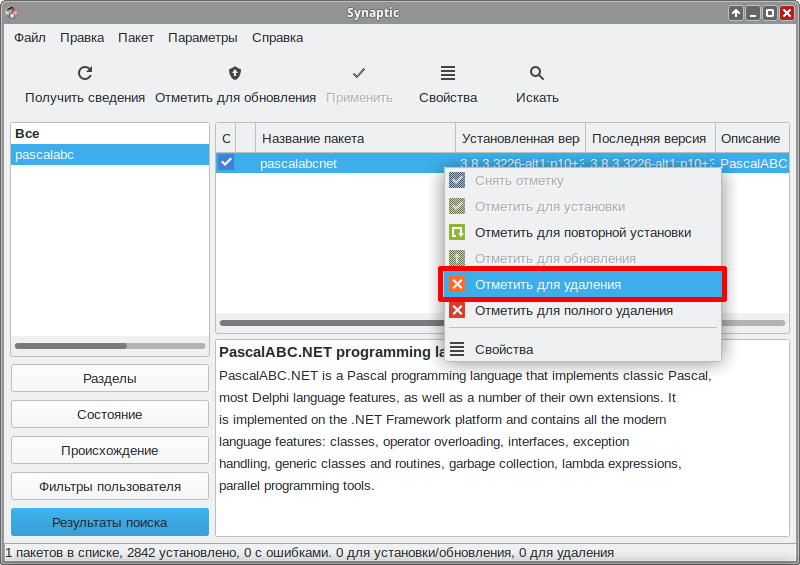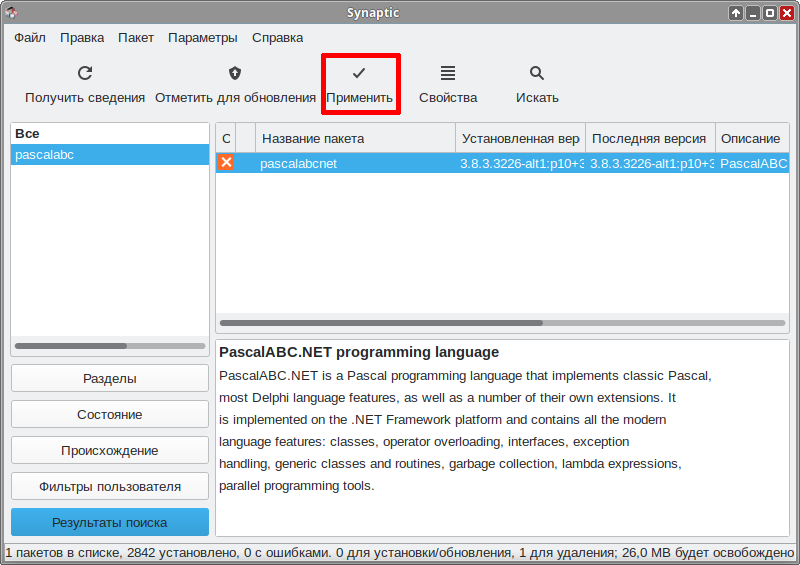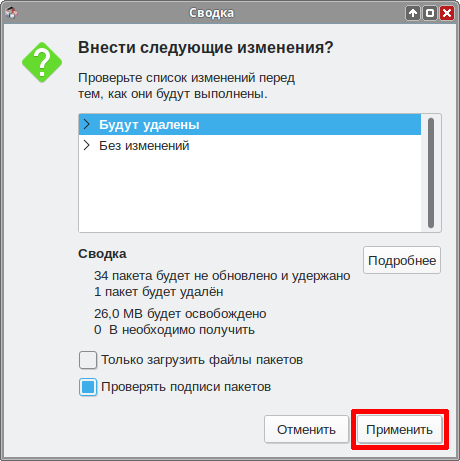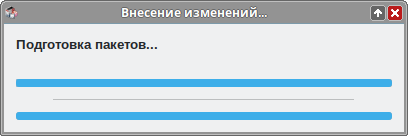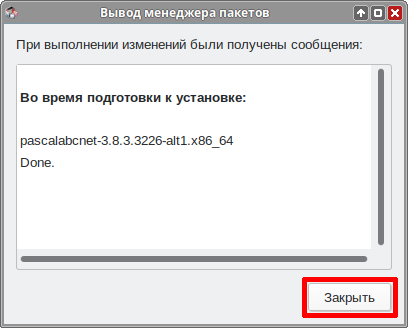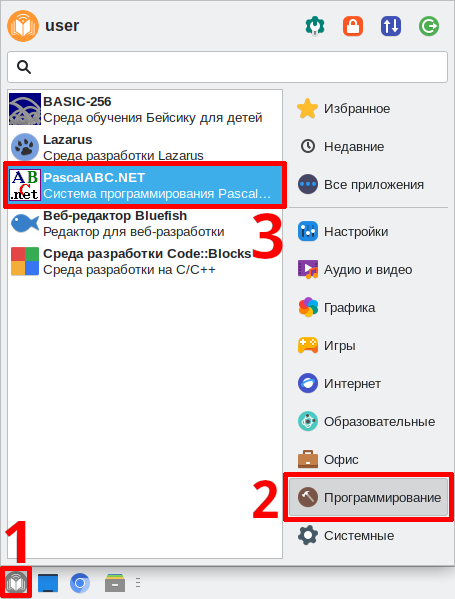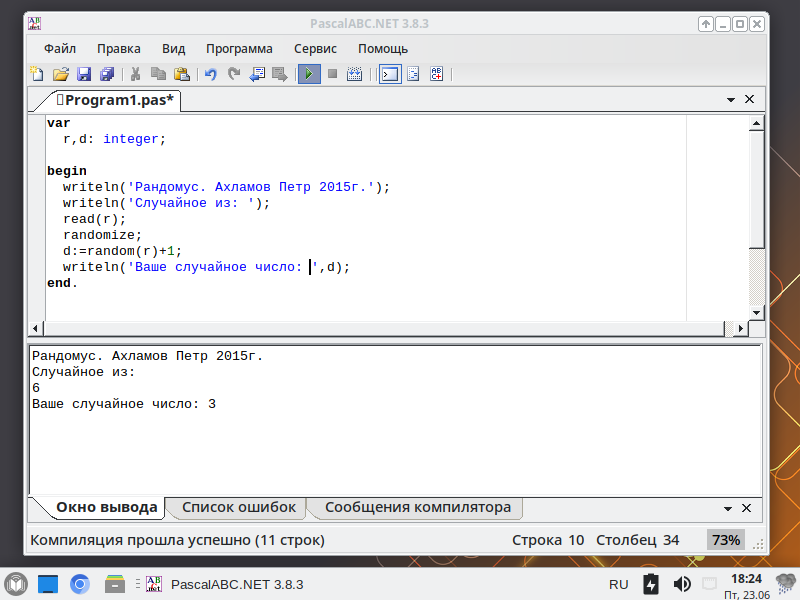Education applications/ChromiumGost

| |
|---|---|
| Chromium-GOST | |
| Появился в: | 2017 |
| Автор: | @deemru |
| Лицензия: | MIT |
| Включена в состав Альт.Образование |
нет |
Браузер Chromium-Gost — веб-браузер с открытым исходным кодом на основе Chromium с поддержкой криптографических алгоритмов ГОСТ при установке защищённых соединений через интерфейс msspi.
Установка
Программу можно установить из системного репозитория ALT Linux. Для установки программы через консоль или Synaptic нужно выбрать пакет:
chromium-gost
Выберите удобный способ установки:
Терминал
1. Откройте Меню приложений ▷ Системные ▷ Терминал Xfce
2. Откроется терминал
3.Введите запрос на повышение прав до суперпользователя:
$ su -
4. Введите пароль суперпользователя, у Вас будут повышенные права
5. Введите команду, чтобы получить свежие источники пакетов
# apt-get update
6. Установите программу PascalABC.Net следующей командой:
# apt-get intall pascalabcnet
7. Согласитесь с предложенными изменениями нажав Y и ENTER
8. Пойдет загрузка пакетов и их установка
Файл:Edu-pascalabc-install-console-10.png
9. Программа установлена, Вы можете закрыть окно консоли
Файл:Edu-pascalabc-install-console-11.png
Synaptic
1. Откройте Меню приложений ▷ Настройки ▷ Программа управления пакетами Synaptic
2. Введите пароль суперпользователя
3. Нажмите на кнопку "Получить сведения" и подождите, пока программа обновит кэш
4. Нажмите на кнопку "Искать"
5. Введите в окне поиска "Pascal abc" и нажмите "Искать"
6. Программа найдет нужный пакет
7. Кликните по пакету ПКМ и выберите "Отметить для установки"
8. Согласитесь с изменениями
9. Нажмите кнопку "Применить"
10. Согласитесь с изменениями
11. Программа начнет загрузку и установку пакетов
12. После успешной установки программа выдаст соответствующее сообщение
13. Закройте программу
Удаление
Выберите удобный способ удаления:
Терминал
1. Откройте Меню приложений ▷ Системные ▷ Терминал Xfce
2. Откроется терминал
3.Введите запрос на повышение прав до суперпользователя:
$ su -
4. Введите запрос на удаление программы командой:
# apt-get remove pascalabcnet
5. Согласитесь с предложенными изменениями нажав Y и ENTER
6. Для удаления остаточных пакетов введите команду:
# apt-get autoremove
Файл:Edu-pascalabc-remove-console-3.png
7. Согласитесь с предложенными изменениями нажав Y и ENTER
Файл:Edu-pascalabc-remove-console-4.png
8. Удаление завершено, закройте терминал.
Файл:Edu-pascalabc-remove-console-5.png
Synaptic
1. Откройте Меню приложений ▷ Настройки ▷ Программа управления пакетами Synaptic
2. Введите пароль суперпользователя
3. Нажмите кнопку "Искать"
4. Введите "pascalabcnet"
5. Программа нашла установленный пакет:
6. Кликните по пакету ПКМ и выберите "Отметить для удаления"
7. Нажмите кнопку "Применить"
8. Согласитесь с изменениями
9. Программа начнет удаление
10. Удаление завершено. Закройте диалоговое окно и окно программы.
Запуск программы в Альт.Образование
Чтобы запустить программу в Альт.Образование перейдите по следующим пунктам меню: Меню приложений ▷ Программирование ▷ PascalABC.NET
Программа запущена: