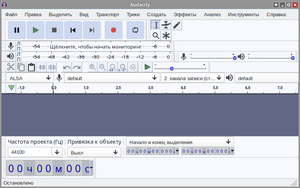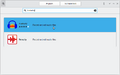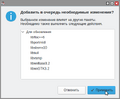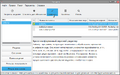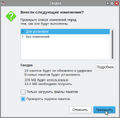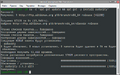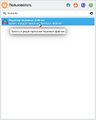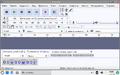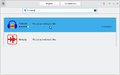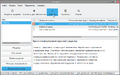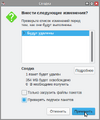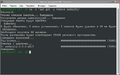Education applications/Audacity: различия между версиями
(Audacity: создана страница приложения) |
м (Audacity: корректировка установки/удаления приложения с помощью Менеджера пакетов Synaptic) |
||
| Строка 76: | Строка 76: | ||
# '''Установите Audacity:''' | # '''Установите Audacity:''' | ||
## Кликните два раза по строке <span style="user-select: none;">«</span><tt>audacity</tt><span style="user-select: none;">»</span> | ## Кликните два раза по строке <span style="user-select: none;">«</span><tt>audacity</tt><span style="user-select: none;">»</span> | ||
## Подтвердите выбор перечня программ нажатием кнопки {{button| ✓ Применить }} во всплывающем окне | |||
## Нажмите кнопку {{button| ✓ Применить }} | ## Нажмите кнопку {{button| ✓ Применить }} | ||
## Подтвердите изменения нажатием кнопки {{button| Применить }} во всплывающем окне | ## Подтвердите изменения нажатием кнопки {{button| Применить }} во всплывающем окне | ||
| Строка 85: | Строка 86: | ||
Изображение:Synaptic-updating.png| Обновление в Менеджере пакетов | Изображение:Synaptic-updating.png| Обновление в Менеджере пакетов | ||
Изображение:Synapitc-search.png| Кнопка поиска в Менеджере пакетов | Изображение:Synapitc-search.png| Кнопка поиска в Менеджере пакетов | ||
Изображение:Audacity-Synaptic-search.png| Поиск Audacity | Изображение:Audacity-Synaptic-installation-search.png| Поиск Audacity | ||
Изображение:Audacity-Synaptic-installation-1.png| Выбор на установку Audacity | Изображение:Audacity-Synaptic-installation-1.png| Выбор на установку Audacity | ||
Изображение:Audacity-Synaptic-installation-2.png| Установка Audacity | Изображение:Audacity-Synaptic-installation-2.png| Подтверждение выбора | ||
Изображение:Audacity-Synaptic-installation- | Изображение:Audacity-Synaptic-installation-3.png| Установка Audacity | ||
Изображение:Audacity-Synaptic-installation-4.png| Подтверждение установки | |||
</gallery> | </gallery> | ||
| Строка 190: | Строка 192: | ||
## Кликните два раза по строке <span style="user-select: none;">«</span><tt>audacity</tt><span style="user-select: none;">»</span> | ## Кликните два раза по строке <span style="user-select: none;">«</span><tt>audacity</tt><span style="user-select: none;">»</span> | ||
## Нажмите клавишу {{button| Delete }} | ## Нажмите клавишу {{button| Delete }} | ||
## Подтвердите выбор перечня программ нажатием кнопки {{button| ✓ Применить }} во всплывающем окне | |||
## Нажмите кнопку {{button| ✓ Применить }} | ## Нажмите кнопку {{button| ✓ Применить }} | ||
## Подтвердите изменения нажатием кнопки {{button| Применить }} во всплывающем окне | ## Подтвердите изменения нажатием кнопки {{button| Применить }} во всплывающем окне | ||
| Строка 199: | Строка 202: | ||
Изображение:Synaptic-updating.png| Обновление в Менеджере пакетов | Изображение:Synaptic-updating.png| Обновление в Менеджере пакетов | ||
Изображение:Synapitc-search.png| Кнопка поиска в Менеджере пакетов | Изображение:Synapitc-search.png| Кнопка поиска в Менеджере пакетов | ||
Изображение:Audacity-Synaptic-search.png| Поиск Audacity | Изображение:Audacity-Synaptic-uninstallation-search.png| Поиск Audacity | ||
Изображение:Audacity-Synaptic-uninstallation-1.png| Выбор на удаление Audacity | Изображение:Audacity-Synaptic-uninstallation-1.png| Выбор на удаление Audacity | ||
Изображение:Audacity-Synaptic-uninstallation-2.png| Удаление Audacity | Изображение:Audacity-Synaptic-uninstallation-2.png| Подтверждение выбора | ||
Изображение:Audacity-Synaptic-uninstallation- | Изображение:Audacity-Synaptic-uninstallation-3.png| Удаление Audacity | ||
Изображение:Audacity-Synaptic-uninstallation-4.png| Подтверждение удаления | |||
</gallery> | </gallery> | ||
Версия от 16:18, 31 июля 2023

| |
|---|---|
| Audacity | |
| Первый выпуск | 28 мая 2000 |
| В составе Альт Образования |
Да |
| Группы пакетов | |
| Лицензия | GNU GPL v2 |
| Репозиторий ALT Linux |
audacity |
| Сайт | audacityteam.org |
Audacity — бесплатный, свободно распространяемый аудиоредактор звуковых файлов, ориентированный на работу с несколькими дорожками.
Примечание:
![]() Audacity уже установлен на ваш экземпляр Альт Образования!
Audacity уже установлен на ваш экземпляр Альт Образования!
Установка
С помощью Центра приложений
- Запустите Центр приложений:
- Вызовите
 Меню приложений нажатием клавиши ⊞ Win
Меню приложений нажатием клавиши ⊞ Win - Начните вводить «Центр приложений»
- Выберите из получившегося списка
 Центр приложений
Центр приложений
- Вызовите
- Поиск Audacity:
- Начните вводить «Audacity»
- Выберите из получившегося списка
 Audacity
Audacity
- Установите Audacity:
- Нажмите кнопку Установить
- По завершении процесса установки
 Audacity,
Audacity,  Центр приложений можно закрыть
Центр приложений можно закрыть
- Audacity-SoftwareCenter-installation.png
Установка Audacity
С помощью Менеджера пакетов
- Запустите Менеджер пакетов:
- Вызовите
 Меню приложений нажатием клавиши ⊞ Win
Меню приложений нажатием клавиши ⊞ Win - Начните вводить «Менеджер пакетов»
- Выберите из получившегося списка
 Менеджер пакетов
Менеджер пакетов - Введите пароль администратора во всплывающем окне, затем нажмите кнопку OK
- Вызовите
- Обновите сведения о пакетах:
- Нажмите кнопку ⟳ Получить сведения
- Найдите Audacity:
- Нажмите кнопку 🔍 Искать
- Во всплывающем окне введите «audacity», затем нажмите кнопку 🔍 Искать
- Установите Audacity:
- Кликните два раза по строке «audacity»
- Подтвердите выбор перечня программ нажатием кнопки ✓ Применить во всплывающем окне
- Нажмите кнопку ✓ Применить
- Подтвердите изменения нажатием кнопки Применить во всплывающем окне
- По завершении процесса установки
 Audacity,
Audacity,  Менеджер пакетов можно закрыть
Менеджер пакетов можно закрыть
- Audacity-Synaptic-installation-search.png
Поиск Audacity
С помощью Терминала
Примечание:
Любые введённые данные в ![]() Терминал подтверждаются нажатием клавиши ↵ Enter
Терминал подтверждаются нажатием клавиши ↵ Enter
- Запустите Терминал:
- Вызовите
 Меню приложений нажатием клавиши ⊞ Win
Меню приложений нажатием клавиши ⊞ Win - Начните вводить «Терминал»
- Выберите из получившегося списка
 Терминал
Терминал
- Вызовите
- Обновите сведения о пакетах и установите Audacity:
Запуск
Через Меню приложений
- Вызовите
 Меню приложений нажатием клавиши ⊞ Win
Меню приложений нажатием клавиши ⊞ Win - Начните вводить «Audacity» или «Аудиоредактор»
- Выберите из получившегося списка
 Audacity
Audacity
Через Терминал
Примечание:
Любые введённые данные в ![]() Терминал подтверждаются нажатием клавиши ↵ Enter
Терминал подтверждаются нажатием клавиши ↵ Enter
- Запустите Терминал:
- Вызовите
 Меню приложений нажатием клавиши ⊞ Win
Меню приложений нажатием клавиши ⊞ Win - Начните вводить «Терминал»
- Выберите из получившегося списка
 Терминал
Терминал
- Вызовите
- Запустите Audacity:
- Скопируйте и вставьте в
 Терминал команду:
Терминал команду: audacity
- Скопируйте и вставьте в
Удаление
С помощью Центра приложений
- Запустите Центр приложений:
- Вызовите
 Меню приложений нажатием клавиши ⊞ Win
Меню приложений нажатием клавиши ⊞ Win - Начните вводить «Центр приложений»
- Выберите из получившегося списка
 Центр приложений
Центр приложений
- Вызовите
- Поиск Audacity:
- Начните вводить «Audacity»
- Выберите из получившегося списка
 Audacity
Audacity
- Удалите Audacity:
- Нажмите кнопку Uninstall
- Подтвердите удаление нажатием кнопки Uninstall во всплывающем окне
- Введите пароль пользователя во всплывающем окне и нажмите клавишу ↵ Enter
- По завершении процесса удаления
 Audacity,
Audacity,  Центр приложений можно закрыть
Центр приложений можно закрыть
С помощью Менеджера пакетов
- Запустите Менеджер пакетов:
- Вызовите
 Меню приложений нажатием клавиши ⊞ Win
Меню приложений нажатием клавиши ⊞ Win - Начните вводить «Менеджер пакетов»
- Выберите из получившегося списка
 Менеджер пакетов
Менеджер пакетов - Введите пароль администратора во всплывающем окне, затем нажмите кнопку OK
- Вызовите
- Обновите сведения о пакетах:
- Нажмите кнопку ⟳ Получить сведения
- Найдите Audacity:
- Нажмите кнопку 🔍 Искать
- Во всплывающем окне введите «audacity», затем нажмите кнопку 🔍 Искать
- Удаление Audacity:
- Кликните два раза по строке «audacity»
- Нажмите клавишу Delete
- Подтвердите выбор перечня программ нажатием кнопки ✓ Применить во всплывающем окне
- Нажмите кнопку ✓ Применить
- Подтвердите изменения нажатием кнопки Применить во всплывающем окне
- По завершении процесса удаления
 Audacity,
Audacity,  Менеджер пакетов можно закрыть
Менеджер пакетов можно закрыть
- Audacity-Synaptic-uninstallation-search.png
Поиск Audacity
- Audacity-Synaptic-uninstallation-4.png
Подтверждение удаления
С помощью Терминала
Примечание:
Любые введённые данные в ![]() Терминал подтверждаются нажатием клавиши ↵ Enter
Терминал подтверждаются нажатием клавиши ↵ Enter
- Запустите Терминал:
- Вызовите
 Меню приложений нажатием клавиши ⊞ Win
Меню приложений нажатием клавиши ⊞ Win - Начните вводить «Терминал»
- Выберите из получившегося списка
 Терминал
Терминал
- Вызовите
- Удалите Audacity полностью: