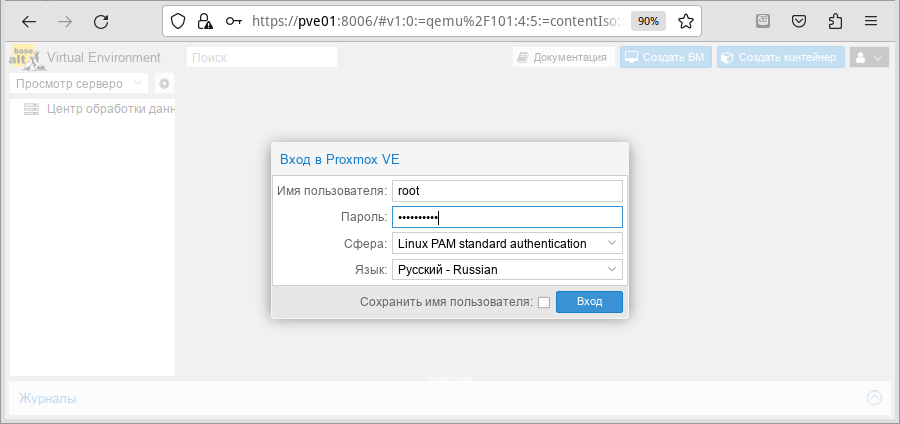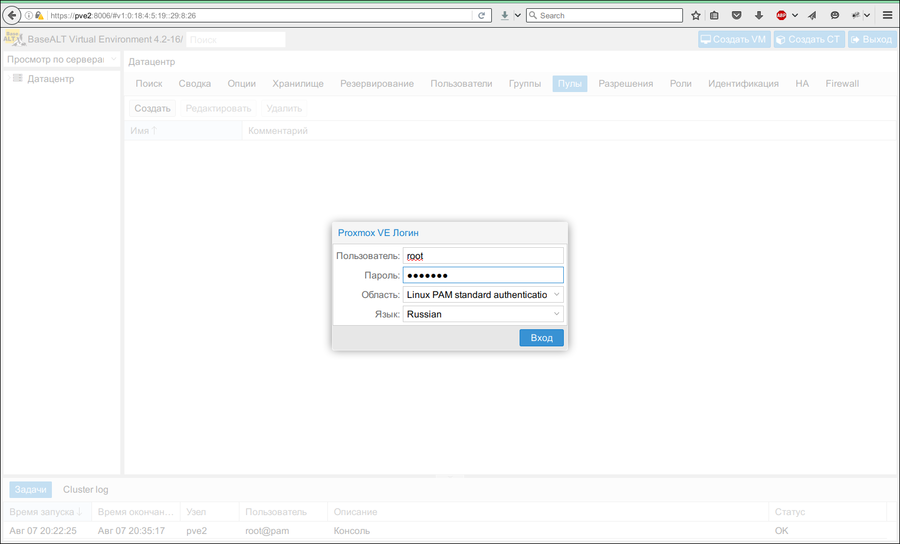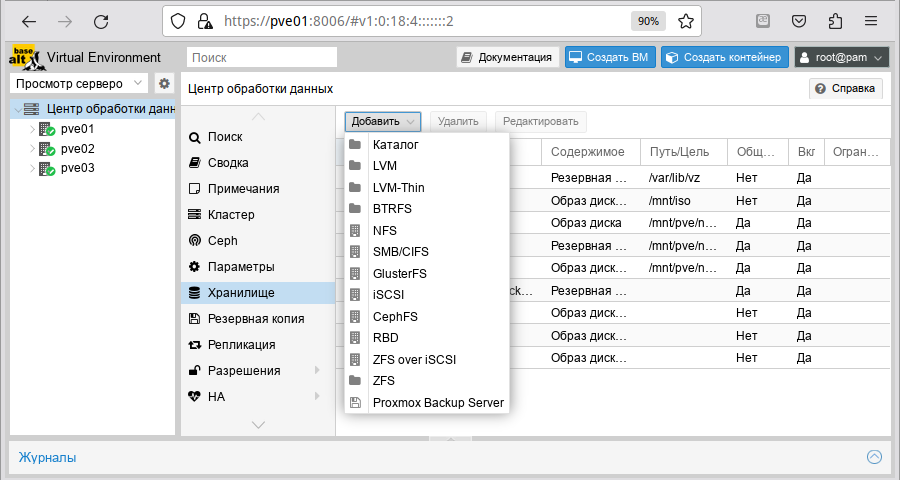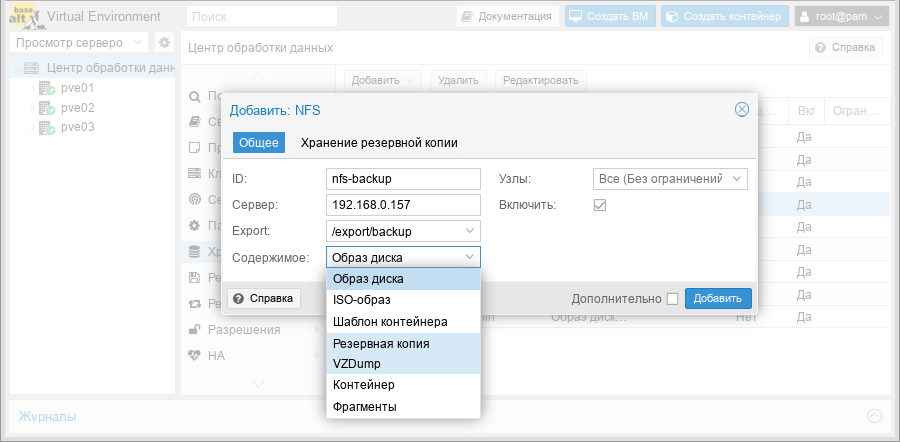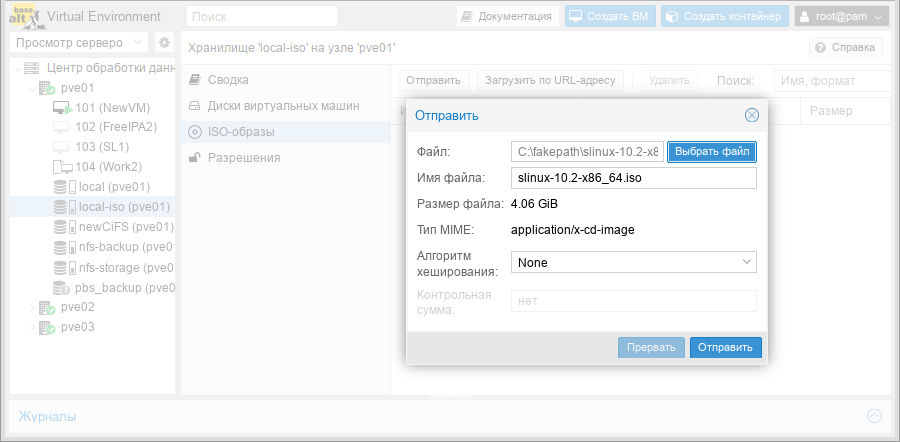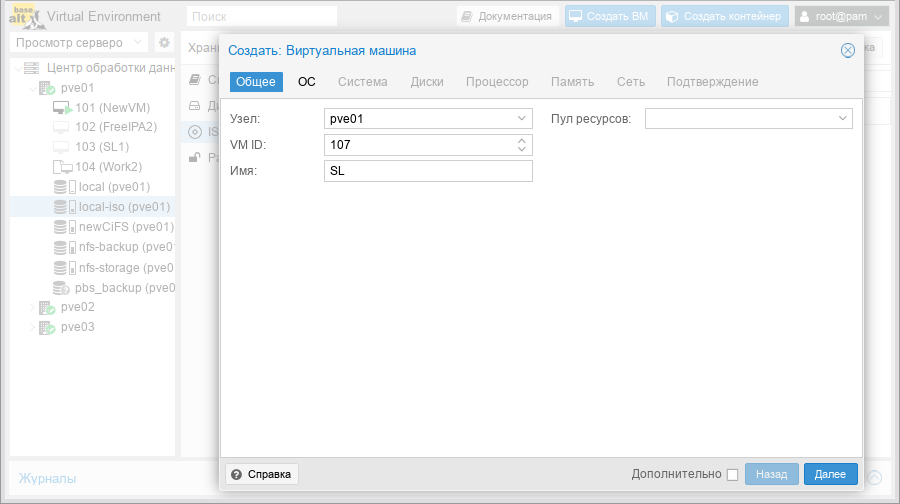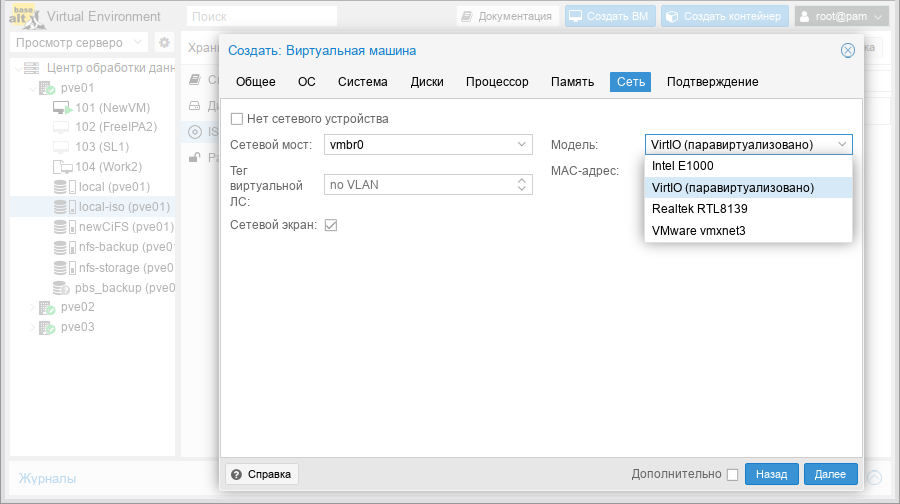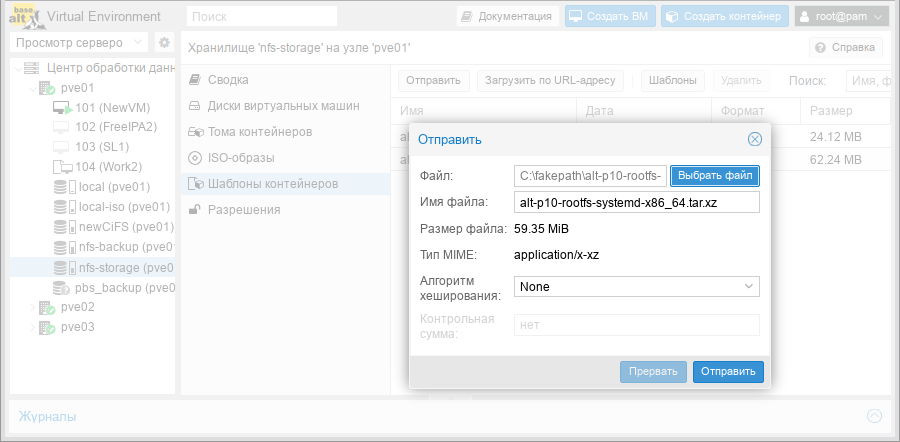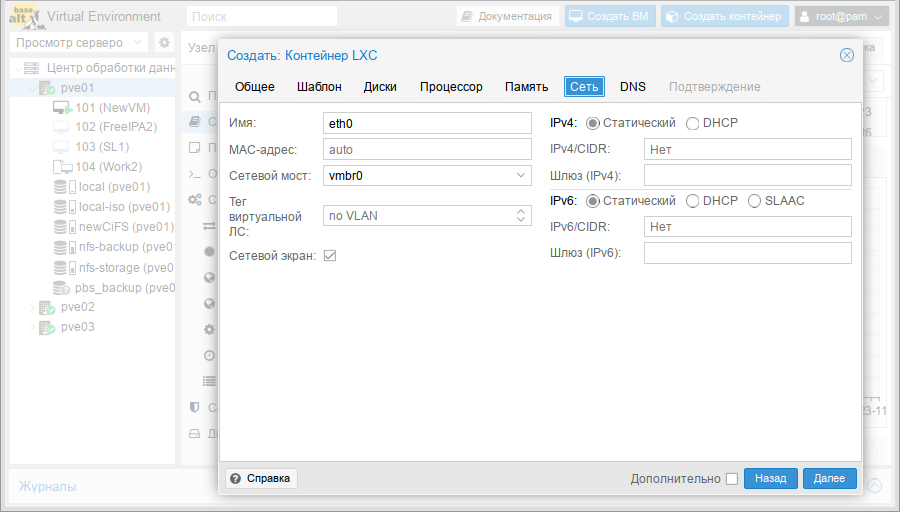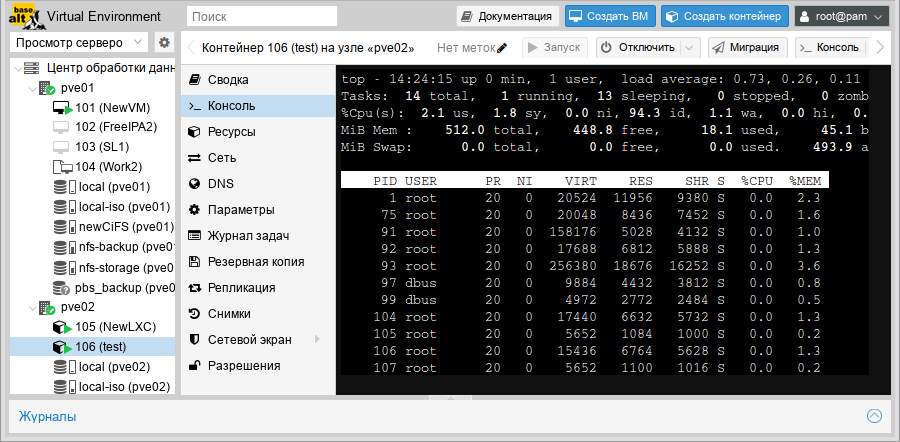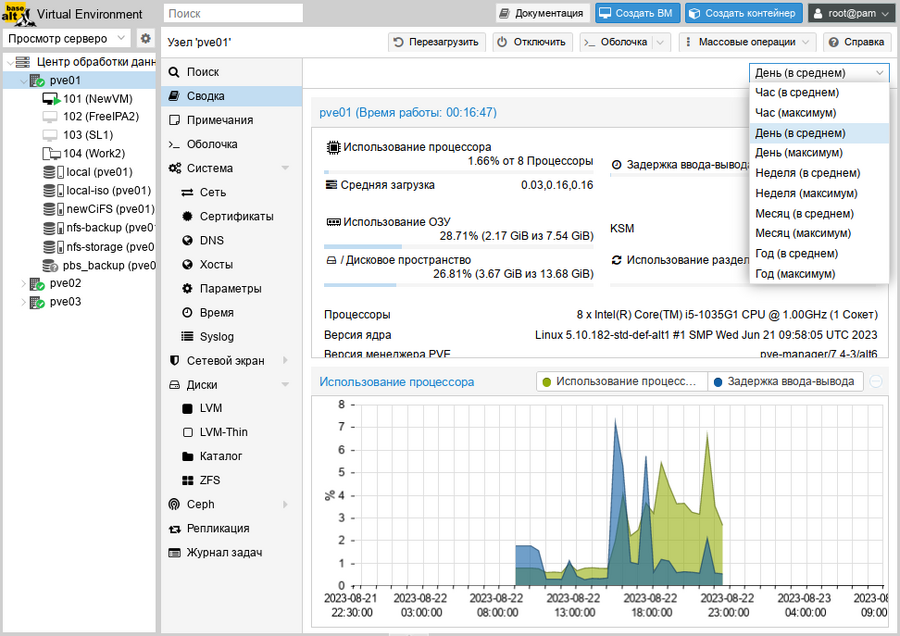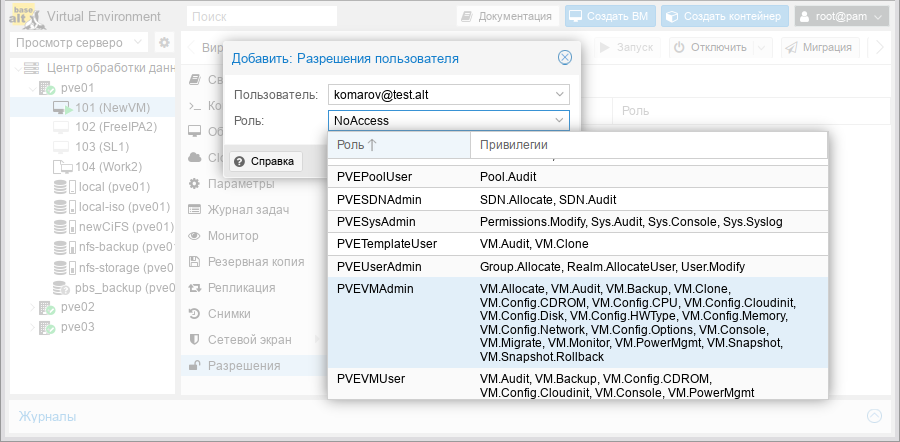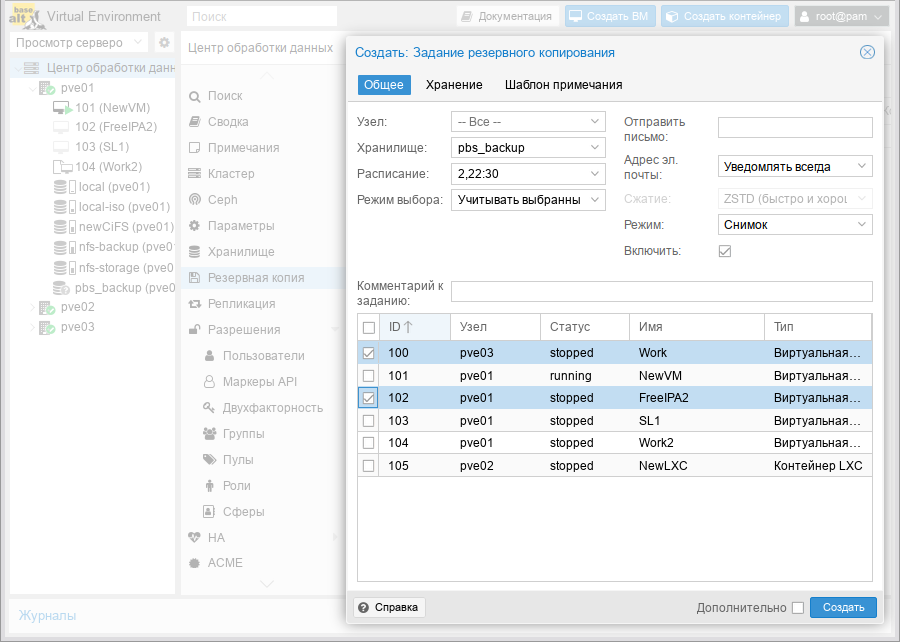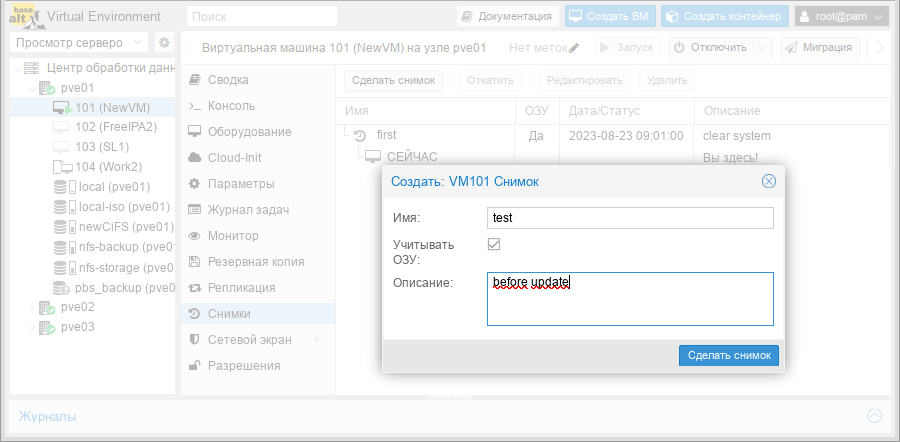PVE: различия между версиями
(Установка и настройка PVE на Альт Сервер Виртуализации 9) |
|||
| Строка 114: | Строка 114: | ||
Для правильного функционирования кластера необходимо как минимум три узла. С тремя узлами возможен кворум, который позволяет кластерам обеспечивать работоспособность и функционирование должным образом. | Для правильного функционирования кластера необходимо как минимум три узла. С тремя узлами возможен кворум, который позволяет кластерам обеспечивать работоспособность и функционирование должным образом. | ||
На «головном» узле кластера необходимо выполнить команды инициализации конкретного кластера PVE, в данном случае — «pve», выполнив команды: | На «головном» узле кластера необходимо выполнить команды инициализации конкретного кластера PVE, в данном случае — «pve», выполнив команды (это можно сделать и из веб-интерфейса Datacenter -> Cluster -> Create claster, перед этим запустив все необходимые службы (см.ниже)): | ||
<source lang="text" highlight="1-2"># systemctl start pve-cluster | <source lang="text" highlight="1-2"># systemctl start pve-cluster | ||
| Строка 184: | Строка 184: | ||
Веб-интерфейс PVE доступен по адресу https://<внешний-ip-адрес>:8006. Потребуется пройти аутентификацию (логин по умолчанию: root, пароль указывается в процессе установки): | Веб-интерфейс PVE доступен по адресу https://<внешний-ip-адрес>:8006. Потребуется пройти аутентификацию (логин по умолчанию: root, пароль указывается в процессе установки): | ||
[[Изображение:Pve_auth.png|Аутентификация в веб-интерфейсе PVE]] | [[Изображение:Pve_auth.png|Аутентификация в веб-интерфейсе PVE]] | ||
= Установка и настройка PVE = | = Установка и настройка PVE = | ||
Версия от 13:42, 6 марта 2020
Что это такое
Proxmox Virtual Environment (PVE) — средство управления виртуальными окружениями на базе гипервизора KVM и системы контейнерной изоляции LXC. Строго говоря, PVE это не система виртуализации, а инструментарий управления средой, в которой выполняются виртуальные окружения KVM и LXC. Основными компонентами среды являются:
- физические серверы, на которых выполняются процессы гипервизора KVM, и процессы, работающие в контейнерах LXC;
- хранилища данных, в которых хранятся образы установочных дисков, образы дисков виртуальных машин KVM и файлы, доступные из контейнеров LXC;
- виртуальные сетевые коммутаторы, к которым подключаются сетевые интерфейсы виртуальных окружений.
Как это устроено
Собственно PVE состоит из веб-интерфейса, распределённого хранилища данных конфигурации виртуальных окружений, а также утилит конфигурирования, работающих в командной строке. Все эти инструменты предназначены только для управления средой выполнения виртуальных окружений. За формирование среды отвечают компоненты системы, не входящие непосредственно в состав PVE. В первую очередь это сетевая и дисковая подсистемы, а также механизмы аутентификации.
Веб-интерфейс
Веб-интерфейс пользователя PVE предназначен для решения следующих задач:
- создание, удаление, настройка виртуальных окружений;
- управление физическими серверами;
- мониторинг активности виртуальных окружений и использования ресурсов среды;
- фиксация состояний (snapshot-ы), создание резервных копий и шаблонов виртуальных окружений, восстановление виртуальных окружений из резервных копий.
Кроме решения пользовательских задач, веб-интерфейс PVE можно использовать ещё и для встраивания в интегрированные системы управления — например, в панели управления хостингом. Для этого он имеет развитый RESTful API с JSON в качестве основного формата данных.
Для аутентификации пользователей веб-интерфейса можно использовать как собственные механизмы PVE, так и PAM. Использование PAM даёт возможность, например, интегрировать PVE в домен аутентификации.
Хранилище данных
В случае локальной установки PVE для размещения данных виртуальных окружений можно дополнительно ничего не настраивать и использовать локальную файловую систему сервера. Но в случае кластера из нескольких серверов имеет смысл настроить сетевую или распределённую сетевую файловую систему, обеспечивающую параллельный доступ к файлам со всех серверов, на которых выполняются процессы виртуальных окружений. В качестве таких файловых систем могут выступать, например, NFS или CEPH.
Подключение общего хранилища iSCSI (Multipath) с использованием LVM
Настройка iSCSI-target на базе ALT подробно описана в этой статье.
Сервис iscsid запускается средствами ALT PVE и не должен присутствовать в атозагрузке
Исходные данные:
- Настроенный кластер ALT PVE
- Настроенный iSCSI target
Для добавления iSCSI устройства надо зайти в web-интерфейс ALT PVE в раздел Datacenter -> Storage -> Add -> iSCSI:
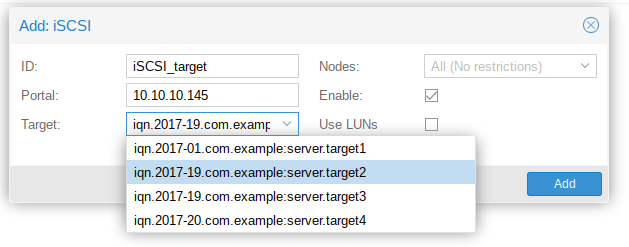
- ID: Имя добавляемого устройства, может быть любым, но изменить его позже нельзя
- Portal: Адрес iSCSI сервера
- Target: Выпадающий список ресурсов, отдаваемых iSCSI сервером
- Nodes: Каким нодам будет доступно данное хранилище
- Enable: Вкл/Выкл хранилище
- Use LUNs directly: Использование LUN напрямую, галочку надо снять
Ту же процедуру надо проделать для второго адреса iSCSI сервера.
После этого на всех нодах появятся два блочных устройства.
Далее необходимо настроить Multipath по этой инструкции
Далее переходим в консоль на любой ноде для настройки LVM.
Для корректной работы LVM и Multipath говорим LVM не сканировать наши iSCSI-диски (sd*):
В файл /etc/lvm/lvm.conf добавляем:
devices {
...
filter = [ "r|/dev/sd|" ]
...
}
Инициализируем блочные устройства для использования в LVM:
# pvcreate /dev/mapper/mpatha
Создаём группу томов 'sharedsv':
# vgcreate sharedsv /dev/mapper/mpatha
Далее переходим в web-интерфейс ALT PVE в раздел Datacenter -> Storage -> Add -> LVM:
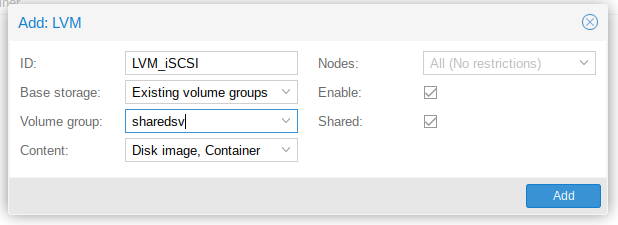
- ID: Имя добавляемого устройства, может быть любым, но изменить его позже нельзя
- Base Storage: Выбираем 'Existing volume groups'
- Volume group: Выпадающий список LVM разделов, выбираем созданный нами 'sharedsv'
- Content: Что разрешено хранить на данном хранилище
- Nodes: Каким нодам будет доступно данное хранилище
- Enable: Вкл/Выкл хранилище
- Shared: Делает хранилище доступным для всех нод
При таком подключении LVM хранилище общедоступно, виртуальные машины могут хранить на нем образы дисков и доступна Online-миграция виртуальных машин между нодами.
Сетевая подсистема
В отличие от хранилища данных, сетевая подсистема требует специальной настройки даже в случае локальной установки PVE. Это обусловлено тем, что сетевые интерфейсы виртуальных окружений должны подключаться к какому-то виртуальному же устройству, обеспечивающему соединение с общей сетью передачи данных. Обычно в качестве такого устройства выступает Ethernet-мост.
Установка и настройка PVE на Альт Сервер Виртуализации 9
В качестве сервера для развертывания PVE удобно использовать дистрибутив Альт Сервер Виртуализации (Сервер виртуализации). Он уже содержит все необходимые компоненты.
Настройка узлов кластера
PVE должен быть установлен на всех узлах. Следует убедиться, что каждый узел установлен с окончательным именем хоста и IP-конфигурацией. Изменение имени хоста и IP-адреса невозможно после создания кластера.
Настройка преобразования имен
Необходимо обеспечить взаимно однозначное прямое и обратное преобразование имен для всех узлов кластера. Крайне желательно использовать DNS, в крайнем случае, можно обойтись соответствующими записями в локальных файлах /etc/hosts:
# echo "192.168.88.186 pve01.localdomain pve01" >> /etc/hosts
# echo "192.168.88.90 pve02.localdomain pve02" >> /etc/hosts
# echo "192.168.88.70 pve03.localdomain pve03" >> /etc/hosts
Настройка сетевой подсистемы
На всех узлах кластера необходимо настроить Ethernet-мост.
Для настройки Ethernet-моста с именем vmbr0, можно выполнить следующие команды:
# mkdir /etc/net/ifaces/vmbr0
# cp /etc/net/ifaces/enp0s3/* /etc/net/ifaces/vmbr0/
# rm -f /etc/net/ifaces/enp0s3/{i,r}*
# cat <<EOF > /etc/net/ifaces/vmbr0/options BOOTPROTO=static CONFIG_WIRELESS=no CONFIG_IPV4=yes HOST='enp0s3' ONBOOT=yes TYPE=bri EOF
Имя интерфейса, обозначенного здесь как enp0s3, следует указать в соответствии с реальной конфигурацией сервера.
IP-адрес для интерфейса будет взят из /etc/net/ifaces/enp0s3/ipv4address.
В опции HOST файла /etc/net/ifaces/vmbr0/options нужно указать те интерфейсы, которые будут входить в мост. Если в него будут входить интерфейсы, которые до этого имели IP-адрес (например, enp0s3), то этот адрес должен быть удален (например, можно закомментировать содержимое файла /etc/net/ifaces/enp0s3/ipv4address).
Для того, чтобы изменения вступили в силу необходим перезапуск сервиса network:
# systemctl restart network
При старте сети сначала поднимаются интерфейсы, входящие в мост, затем сам мост (автоматически).
Создание кластера PVE
Кластер не создается автоматически на только что установленном узле PVE. Он должен быть создан через интерфейс командной строки с любого из узлов PVE, который будет частью кластера. После того как кластер создан и узлы добавлены в этот кластер, большая часть управления может выполняться через графический интерфейс.
Для правильного функционирования кластера необходимо как минимум три узла. С тремя узлами возможен кворум, который позволяет кластерам обеспечивать работоспособность и функционирование должным образом.
На «головном» узле кластера необходимо выполнить команды инициализации конкретного кластера PVE, в данном случае — «pve», выполнив команды (это можно сделать и из веб-интерфейса Datacenter -> Cluster -> Create claster, перед этим запустив все необходимые службы (см.ниже)):
# systemctl start pve-cluster
# pvecm create pve
Проверка:
# pvecm status
Quorum information
------------------
Date: Fri Sep 27 16:29:06 2019
Quorum provider: corosync_votequorum
Nodes: 1
Node ID: 0x00000001
Ring ID: 1/4
Quorate: Yes
Votequorum information
----------------------
Expected votes: 1
Highest expected: 1
Total votes: 1
Quorum: 1
Flags: Quorate
Membership information
----------------------
Nodeid Votes Name
0x00000001 1 192.168.88.186 (local)
Команда создания кластера создает файл настройки /etc/pve/corosync.conf. По мере добавления узлов в кластер файл настройки будет автоматически пополняться информацией об узлах.
Для добавления узлов в кластер, необходимо на «подчинённых» узлах выполнить следующие команды:
# systemctl start pve-cluster
# pvecm add pve01
где pve01 — имя или ip-адрес «головного» узла. При добавлении узла в кластер, потребуется ввести пароль администратора главного узла кластера:
# pvecm add 192.168.88.186
Please enter superuser (root) password for '192.168.88.186':
Password for root@192.168.88.186: ***
Establishing API connection with host '192.168.88.186'
Login succeeded.
Request addition of this node
Join request OK, finishing setup locally
stopping pve-cluster service
backup old database to '/var/lib/pve-cluster/backup/config-1573727779.sql.gz
waiting for quorum...OK
(re)generate node files
generate new node certificate
merge authorized SSH keys and known hosts
generated new node certificate, restart pveproxy and pvedaemon services
successfully added node 'pve03' to cluster.
После добавления узлов в кластер, файл настройки кластера в /etc/pve/corosync.conf должен содержать информацию об узлах кластера.
На всех узлах кластера необходимо запустить службы кластера и добавить их в список служб, запускаемых при старте узла:
# systemctl start lxc lxc-net lxc-monitord pvedaemon pve-firewall pvestatd pve-ha-lrm pve-ha-crm spiceproxy pveproxy
# systemctl enable corosync lxc lxc-net lxc-monitord pve-cluster pvedaemon pve-firewall pvestatd pve-ha-lrm pve-ha-crm spiceproxy pveproxy pve-guests
Дальнейшие настройки кластера удобно делать через веб-интерфейс.
Веб-интерфейс PVE доступен по адресу https://<внешний-ip-адрес>:8006. Потребуется пройти аутентификацию (логин по умолчанию: root, пароль указывается в процессе установки):
Установка и настройка PVE
В качестве сервера для развёртывания PVE нужно использовать серверный дистрибутив Альт на базе 8-й платформы и доустановить необходимые пакеты штатным способом любым штатным способом (apt-get, aptitude, synaptic) установить пакет pve-manager. Все необходимые компоненты при этом будут установлены автоматически. Также следует убедиться в том, что пакет systemd обновлён до версии, находящейся в репозитории P8.
На всех нодах: # apt-get install pve-manager
Рассмотрим настройку кластера PVE. Локальную установку будем считать частным случаем кластера из одного узла.
Настройка сетевой подсистемы
- Если в файле options интерфейса не задан TYPE=, pve-manager завершается с ошибкой
Сначала на всех узлах кластера настроим Ethernet-мост в соответствии с руководством:
#ip=$(hostname -i) #cat > /etc/net/ifaces/ens18/options << EOF TYPE=eth EOF #mkdir -p /etc/net/ifaces/vmbr0 #cat > /etc/net/ifaces/vmbr0/options << EOF BOOTPROTO=static TYPE=bri HOST='ens18' CONFIG_WIRELESS=no CONFIG_IPV4=yes EOF #cat > /etc/net/ifaces/vmbr0/ipv4address << EOF $ip/21 EOF #cat > /etc/net/ifaces/vmbr0/ipv4route << EOF default via 10.88.8.1 EOF cat > /etc/net/ifaces/vmbr0/resolv.conf << EOF search example.com test.com nameserver 10.0.0.0 EOF # cat <<EOF > /etc/net/ifaces/vmbr0/brctl stp AUTO off setfd AUTO 0 EOF
Имя интерфейса, обозначенного здесь как ens18, следует указать в соответствии с реальной конфигурацией сервера.
При установленных пакетах alterator-net-eth и alterator-net-bridge вместо всего этого можно просто воспользоваться web-интерфейсом.
Далее необходимо обеспечить взаимно однозначное прямое и обратное преобразование имён для всех узлов кластера. Крайне желательно использовать DNS, но в крайнем случае можно обойтись соответствующими записями в локальных файлах /etc/hosts:
# echo "10.88.8.251 pve1.localdomain pve1" >> /etc/hosts # echo "10.88.8.252 pve2.localdomain pve2" >> /etc/hosts # echo "10.88.8.253 pve3.localdomain pve3" >> /etc/hosts
При этом имя машины НЕ должно присутствовать в файле /etc/hosts, разрешающимся в 127.0.0.1!
Настройка взаимодействия компонентов PVE
В качестве транспорта для передачи команд между узлами кластера применяется протокол SSH. Для передачи команд между узлами кластера необходимо обеспечить взаимную беспарольную аутентификацию пользователя root. Это можно сделать вручную, а можно при добавлении нового узла в кластер PVE разрешить на «ведущем» узле вход пользователя root по паролю и ввести пароль. После этого взаимная беспарольная аутентификация root будет настроена автоматически утилитами PVE, и вход root по паролю можно будет снова отключить.
Важно понимать, что в сконфигурированном кластере PVE все узлы равноправны. «Ведущим», «головным» и так далее один из узлов становится только в момент добавления в кластер нового узла. После добавления новый узел может стать таким же ведущим при проведении следующей процедуры добавления очередного узла в кластер.
Теперь осталось настроить ещё два компонента системы, которые утилиты PVE пока не могут полностью автоматически настроить при запуске кластера. Это демон rrdcached, отвечающий за хранение данных мониторинга активности подсистем кластера, и corosync — комплекс ПО, обеспечивающий в пределах кластера элементы высокой доступности.
Выполнить на всех нодах: # sh /usr/share/doc/pve-cluster/pve-firsttime # rm -f /etc/corosync/corosync.conf
Для версии pve-cluster 6.0 и выше:
# rm -f /etc/corosync/corosync.conf
Конфигурационный файл corosync после этого будет создан автоматически при инициализации кластера PVE.
Запуск служб кластера
Запускаем службы кластера и настраиваем их автоматический запуск при старте узла:
# systemctl start ntpd rrdcached ksmtuned crond lxcfs openvswitch nfs-client.target # systemctl enable ntpd rrdcached ksmtuned crond lxcfs openvswitch nfs-client.target
Для версии 6.0 (в связи с заменой ntpd на chrony):
# systemctl start chronyd rrdcached ksmtuned crond lxcfs openvswitch nfs-client.target # systemctl enable chronyd rrdcached ksmtuned crond lxcfs openvswitch nfs-client.target
Также на версии 6.0 может потребоваться предварительно доустановить nfs-clients
Далее, на «головном» (см. выше) узле кластера выполняем команды собственно инициализации конкретного кластера PVE, в данном случае — «mypve»:
# systemctl start pve-cluster # ip=$(hostname -i) # pvecm create pve --ring0_addr $ip Для версии pve-cluster 6.0 и выше: # systemctl start pve-cluster # ip=$(hostname -i) # pvecm create pve
Если на данном этапе получили ошибку, загляните на форум за возможным решением
На «подчинённых» (см. выше) узлах:
ip=$(hostname -i) systemctl start pve-cluster pvecm add 10.88.10.251 --ring0_addr $ip Для версии pve-cluster 6.0 и выше: systemctl start pve-cluster pvecm add 10.88.10.251 --use_ssh
Далее, запускаем остальные службы и добавляем их в список служб, запускаемых при старте узла:
# systemctl start lxc lxc-net lxc-monitord pvedaemon pve-firewall pvestatd pve-ha-lrm pve-ha-crm spiceproxy pveproxy # systemctl enable corosync lxc lxc-net lxc-monitord pve-cluster pvedaemon pve-firewall pvestatd pve-ha-lrm pve-ha-crm spiceproxy pveproxy pve-guests
Дальнейшие настройки кластера удобно делать через веб интерфейс.
Применение PVE
В ходе работы с веб-интерфейсом PVE оператору приходится иметь дело со следующими основными объектами: физическими узлами, виртуальными окружениями, хранилищами данных и субъектами авторизации. Так как PVE является средством управления виртуальными окружениями, рассматривать взаимодействие компонентов мы будем относительно них. Виртуальные окружения под управлением PVE бывают двух типов: полностью виртуализированные, управляемые гипервизором kvm, и изолированные окружения выполняющиеся непосредственно на основном ядре ОС физического узла. Первые в терминах PVE называются VM (виртуальные машины), а вторые — CT (контейнеры, ConTainers). Начнём с VM.
VM: виртуальные машины kvm
Виртуальные машины, управляемые гипервизором kvm, с точки зрения операционной системы физического узла, на котором они выполняются, представляют собой один процесс гипервизора kvm. Они взаимодействуют с физическим оборудованием не напрямую, а только через гипервизор. Всё оборудование, которое доступно операционной системе внутри виртуальной машины, включая процессор и память, является виртуальным. Даже виртуальная сетевая карта подключается виртуальным кабелем к виртуальному коммутатору. Дисковые контроллеры тоже являются виртуальными, а дисковые накопители обычно представляют собой файлы на файловой системе физического узла, на котором выполняется процесс гипервизора.
Хранилища данных
В случае, когда PVE управляет не одним физическим узлом, а кластером физических узлов, должна обеспечиваться возможность миграции VM с одного физического узла на другой. Миграция представляет собой заморозку состояния VM на одном узле, перенос данных и конфигурации на другой узел, и разморозку состояния VM на новом месте. Так как виртуальные дисковые накопители VM могут занимать значительный объём, удобно в пределах среды виртуализации PVE оперировать не локальными файловыми системами физических узлов, а хранилищами данных, доступными со всех узлов кластера. Кроме того, очень удобно, когда образы загрузочных инсталляционных дисков ОС, которые мы развёртываем на виртуальных машинах, также были доступны сразу на всех узлах кластера. Чтобы не приходилось копировать сотни мегабайт файлов .iso с машины на машину, когда нам захочется развернуть несколько однотипных VM на разных физических узлах.
Хранилищами данных удобно управлять через веб-интерфейс. В качестве бэкенда хранилищ PVE может использовать:
- сетевые файловые системы, в том числе распределённые: NFS, CEPH, GlusterFS;
- локальные системы управления дисковыми томами: LVM, ZFS;
- удалённые (iSCSI) и локальные дисковые тома;
- локальные дисковые каталоги.
Сетевые файловые системы подходят для организации распределённых хранилищ данных, доступных со всех узлов кластера. Остальные могут использоваться только в качестве локальных хранилищ, доступных в пределах одного узла.
При создании каждому хранилищу данных присваивается роль или набор ролей. Например, хранение контейнеров, образов виртуальных дисков, файлов .iso и так далее. Список возможных ролей зависит от бэкенда хранилища. Например, для NFS или каталога локальной файловой системы доступны любые роли или наборы ролей.
Сразу после инициализации кластера в пределах каждого из узлов нам доступно одно локальное хранилище данных. Этого уже вполне достаточно для начала работы.
Создание виртуальной машины
Прежде чем создать в интерфейсе PVE виртуальную машину (VM), необходимо определиться со следующими моментами:
- откуда будет загружен инсталлятор ОС, которую мы будем устанавливать внутрь виртуальной машины;
- на каком физическом узле будет выполняться процесс гипервизора kvm;
- на каком хранилище данных будут располагаться образы дисков виртуальной машины.
Все остальные параметры VM относятся к конфигурации виртуального компьютера и могут быть определены по ходу процесса создания VM.
Так как хранилища данных у нас пока только локальные, определимся с физическим узлом на котором будет создано виртуальное окружение. Чтобы установить ОС на виртуальную машину, расположенную на этом узле, нужно обеспечить возможность загрузки инсталлятора на этой виртуальной машине. Для этого загрузим ISO-образ инсталлятора в хранилище данных выбранного физического узла. Это также удобно делать через веб-интерфейс.
Теперь, когда все предварительные действия выполнены, нажимаем в веб-интерфейсе PVE кнопку «Создать VM» в правом верхнем углу.
Процесс создания VM оформлен в виде «мастера», привычного для пользователей систем управления виртуальными машинами. Проходя по очереди по вкладкам, выбираем, соответственно, уникальное имя VM, шаблон настроек ОС, файл .iso, с которого будет загружаться инсталлятор ОС, тип дискового контроллера, формат и размер образа виртуального жёсткого диска, хранилище данных, на котором он будет располагаться, количество ядер процессора и размер оперативной памяти и так далее. Отдельное внимание обратим на настройки типа подключения дисковых накопителей настройки доступа к сети.
Настройка сетевых подключений
Существует два основных способа подключения VM к сети:
- через трансляцию сетевых адресов;
- через ethernet-мост.
Первый способ рекомендуется к использованию в ситуациях, когда мы не планируем использовать виртуальную машину в качестве сервера каких-нибудь сетевых протоколов. Например, когда мы просто хотим протестировать процесс инсталляции ОС. Механизм NAT будет настроен автоматически, без дополнительных действий оператора, достаточно будет просто в процессе создания виртуальной машины поставить радиокнопку на вкладке «Сеть» в положение «NAT mode».
В процессе настройки гостевой ОС нужно будет выбрать автоматический вариант настройки сетевых адресов по протоколу DHCP. Со стороны гипервизора kvm будет поднят сервер DHCP, который выдаст гостевой системе сетевой адрес и маршруты. Также, со стороны гипервизора будет автоматически настроена трансляция всех адресов выданных встроенным сервером DHCP. Таким образом приложения, работающие в гостевой ОС, получат доступ ко всем сетям, к которым имеет доступ ОС физического узла, причём со стороны этих сетей они будут маскироваться под адресом самого физического узла.
Второй способ подключения рекомендуется во всех остальных ситуациях. В этом случае, учитывая настройки, сделанные нами при установке PVE, сетевой интерфейс виртуальной машины будет подключён к тому же самому виртуальному коммутатору, что и сетевой интерфейс физического узла. То есть, настройки сетевой подсистемы виртуальной машины зависят от конфигурации той самой сети, в которой находится физический узел. Например, если в этой сети работает сервер DHCP, который сможет выдать нужный адрес виртуальной машине, можно указать автоматический вариант конфигурации. Если нет — придётся настраивать вручную. В отличие от первого способа, где ручной вариант настроек не предполагается (хотя, и возможен).
VirtIO
Настраивая сетевое подключение, обращаем внимание также и на то, что в списке сетевых карт, которые может эмулировать гипервизор kvm, есть пункт «VirtIO (paravirtualized)». Это специальный интерфейс, задачей которого является снижение накладных расходов на эмуляцию физической сетевой карты и реализацию драйвера для работы с ней. Между производителями современных операционных систем и произоводителями современных гипервизоров существует договорённость о поддержке единого интерфейса VirtIO, который со стороны гостевой ОС выглядит как очень простая и производительная сетевая карта, а со стороны гипервизора — как прямой интерфейс к сетевому драйверу гостевой ОС. Таким образом, производительность существенно вырастает за счёт того, что не нужно больше эмулировать несуществующее железо. Если про гостевую ОС точно известно, что она поддерживает VirtIO, имеет смысл использовать именно эту «сетевую карту».
Кстати, реализация VirtIO существует также и для другого интерфейса между виртуальной ОС и гипервизором, критичного к скорости передачи данных — для дисковых накопителей. Там рекомендации точно такие же — если уверенность в поддержке со стороны гостевой ОС есть, включаем.
Удалённый доступ к виртуальной машине
После того, как выбор параметров виртуальной машины закончен и нажата кнопка «Завершить», виртуальная машина создана. Теперь нужно получить удалённый доступ к её консоли. В PVE для удалённый доступ к «физической» консоли виртуальной машины используется протокол VNC. В качестве клиента выступает приложение на Javascript, интегрированное в окно браузера.
Миграция виртуальных машин из VMware в ALT PVE
Этот раздел описывает миграцию виртуальных машин из VMware в ALT PVE, на примере виртуальной машины с Windows 7.
Подготовка операционной системы Windows
Необходимо сделать так, чтобы система грузилась с дисков в режиме IDE.
Подготовка образа диска
Предположим что файл с образом диска называется win7.vmdk
С помощью vmware-vdiskmanager (утилита поставляется в комплекте с VMWare Workstation) Вам необходимо преобразовать Ваш образ диска в тип "single growable virtual disk". Для этого в перейдите в папку с образами дисков и выполните следующую команду:
"C:\Program Files\VMware\VMware Server\vmware-vdiskmanager" -r win7.vmdk -t 0 win7-pve.vmdk
Подключение образа диска к виртуальной машине на основе Directory Storage
Создайте новую виртуальную машину KVM, используя web-интерфейс ALT PVE, но не запускайте её. Посмотрите VMID, созданной виртуальной машины (например 100).
Скопируйте преобразованный образ win7-pve.vmdk в директорию с образами виртуальных машин
/var/lib/vz/images/VMID
(для этого можно воспользоваться WinSCP).
Преобразуйте файл win7-pve.vmdk в qemu формат:
# qemu-img convert -f vmdk win7-pve.vmdk -O qcow2 win7-pve.qcow2
Для подключения образа диска к созданной виртуальной машине Вам необходимо добавить в конфигурационный файл /etc/pve/nodes/node01/qemu-server/VMID.conf виртуальной машины следующую строчку:
unused0: locald:100/win7-pve.qcow2.qcow2
где 100 это VMID, а locald это имя хранилища в ALT PVE. Далее перейдите в web-интерфейс ALT PVE на вкладку Hardware, созданной виртуальной машины. В списке устройств вы увидите неиспользуемый жесткий диск, щелкните на него, выберете режим IDE и нажмите кнопку Add:
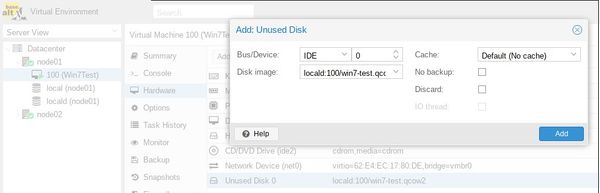
Подключение образа диска к виртуальной машине на основе LVM Storage
Создайте виртуальную машину используя web-интерфейс ALT PVE с диском большего размера,чем диск в образе vmdk. Посмотреть размер диска в образе можно командой:
# qemu-img info win7-pve.vmdk
image: win7-pve.vmdk
file format: vmdk
virtual size: 127G (136365211648 bytes)
disk size: 8.5G
cluster_size: 65536
Format specific information:
cid: 3098509145
parent cid: 4294967295
create type: monolithicSparse
extents:
[0]:
virtual size: 136365211648
filename: win7-pve.vmdk
cluster size: 65536
format:
В данном случае необходимо создать диск в режиме IDE размером не меньше 127GB, не запускайте виртуальную машину.
Скопируйте преобразованный образ win7-pve.vmdk на нужную ноду кластера.
Перейдите в консоль ноды кластера и посмотрите как называется LVM диск созданной виртуальной машины (он должен быть в статусе ACTIVE):
# lvscan ACTIVE '/dev/sharedsv/vm-101-disk-1' [130,00 GiB] inherit
Далее необходимо сконвертировать образ vdmk в raw формат непосредственно на LVM-устройство:
# qemu-img convert -f vmdk win7-pve.vmdk -O raw /dev/sharedsv/vm-101-disk-1
Подключение образа диска к виртуальной машине на основе CEPH Storage
Создайте виртуальную машину используя web-интерфейс ALT PVE с диском большего размера,чем диск в образе vmdk.
Скопируйте преобразованный образ win7-pve.vmdk на нужную ноду кластера.
Перейдите в консоль ноды кластера. Имя нужного пула можно посмотреть на вкладке Datacenter->Storage->rbd-storage:
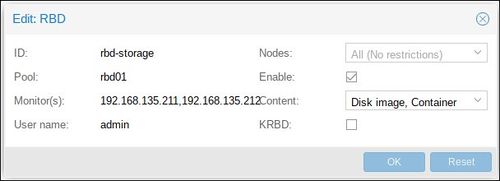
Нам необходимо отобразить образ из пула CEPH в локальное блочное устройство:
# rbd map rbd01/vm-100-disk-1 /dev/rbd0
Далее необходимо сконвертировать образ vdmk в raw формат непосредственно на отображенное устройство:
# qemu-img convert -f vmdk win7-pve.vmdk -O raw /dev/rbd0
Проблемы с образом VMware
Кроме того Ваш образ диска может быть в формате flat, тогда при попытке конвертировать его вы получите ошибку "Operation not permitted". Вы можете посмотреть настоящий формат вашего .vdmk файла с помощью команды "file". Если файл в формате flat то вы получите примерно такой вывод:
# file myVMwFlatImage-pre.vmdk myVMwFlatImage-pre.vmdk: x86 boot sector; partition 1: ID=0x83, active, starthead 1, startsector 63, 208782 sectors; partition 2: ID=0x8e, starthead 0, startsector 208845, 16563015 sectors, code offset 0x48
Очень просто конвертировать такой файл из .vdmk в .qcow2 просто убрав параметр "-f vdmk" из предыдущей команды, предоставив qemu-img автоматически определить формат исходного файла:
# qemu-img convert myVMwFlatImage-pve.vmdk -O qcow2 myVMwFlatImage-pve.qcow2
Если ваша виртуальная машина KVM стартует, но не грузится с ошибкой "booting from hard disk...boot failed: not a bootable disk", то попробуйте при конвертировании вместо типа диска "single growable virtual disk" тип "preallocated virtual disk". Для этого в командной строке запустите vmvare-vdiskmanager без параметров, Вы увидите справку по работе с командой. Тип диска при конвертации задает параметр -t <disk-type>:
Disk types:
0 : single growable virtual disk
1 : growable virtual disk split in 2GB files
2 : preallocated virtual disk
3 : preallocated virtual disk split in 2GB files
4 : preallocated ESX-type virtual disk
5 : compressed disk optimized for streaming
Нам нужно выбрать тип 2:
vmware-vdiskmanager -r whatever.vmdk -t 2 whatever-pve.vmdk
Имейте ввиду, что при этом vmware-vdiskmanager создаст два файла. Первый файл whatever-pve.vmdk очень маленький, это обычный текстовый файл со ссылкой на образ. Второй файл whatever-pve-flat.vmdk, который имеет размер всего Вашего виртуального диска и именно его надо конвертировать в kvm.
Адаптация новой виртуальной машины KVM
- Проверьте режим работы жесткого диска для Windows - IDE, для Linux SCSI
- Режим VIRTIO жесткого диска:
- Режим VIRTIO также доступен для Windows, но сразу загрузиться в этом режиме система не может
- Загрузитесь сначала в режиме IDE и выключите машину, добавьте еще один диск в режиме VIRTIO и включите машину, Windows установит нужные драйвера
- Выключите машину
- Измените режим основного диска с IDE на VIRTIO
- Загрузите систему, которая должна применить VIRTIO драйвер и выдать сообщение, что драйвер от RedHat
- Включите виртуальную машину
- Первое включение займет какое-то время пока будут загружены необходимые драйвера
- Драйвера VIRTIO для Windows можно скачать здесь
Контейнеры (CT)
В отличие от виртуальной машины, которая с точки зрения ОС, запущенной на физическом узле, представляет собой один процесс гипервизора, процессы контейнера выполняются на том же самом ядре, что и остальные процессы ОС. То есть, если мы запустим VM и CT на одном и том же физическом узле PVE, процессы CT будут выполняться «рядом» с процессами гипервизора. Разница будет только в применении к процессам контейнеров механизмов изоляции — пространств имён (Namespaces) и групп управления (CGroups) — работающих на уровне ядра Linux.
Существует несколько реализаций изолированных контейнеров, базирующихся на этих механизмах. Например OpenVZ и LXC, которые отличаются развитостью и проработанностью механизмов управления. В PVE версий 4+ используется реализация LXC (до 3 версии использовалась OpenVZ), обёрнутая дополнительным собственным пользовательским интерфейсом, делающим процесс создания и обслуживания контейнеров ещё более удобным.
Процесс создания контейнера во многом схож с процессом создания виртуальной машины. Разница в том, что создание контейнера соответствует созданию VM и одновременно установке туда операционной системы. Эквивалентом инсталляционному диску является шаблон, из которого разворачивается контейнер. Это архив, содержащий корневую файловую систему будущего контейнера. Примеры шаблонов контейнеров можно найти на сайте разработчиков PVE и в коллекции шаблонов OpenVZ.
Важно помнить, что шаблоны, пригодные для развёртывания CT в PVE, имеют собственную нотацию имён, отличающуюся от таковых, например, в OpenVZ. Поэтому перед загрузкой очередного шаблона в хранилище PVE не забываем переименовать его соответствующим образом.
Почти весь процесс «инсталляции» сводится к распаковке шаблона. Оставшаяся часть процесса инсталляции заключается в том, чтобы придать распакованному образу корневой файловой системы уникальные черты, отличающие его от других таких же контейнеров, созданных, возможно, из этого же самого шаблона.
Уникальность контейнера обеспечивается на двух уровнях: первый уровень это уникальный идентификатор контейнера в пределах ОС физического узла, в которой разворачиваются контейнеры. Это число, как правило больше ста. PVE автоматизированным образом ведёт учёт идентификаторов и при создании контейнера не позволит выбрать уже занятый. Кстати, в пределах кластера PVE идентификаторы VM и СТ составляют единое пространство идентификаторов.
Второй уровень уникальности контейнера — строго говоря, не обязательный — это сетевые настройки: IP-адрес и имя узла. Обеспечивать уникальность на этом уровне не обязательно, так как у нас может быть несколько контейнеров с одинаковым именем узла, адресом IP, и даже MAC-адресом. Просто они будут запускаться в разное время. Но следить за этим будет уже не PVE, а оператор. PVE только обеспечивает возможность задания сетевых настроек контейнера при его создании.
Основная задача CT, в отличие от VM — не запуск полноценной ОС в виртуальной машине, а запуск отдельного приложения или сетевой службы в изолированном окружении. Поэтому доступ для обслуживания CT, как правило, удобнее осуществлять через обычный терминал — то есть, уже без участия интерфейса PVE. Для этого внутри контейнера настраивают серверную часть SSH, VNC или наоборот — клиентскую часть X-протокола. Впрочем, веб-интерфейс предоставляет для CT, так же, кстати, как и для физических узлов консоль. Обычную текстовую консоль UNIX.
Где взять готовые контейнеры
- Загрузить при помощи встроенной училиты pveam ("Из коробки" не работает из-за altbug:37631)
- Загрузить вручную с сайта Proxmox
- Загрузить шаблоны LXC с официального сайта
- Загрузить готовое окружение для решения конкретной задачи (на базе Debian) отсюда
- Создать контейнер самому
Обслуживание виртуальных окружений
Кроме создания, удаления и получения доступа к консоли существует ещё ряд важных задач по работе с виртуальными окружениями, которые веб-интерфейс PVE позволяет успешно решать. Это в первую очередь сбор статистики по расходованию ресурсов кластера PVE, управление доступом к объектам виртуальной инфраструктуры, и обеспечение бесперебойной работы в случае сбоев.
Статистика
В течение всего времени работы кластера PVE собирает статистику по широкому спектру параметров, характеризующих различные виды нагрузки на физические узлы, хранилища данных и виртуальные окружения. Статистическая информация собирается, хранится, и может быть в любой момент представлена в виде графиков и диаграмм.
Такой наглядный способ представления может быть полезен не только для оценки текущего состояния работы системы, но и для оценки тенденций изменения характера нагрузок. Поэтому, при выборе узла, на который мы планируем добавить очередное виртуальное окружение в кластер, бывает полезно заглянуть не только в выпадающий список узлов со значениями текущих показателей нагрузки, но и в графики распределения нагрузки по времени суток и дням недели. Может оказаться, что узел, наименее нагруженный в данный момент, бо́льшую часть времени работает под максимальной нагрузкой.
Управление доступом
Как уже упоминалось в руководстве по установке, PVE может использовать любые базы данных пользовательских учётных записей, доступные через механизм PAM. Например, базы локальных пользователей физических узлов кластера. Кроме того, у PVE есть ещё и своя база данных учётных записей пользователей и групп. Все эти пользователи и группы являются полноправными субъектами доступа к объектам кластера. Объектами доступа являются физические узлы и хранилища данных. Полномочия субъектов доступа настраиваются через механизм ролей.
Для упрощения разграничения доступа в PVE существует ещё один уровень объектов доступа, функционально аналогичный группам — пулы. В состав пула могут входить виртуальные окружения и некоторые виды хранилищ данных. Доступ к пулам регулируется так же через механизм назначения ролей.
Резервное копирование
На радость системным администраторам PVE имеет встроенную систему резервного копирования. Добавить очередной пункт в расписание снятия резервных копий состояния виртуальных окружений и хранилищ данных можно буквально «в несколько кликов».
Важно не забыть предварительно добавить хранилище, у которого будет роль хранилища для резервных копий.
Формат и режим снятия резервных копий могут быть разными. Это могут быть образы остановленных виртуальных окружений, находящихся в консистентном состоянии, или снапшоты, сделанные «на лету». В последнем случае работоспособность сервисов, запущенных внутри виртуального окружения, после восстановления из резервной копии не гарантируется.
Снапшоты
Кроме снятия резервных копий, снапшоты используются и просто для фиксации состояния виртуального окружения. Для фиксации снапшотов есть специальный пункт в меню виртуального окружения в интерфейсе PVE.