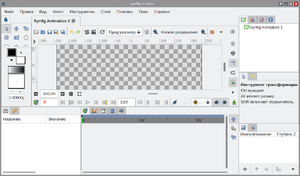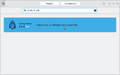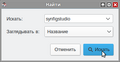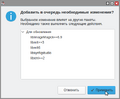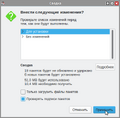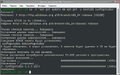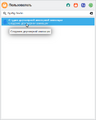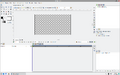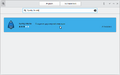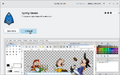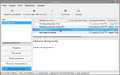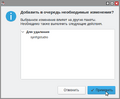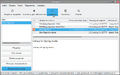Education applications/Synfig Studio: различия между версиями
(Synfig Studio: создана страница приложения) |
м (Synfig Studio: исправлен код страницы и поправлены опечатки) |
||
| Строка 32: | Строка 32: | ||
'''Synfig Studio''' — бесплатное, свободно распространяемое программное обеспечение для 2D-анимации | '''Synfig Studio''' — бесплатное, свободно распространяемое программное обеспечение для 2D-анимации, разработанное как мощный инструмент для создания анимации с использованием векторной и растровой графики. Synfig Studio устраняет необходимость рисовать анимацию «по кадрам», что значительно снижает затраты ресурсов на создание мультфильмов. | ||
{{Note| | {{Note| | ||
| Строка 49: | Строка 49: | ||
## Вызовите [[Изображение: Alt-education.png|20px|link=https://docs.altlinux.org/ru-RU/alt-education/10.1/html/alt-education/ch31.html]] [https://docs.altlinux.org/ru-RU/alt-education/10.1/html/alt-education/ch31.html {{prg|'''Меню приложений'''}}] нажатием клавиши {{button| ⊞ Win }} | ## Вызовите [[Изображение: Alt-education.png|20px|link=https://docs.altlinux.org/ru-RU/alt-education/10.1/html/alt-education/ch31.html]] [https://docs.altlinux.org/ru-RU/alt-education/10.1/html/alt-education/ch31.html {{prg|'''Меню приложений'''}}] нажатием клавиши {{button| ⊞ Win }} | ||
## Начните вводить <span style="user-select: none;">«</span><tt>Центр приложений</tt><span style="user-select: none;">»</span> | ## Начните вводить <span style="user-select: none;">«</span><tt>Центр приложений</tt><span style="user-select: none;">»</span> | ||
## Выберите из получившегося списка [[Изображение: Altedu-menu-software-center.png|20px|link= | ## Выберите из получившегося списка [[Изображение: Altedu-menu-software-center.png|20px|link=SoftwareCenter]] [[SoftwareCenter|{{prg|'''Центр приложений'''}}]] | ||
# '''Поиск Synfig Studio:''' | # '''Поиск Synfig Studio:''' | ||
## Начните вводить <span style="user-select: none;">«</span><tt>Synfig Studio</tt><span style="user-select: none;">»</span> | ## Начните вводить <span style="user-select: none;">«</span><tt>Synfig Studio</tt><span style="user-select: none;">»</span> | ||
| Строка 55: | Строка 55: | ||
# '''Установите Synfig Studio:''' | # '''Установите Synfig Studio:''' | ||
## Нажмите кнопку {{button| Установить }} | ## Нажмите кнопку {{button| Установить }} | ||
## По завершении процесса установки [[Изображение: Altedu-menu-synfigstudio.png|20px|link=https://docs.altlinux.org/ru-RU/alt-education/10.1/html/alt-education/ch38s04.html]] [https://docs.altlinux.org/ru-RU/alt-education/10.1/html/alt-education/ch38s04.html {{prg|'''Synfig Studio'''}}], [[Изображение: Altedu-menu-software-center.png|20px|link= | ## По завершении процесса установки [[Изображение: Altedu-menu-synfigstudio.png|20px|link=https://docs.altlinux.org/ru-RU/alt-education/10.1/html/alt-education/ch38s04.html]] [https://docs.altlinux.org/ru-RU/alt-education/10.1/html/alt-education/ch38s04.html {{prg|'''Synfig Studio'''}}], [[Изображение: Altedu-menu-software-center.png|20px|link=SoftwareCenter]] [[SoftwareCenter|{{prg|'''Центр приложений'''}}]] можно закрыть | ||
<gallery> | <gallery> | ||
| Строка 70: | Строка 70: | ||
## Вызовите [[Изображение: Alt-education.png|20px|link=https://docs.altlinux.org/ru-RU/alt-education/10.1/html/alt-education/ch31.html]] [https://docs.altlinux.org/ru-RU/alt-education/10.1/html/alt-education/ch31.html {{prg|'''Меню приложений'''}}] нажатием клавиши {{button| ⊞ Win }} | ## Вызовите [[Изображение: Alt-education.png|20px|link=https://docs.altlinux.org/ru-RU/alt-education/10.1/html/alt-education/ch31.html]] [https://docs.altlinux.org/ru-RU/alt-education/10.1/html/alt-education/ch31.html {{prg|'''Меню приложений'''}}] нажатием клавиши {{button| ⊞ Win }} | ||
## Начните вводить <span style="user-select: none;">«</span><tt>Менеджер пакетов</tt><span style="user-select: none;">»</span> | ## Начните вводить <span style="user-select: none;">«</span><tt>Менеджер пакетов</tt><span style="user-select: none;">»</span> | ||
## Выберите из получившегося списка [[Изображение: Altedu-menu-synaptic.png|20px|link= | ## Выберите из получившегося списка [[Изображение: Altedu-menu-synaptic.png|20px|link=Synaptic]] [[Synaptic|{{prg|'''Менеджер пакетов'''}}]] | ||
## Введите пароль администратора во всплывающем окне, затем нажмите кнопку {{button| OK }} | ## Введите пароль администратора во всплывающем окне, затем нажмите кнопку {{button| OK }} | ||
# '''Обновите сведения о пакетах:''' | # '''Обновите сведения о пакетах:''' | ||
| Строка 82: | Строка 82: | ||
## Нажмите кнопку {{button| ✓ Применить }} | ## Нажмите кнопку {{button| ✓ Применить }} | ||
## Подтвердите изменения нажатием кнопки {{button| Применить }} во всплывающем окне | ## Подтвердите изменения нажатием кнопки {{button| Применить }} во всплывающем окне | ||
## По завершении процесса установки [[Изображение: Altedu-menu-synfigstudio.png|20px|link=https://docs.altlinux.org/ru-RU/alt-education/10.1/html/alt-education/ch38s04.html]] [https://docs.altlinux.org/ru-RU/alt-education/10.1/html/alt-education/ch38s04.html {{prg|'''Synfig Studio'''}}], [[Изображение: Altedu-menu-synaptic.png|20px|link= | ## По завершении процесса установки [[Изображение: Altedu-menu-synfigstudio.png|20px|link=https://docs.altlinux.org/ru-RU/alt-education/10.1/html/alt-education/ch38s04.html]] [https://docs.altlinux.org/ru-RU/alt-education/10.1/html/alt-education/ch38s04.html {{prg|'''Synfig Studio'''}}], [[Изображение: Altedu-menu-synaptic.png|20px|link=Synaptic]] [[Synaptic|{{prg|'''Менеджер пакетов'''}}]] можно закрыть | ||
<gallery> | <gallery> | ||
| Строка 100: | Строка 100: | ||
---- | ---- | ||
{{Note| | {{Note| | ||
Любые введённые данные в [[Изображение: Altedu-menu-utilities-terminal.png|20px|link= | Любые введённые данные в [[Изображение: Altedu-menu-utilities-terminal.png|20px|link=Консольные команды]] [[Консольные команды|{{prg|'''Терминал'''}}]] подтверждаются нажатием клавиши {{button| ↵ Enter }} | ||
}} | }} | ||
# '''Запустите Терминал:''' | # '''Запустите Терминал:''' | ||
## Вызовите [[Изображение: Alt-education.png|20px|link=https://docs.altlinux.org/ru-RU/alt-education/10.1/html/alt-education/ch31.html]] [https://docs.altlinux.org/ru-RU/alt-education/10.1/html/alt-education/ch31.html {{prg|'''Меню приложений'''}}] нажатием клавиши {{button| ⊞ Win }} | ## Вызовите [[Изображение: Alt-education.png|20px|link=https://docs.altlinux.org/ru-RU/alt-education/10.1/html/alt-education/ch31.html]] [https://docs.altlinux.org/ru-RU/alt-education/10.1/html/alt-education/ch31.html {{prg|'''Меню приложений'''}}] нажатием клавиши {{button| ⊞ Win }} | ||
## Начните вводить <span style="user-select: none;">«</span><tt>Терминал</tt><span style="user-select: none;">»</span> | ## Начните вводить <span style="user-select: none;">«</span><tt>Терминал</tt><span style="user-select: none;">»</span> | ||
## Выберите из получившегося списка [[Изображение: Altedu-menu-utilities-terminal.png|20px|link= | ## Выберите из получившегося списка [[Изображение: Altedu-menu-utilities-terminal.png|20px|link=Консольные команды]] [[Консольные команды|{{prg|'''Терминал'''}}]] | ||
# '''Обновите сведения о пакетах и установите Synfig Studio:''' | # '''Обновите сведения о пакетах и установите Synfig Studio:''' | ||
## Скопируйте и вставьте в [[Изображение: Altedu-menu-utilities-terminal.png|20px|link= | ## Скопируйте и вставьте в [[Изображение: Altedu-menu-utilities-terminal.png|20px|link=Консольные команды]] [[Консольные команды|{{prg|'''Терминал'''}}]] команду: <syntaxhighlight lang="bash">su -c 'apt-get update && apt-get -y install synfigstudio'</syntaxhighlight> | ||
## Введите пароль администратора | ## Введите пароль администратора | ||
## По завершении процесса установки [[Изображение: Altedu-menu-synfigstudio.png|20px|link=https://docs.altlinux.org/ru-RU/alt-education/10.1/html/alt-education/ch38s04.html]] [https://docs.altlinux.org/ru-RU/alt-education/10.1/html/alt-education/ch38s04.html {{prg|'''Synfig Studio'''}}], [[Изображение: Altedu-menu-utilities-terminal.png|20px|link= | ## По завершении процесса установки [[Изображение: Altedu-menu-synfigstudio.png|20px|link=https://docs.altlinux.org/ru-RU/alt-education/10.1/html/alt-education/ch38s04.html]] [https://docs.altlinux.org/ru-RU/alt-education/10.1/html/alt-education/ch38s04.html {{prg|'''Synfig Studio'''}}], [[Изображение: Altedu-menu-utilities-terminal.png|20px|link=Консольные команды]] [[Консольные команды|{{prg|'''Терминал'''}}]] можно закрыть | ||
<gallery> | <gallery> | ||
| Строка 136: | Строка 136: | ||
---- | ---- | ||
{{Note| | {{Note| | ||
Любые введённые данные в [[Изображение: Altedu-menu-utilities-terminal.png|20px|link= | Любые введённые данные в [[Изображение: Altedu-menu-utilities-terminal.png|20px|link=Консольные команды]] [[Консольные команды|{{prg|'''Терминал'''}}]] подтверждаются нажатием клавиши {{button| ↵ Enter }} | ||
}} | }} | ||
# '''Запустите Терминал:''' | # '''Запустите Терминал:''' | ||
## Вызовите [[Изображение: Alt-education.png|20px|link=https://docs.altlinux.org/ru-RU/alt-education/10.1/html/alt-education/ch31.html]] [https://docs.altlinux.org/ru-RU/alt-education/10.1/html/alt-education/ch31.html {{prg|'''Меню приложений'''}}] нажатием клавиши {{button| ⊞ Win }} | ## Вызовите [[Изображение: Alt-education.png|20px|link=https://docs.altlinux.org/ru-RU/alt-education/10.1/html/alt-education/ch31.html]] [https://docs.altlinux.org/ru-RU/alt-education/10.1/html/alt-education/ch31.html {{prg|'''Меню приложений'''}}] нажатием клавиши {{button| ⊞ Win }} | ||
## Начните вводить <span style="user-select: none;">«</span><tt>Терминал</tt><span style="user-select: none;">»</span> | ## Начните вводить <span style="user-select: none;">«</span><tt>Терминал</tt><span style="user-select: none;">»</span> | ||
## Выберите из получившегося списка [[Изображение: Altedu-menu-utilities-terminal.png|20px|link= | ## Выберите из получившегося списка [[Изображение: Altedu-menu-utilities-terminal.png|20px|link=Консольные команды]] [[Консольные команды|{{prg|'''Терминал'''}}]] | ||
# '''Запустите Synfig Studio:''' | # '''Запустите Synfig Studio:''' | ||
## Скопируйте и вставьте в [[Изображение: Altedu-menu-utilities-terminal.png|20px|link= | ## Скопируйте и вставьте в [[Изображение: Altedu-menu-utilities-terminal.png|20px|link=Консольные команды]] [[Консольные команды|{{prg|'''Терминал'''}}]] команду: <syntaxhighlight lang="bash">synfigstudio</syntaxhighlight> | ||
<gallery> | <gallery> | ||
| Строка 160: | Строка 160: | ||
## Вызовите [[Изображение: Alt-education.png|20px|link=https://docs.altlinux.org/ru-RU/alt-education/10.1/html/alt-education/ch31.html]] [https://docs.altlinux.org/ru-RU/alt-education/10.1/html/alt-education/ch31.html {{prg|'''Меню приложений'''}}] нажатием клавиши {{button| ⊞ Win }} | ## Вызовите [[Изображение: Alt-education.png|20px|link=https://docs.altlinux.org/ru-RU/alt-education/10.1/html/alt-education/ch31.html]] [https://docs.altlinux.org/ru-RU/alt-education/10.1/html/alt-education/ch31.html {{prg|'''Меню приложений'''}}] нажатием клавиши {{button| ⊞ Win }} | ||
## Начните вводить <span style="user-select: none;">«</span><tt>Центр приложений</tt><span style="user-select: none;">»</span> | ## Начните вводить <span style="user-select: none;">«</span><tt>Центр приложений</tt><span style="user-select: none;">»</span> | ||
## Выберите из получившегося списка [[Изображение: Altedu-menu-software-center.png|20px|link= | ## Выберите из получившегося списка [[Изображение: Altedu-menu-software-center.png|20px|link=SoftwareCenter]] [[SoftwareCenter|{{prg|'''Центр приложений'''}}]] | ||
# '''Поиск Synfig Studio:''' | # '''Поиск Synfig Studio:''' | ||
## Начните вводить <span style="user-select: none;">«</span><tt>Synfig Studio</tt><span style="user-select: none;">»</span> | ## Начните вводить <span style="user-select: none;">«</span><tt>Synfig Studio</tt><span style="user-select: none;">»</span> | ||
| Строка 168: | Строка 168: | ||
## Подтвердите удаление нажатием кнопки {{button| Uninstall }} во всплывающем окне | ## Подтвердите удаление нажатием кнопки {{button| Uninstall }} во всплывающем окне | ||
## Введите пароль пользователя во всплывающем окне и нажмите клавишу {{button| ↵ Enter }} | ## Введите пароль пользователя во всплывающем окне и нажмите клавишу {{button| ↵ Enter }} | ||
## По завершении процесса удаления [[Изображение: Altedu-menu-synfigstudio.png|20px|link=https://docs.altlinux.org/ru-RU/alt-education/10.1/html/alt-education/ch38s04.html]] [https://docs.altlinux.org/ru-RU/alt-education/10.1/html/alt-education/ch38s04.html {{prg|'''Synfig Studio'''}}], [[Изображение: Altedu-menu-software-center.png|20px|link= | ## По завершении процесса удаления [[Изображение: Altedu-menu-synfigstudio.png|20px|link=https://docs.altlinux.org/ru-RU/alt-education/10.1/html/alt-education/ch38s04.html]] [https://docs.altlinux.org/ru-RU/alt-education/10.1/html/alt-education/ch38s04.html {{prg|'''Synfig Studio'''}}], [[Изображение: Altedu-menu-software-center.png|20px|link=SoftwareCenter]] [[SoftwareCenter|{{prg|'''Центр приложений'''}}]] можно закрыть | ||
<gallery> | <gallery> | ||
| Строка 185: | Строка 185: | ||
## Вызовите [[Изображение: Alt-education.png|20px|link=https://docs.altlinux.org/ru-RU/alt-education/10.1/html/alt-education/ch31.html]] [https://docs.altlinux.org/ru-RU/alt-education/10.1/html/alt-education/ch31.html {{prg|'''Меню приложений'''}}] нажатием клавиши {{button| ⊞ Win }} | ## Вызовите [[Изображение: Alt-education.png|20px|link=https://docs.altlinux.org/ru-RU/alt-education/10.1/html/alt-education/ch31.html]] [https://docs.altlinux.org/ru-RU/alt-education/10.1/html/alt-education/ch31.html {{prg|'''Меню приложений'''}}] нажатием клавиши {{button| ⊞ Win }} | ||
## Начните вводить <span style="user-select: none;">«</span><tt>Менеджер пакетов</tt><span style="user-select: none;">»</span> | ## Начните вводить <span style="user-select: none;">«</span><tt>Менеджер пакетов</tt><span style="user-select: none;">»</span> | ||
## Выберите из получившегося списка [[Изображение: Altedu-menu-synaptic.png|20px|link= | ## Выберите из получившегося списка [[Изображение: Altedu-menu-synaptic.png|20px|link=Synaptic]] [[Synaptic|{{prg|'''Менеджер пакетов'''}}]] | ||
## Введите пароль администратора во всплывающем окне, затем нажмите кнопку {{button| OK }} | ## Введите пароль администратора во всплывающем окне, затем нажмите кнопку {{button| OK }} | ||
# '''Обновите сведения о пакетах:''' | # '''Обновите сведения о пакетах:''' | ||
| Строка 192: | Строка 192: | ||
## Нажмите кнопку {{button| 🔍 Искать }} | ## Нажмите кнопку {{button| 🔍 Искать }} | ||
## Во всплывающем окне введите <span style="user-select: none;">«</span><tt>libsynfigstudio</tt><span style="user-select: none;">»</span>, затем нажмите кнопку {{button| 🔍 Искать }} | ## Во всплывающем окне введите <span style="user-select: none;">«</span><tt>libsynfigstudio</tt><span style="user-select: none;">»</span>, затем нажмите кнопку {{button| 🔍 Искать }} | ||
# ''' | # '''Удалите Synfig Studio:''' | ||
## Кликните два раза по строке <span style="user-select: none;">«</span><tt>libsynfigstudio</tt><span style="user-select: none;">»</span> | ## Кликните два раза по строке <span style="user-select: none;">«</span><tt>libsynfigstudio</tt><span style="user-select: none;">»</span> | ||
## Нажмите клавишу {{button| Delete }} | ## Нажмите клавишу {{button| Delete }} | ||
| Строка 198: | Строка 198: | ||
## Нажмите кнопку {{button| ✓ Применить }} | ## Нажмите кнопку {{button| ✓ Применить }} | ||
## Подтвердите изменения нажатием кнопки {{button| Применить }} во всплывающем окне | ## Подтвердите изменения нажатием кнопки {{button| Применить }} во всплывающем окне | ||
## По завершении процесса удаления [[Изображение: Altedu-menu-synfigstudio.png|20px|link=https://docs.altlinux.org/ru-RU/alt-education/10.1/html/alt-education/ch38s04.html]] [https://docs.altlinux.org/ru-RU/alt-education/10.1/html/alt-education/ch38s04.html {{prg|'''Synfig Studio'''}}], [[Изображение: Altedu-menu-synaptic.png|20px|link= | ## По завершении процесса удаления [[Изображение: Altedu-menu-synfigstudio.png|20px|link=https://docs.altlinux.org/ru-RU/alt-education/10.1/html/alt-education/ch38s04.html]] [https://docs.altlinux.org/ru-RU/alt-education/10.1/html/alt-education/ch38s04.html {{prg|'''Synfig Studio'''}}], [[Изображение: Altedu-menu-synaptic.png|20px|link=Synaptic]] [[Synaptic|{{prg|'''Менеджер пакетов'''}}]] можно закрыть | ||
<gallery> | <gallery> | ||
| Строка 216: | Строка 216: | ||
---- | ---- | ||
{{Note| | {{Note| | ||
Любые введённые данные в [[Изображение: Altedu-menu-utilities-terminal.png|20px|link= | Любые введённые данные в [[Изображение: Altedu-menu-utilities-terminal.png|20px|link=Консольные команды]] [[Консольные команды|{{prg|'''Терминал'''}}]] подтверждаются нажатием клавиши {{button| ↵ Enter }} | ||
}} | }} | ||
# '''Запустите Терминал:''' | # '''Запустите Терминал:''' | ||
## Вызовите [[Изображение: Alt-education.png|20px|link=https://docs.altlinux.org/ru-RU/alt-education/10.1/html/alt-education/ch31.html]] [https://docs.altlinux.org/ru-RU/alt-education/10.1/html/alt-education/ch31.html {{prg|'''Меню приложений'''}}] нажатием клавиши {{button| ⊞ Win }} | ## Вызовите [[Изображение: Alt-education.png|20px|link=https://docs.altlinux.org/ru-RU/alt-education/10.1/html/alt-education/ch31.html]] [https://docs.altlinux.org/ru-RU/alt-education/10.1/html/alt-education/ch31.html {{prg|'''Меню приложений'''}}] нажатием клавиши {{button| ⊞ Win }} | ||
## Начните вводить <span style="user-select: none;">«</span><tt>Терминал</tt><span style="user-select: none;">»</span> | ## Начните вводить <span style="user-select: none;">«</span><tt>Терминал</tt><span style="user-select: none;">»</span> | ||
## Выберите из получившегося списка [[Изображение: Altedu-menu-utilities-terminal.png|20px|link= | ## Выберите из получившегося списка [[Изображение: Altedu-menu-utilities-terminal.png|20px|link=Консольные команды]] [[Консольные команды|{{prg|'''Терминал'''}}]] | ||
# '''Удалите Synfig Studio | # '''Удалите Synfig Studio:''' | ||
## Скопируйте и вставьте в [[Изображение: Altedu-menu-utilities-terminal.png|20px|link= | ## Скопируйте и вставьте в [[Изображение: Altedu-menu-utilities-terminal.png|20px|link=Консольные команды]] [[Консольные команды|{{prg|'''Терминал'''}}]] команду: <syntaxhighlight lang="bash">su -c 'apt-get -y remove libsynfigstudio'</syntaxhighlight> | ||
## Введите пароль администратора | ## Введите пароль администратора | ||
## По завершении процесса удаления [[Изображение: Altedu-menu-synfigstudio.png|20px|link=https://docs.altlinux.org/ru-RU/alt-education/10.1/html/alt-education/ch38s04.html]] [https://docs.altlinux.org/ru-RU/alt-education/10.1/html/alt-education/ch38s04.html {{prg|'''Synfig Studio'''}}], [[Изображение: Altedu-menu-utilities-terminal.png|20px|link= | ## По завершении процесса удаления [[Изображение: Altedu-menu-synfigstudio.png|20px|link=https://docs.altlinux.org/ru-RU/alt-education/10.1/html/alt-education/ch38s04.html]] [https://docs.altlinux.org/ru-RU/alt-education/10.1/html/alt-education/ch38s04.html {{prg|'''Synfig Studio'''}}], [[Изображение: Altedu-menu-utilities-terminal.png|20px|link=Консольные команды]] [[Консольные команды|{{prg|'''Терминал'''}}]] можно закрыть | ||
<gallery> | <gallery> | ||
Версия от 12:56, 3 августа 2023

| |
|---|---|
| Synfig Studio | |
| Автор | Роберт Кватльбаум |
| Первый выпуск | 2005 |
| В составе Альт Образования |
Да |
| Группы пакетов | |
| Лицензия | GPL-2.0-or-later |
| Репозиторий ALT Linux |
synfigstudio |
| Сайт | synfig.ru |
Synfig Studio — бесплатное, свободно распространяемое программное обеспечение для 2D-анимации, разработанное как мощный инструмент для создания анимации с использованием векторной и растровой графики. Synfig Studio устраняет необходимость рисовать анимацию «по кадрам», что значительно снижает затраты ресурсов на создание мультфильмов.
Примечание:
![]() Synfig Studio уже установлен на ваш экземпляр Альт Образования!
Synfig Studio уже установлен на ваш экземпляр Альт Образования!
Установка
С помощью Центра приложений
- Запустите Центр приложений:
- Вызовите
 Меню приложений нажатием клавиши ⊞ Win
Меню приложений нажатием клавиши ⊞ Win - Начните вводить «Центр приложений»
- Выберите из получившегося списка
 Центр приложений
Центр приложений
- Вызовите
- Поиск Synfig Studio:
- Установите Synfig Studio:
- Нажмите кнопку Установить
- По завершении процесса установки
 Synfig Studio,
Synfig Studio,  Центр приложений можно закрыть
Центр приложений можно закрыть
- Synfig Studio-SoftwareCenter-installation.png
Установка Synfig Studio
С помощью Менеджера пакетов
- Запустите Менеджер пакетов:
- Вызовите
 Меню приложений нажатием клавиши ⊞ Win
Меню приложений нажатием клавиши ⊞ Win - Начните вводить «Менеджер пакетов»
- Выберите из получившегося списка
 Менеджер пакетов
Менеджер пакетов - Введите пароль администратора во всплывающем окне, затем нажмите кнопку OK
- Вызовите
- Обновите сведения о пакетах:
- Нажмите кнопку ⟳ Получить сведения
- Найдите Synfig Studio:
- Нажмите кнопку 🔍 Искать
- Во всплывающем окне введите «synfigstudio», затем нажмите кнопку 🔍 Искать
- Установите Synfig Studio:
- Кликните два раза по строке «synfigstudio»
- Подтвердите выбор перечня программ нажатием кнопки ✓ Применить во всплывающем окне
- Нажмите кнопку ✓ Применить
- Подтвердите изменения нажатием кнопки Применить во всплывающем окне
- По завершении процесса установки
 Synfig Studio,
Synfig Studio,  Менеджер пакетов можно закрыть
Менеджер пакетов можно закрыть
С помощью Терминала
Примечание:
Любые введённые данные в ![]() Терминал подтверждаются нажатием клавиши ↵ Enter
Терминал подтверждаются нажатием клавиши ↵ Enter
- Запустите Терминал:
- Вызовите
 Меню приложений нажатием клавиши ⊞ Win
Меню приложений нажатием клавиши ⊞ Win - Начните вводить «Терминал»
- Выберите из получившегося списка
 Терминал
Терминал
- Вызовите
- Обновите сведения о пакетах и установите Synfig Studio:
- Скопируйте и вставьте в
 Терминал команду:
Терминал команду: su -c 'apt-get update && apt-get -y install synfigstudio' - Введите пароль администратора
- По завершении процесса установки
 Synfig Studio,
Synfig Studio,  Терминал можно закрыть
Терминал можно закрыть
- Скопируйте и вставьте в
Запуск
Через Меню приложений
- Вызовите
 Меню приложений нажатием клавиши ⊞ Win
Меню приложений нажатием клавиши ⊞ Win - Начните вводить «Synfig Studio» или «Студия анимации»
- Выберите из получившегося списка
 Студия двухмерной векторной анимации
Студия двухмерной векторной анимации
Через Терминал
Примечание:
Любые введённые данные в ![]() Терминал подтверждаются нажатием клавиши ↵ Enter
Терминал подтверждаются нажатием клавиши ↵ Enter
- Запустите Терминал:
- Вызовите
 Меню приложений нажатием клавиши ⊞ Win
Меню приложений нажатием клавиши ⊞ Win - Начните вводить «Терминал»
- Выберите из получившегося списка
 Терминал
Терминал
- Вызовите
- Запустите Synfig Studio:
- Скопируйте и вставьте в
 Терминал команду:
Терминал команду: synfigstudio
- Скопируйте и вставьте в
Удаление
С помощью Центра приложений
- Запустите Центр приложений:
- Вызовите
 Меню приложений нажатием клавиши ⊞ Win
Меню приложений нажатием клавиши ⊞ Win - Начните вводить «Центр приложений»
- Выберите из получившегося списка
 Центр приложений
Центр приложений
- Вызовите
- Поиск Synfig Studio:
- Удалите Synfig Studio:
- Нажмите кнопку Uninstall
- Подтвердите удаление нажатием кнопки Uninstall во всплывающем окне
- Введите пароль пользователя во всплывающем окне и нажмите клавишу ↵ Enter
- По завершении процесса удаления
 Synfig Studio,
Synfig Studio,  Центр приложений можно закрыть
Центр приложений можно закрыть
С помощью Менеджера пакетов
- Запустите Менеджер пакетов:
- Вызовите
 Меню приложений нажатием клавиши ⊞ Win
Меню приложений нажатием клавиши ⊞ Win - Начните вводить «Менеджер пакетов»
- Выберите из получившегося списка
 Менеджер пакетов
Менеджер пакетов - Введите пароль администратора во всплывающем окне, затем нажмите кнопку OK
- Вызовите
- Обновите сведения о пакетах:
- Нажмите кнопку ⟳ Получить сведения
- Найдите Synfig Studio:
- Нажмите кнопку 🔍 Искать
- Во всплывающем окне введите «libsynfigstudio», затем нажмите кнопку 🔍 Искать
- Удалите Synfig Studio:
- Кликните два раза по строке «libsynfigstudio»
- Нажмите клавишу Delete
- Подтвердите выбор перечня программ нажатием кнопки ✓ Применить во всплывающем окне
- Нажмите кнопку ✓ Применить
- Подтвердите изменения нажатием кнопки Применить во всплывающем окне
- По завершении процесса удаления
 Synfig Studio,
Synfig Studio,  Менеджер пакетов можно закрыть
Менеджер пакетов можно закрыть
С помощью Терминала
Примечание:
Любые введённые данные в ![]() Терминал подтверждаются нажатием клавиши ↵ Enter
Терминал подтверждаются нажатием клавиши ↵ Enter
- Запустите Терминал:
- Вызовите
 Меню приложений нажатием клавиши ⊞ Win
Меню приложений нажатием клавиши ⊞ Win - Начните вводить «Терминал»
- Выберите из получившегося списка
 Терминал
Терминал
- Вызовите
- Удалите Synfig Studio:
- Скопируйте и вставьте в
 Терминал команду:
Терминал команду: su -c 'apt-get -y remove libsynfigstudio' - Введите пароль администратора
- По завершении процесса удаления
 Synfig Studio,
Synfig Studio,  Терминал можно закрыть
Терминал можно закрыть
- Скопируйте и вставьте в