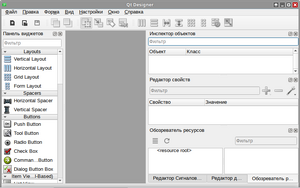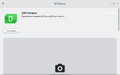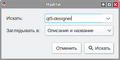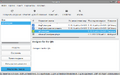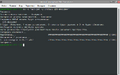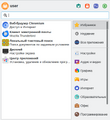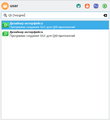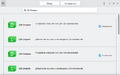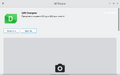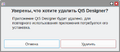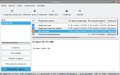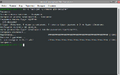Education applications/Qt Designer: различия между версиями
Нет описания правки |
Нет описания правки |
||
| (не показано 10 промежуточных версий этого же участника) | |||
| Строка 1: | Строка 1: | ||
{|class="wikitable" style="float:right; margin-left:2em" | {|class="wikitable" style="float:right; margin-left:2em" | ||
!colspan="2"|[[Файл:Education-8-logo.png|100px]] | !colspan="2"|[[Файл:Education-8-logo.png|100px]] | ||
| Строка 26: | Строка 25: | ||
|'''Включена в состав<br>Альт Образование''' | |'''Включена в состав<br>Альт Образование''' | ||
| Нет | | Нет | ||
|} | |} | ||
| Строка 44: | Строка 38: | ||
=== С помощью Центра приложений === | === С помощью Центра приложений === | ||
---- | ---- | ||
{{:Education-softwarecenter-common-ng}}# '''Найдите Qt Designer:''' | |||
# ''' | |||
## Начните вводить <span style="user-select: none;">«</span><tt>Qt Designer</tt><span style="user-select: none;">»</span> | ## Начните вводить <span style="user-select: none;">«</span><tt>Qt Designer</tt><span style="user-select: none;">»</span> | ||
## Выберите из получившегося списка [[Изображение: Altedu-menu-qtdesigner.png |20px|link=]] ''' | ## Выберите из получившегося списка [[Изображение: Altedu-menu-qtdesigner.png |20px|link=]] '''Qt5 Designer''' для Qt5 или [[Изображение: Altedu-menu-qtdesigner.png |20px|link=]] '''Qt6 Designer''' для Qt6 | ||
# '''Установите Qt Designer:''' | # '''Установите Qt Designer:''' | ||
## Нажмите кнопку {{button| Установить }} | ## Нажмите кнопку {{button| Установить }} | ||
## По завершении процесса установки [[Изображение: Altedu-menu-qtdesigner.png |20px|link=]] {{prg|'''Qt Designer'''}}, [[Изображение: Altedu-menu-software-center.png |20px|link=SoftwareCenter]] [[SoftwareCenter|{{prg|'''Центр приложений'''}}]] можно закрыть | ## По завершении процесса установки [[Изображение: Altedu-menu-qtdesigner.png |20px|link=]] {{prg|'''Qt Designer'''}}, [[Изображение: Altedu-menu-software-center.png |20px|link=SoftwareCenter]] [[SoftwareCenter|{{prg|'''Центр приложений'''}}]] можно закрыть | ||
<gallery> | <gallery> | ||
Изображение: SoftwareCenter-Menu-launch.png | Меню приложений | Изображение: SoftwareCenter-Menu-launch.png | Меню приложений | ||
Изображение: SoftwareCenter-screenshot.png | Центр приложений | Изображение: SoftwareCenter-screenshot.png | Центр приложений | ||
Изображение: | Изображение: Qtdesigner-softwarecenter-install1.png | Поиск Qt Designer | ||
Изображение: | Изображение: Qtdesigner-softwarecenter-install2.png | Установка Qt Designer | ||
</gallery> | </gallery> | ||
=== С помощью Менеджера пакетов === | === С помощью Менеджера пакетов === | ||
---- | ---- | ||
{{:Education-synaptic-common-ng}}# '''Найдите Qt Designer:''' | |||
# '''Найдите Qt Designer:''' | |||
## Нажмите кнопку {{button| 🔍 Искать }} | ## Нажмите кнопку {{button| 🔍 Искать }} | ||
## Во всплывающем окне введите <span style="user-select: none;">«</span><tt> | ## Во всплывающем окне введите <span style="user-select: none;">«</span><tt>qt5-designer</tt><span style="user-select: none;">»</span> для Qt5 или <span style="user-select: none;">«</span><tt>qt6-designer</tt><span style="user-select: none;">»</span> для Qt6, затем нажмите кнопку {{button| 🔍 Искать }} | ||
# '''Установите Qt Designer:''' | # '''Установите Qt Designer:''' | ||
## Кликните два раза по строке <span style="user-select: none;">«</span><tt> | ## Кликните два раза по строке <span style="user-select: none;">«</span><tt>qt5-designer</tt><span style="user-select: none;">»</span> и/или <span style="user-select: none;">«</span><tt>qt6-designer</tt><span style="user-select: none;">»</span> | ||
## Нажмите кнопку {{button| ✓ Применить }} | ## Нажмите кнопку {{button| ✓ Применить }} | ||
## Подтвердите изменения нажатием кнопки {{button| Применить }} во всплывающем окне | ## Подтвердите изменения нажатием кнопки {{button| Применить }} во всплывающем окне | ||
| Строка 86: | Строка 68: | ||
Изображение: Synaptic-updating.png | Обновление в Менеджере пакетов | Изображение: Synaptic-updating.png | Обновление в Менеджере пакетов | ||
Изображение: Synapitc-search.png | Кнопка поиска в Менеджере пакетов | Изображение: Synapitc-search.png | Кнопка поиска в Менеджере пакетов | ||
Изображение: | Изображение: Qtdesigner-synaptic-install1.png | Поиск Qt Designer | ||
Изображение: | Изображение: Qtdesigner-synaptic-install2.png | Выбор пакета для установки | ||
Изображение: Qtdesigner-synaptic-install3.png | Подтверждение установки | |||
Изображение: | |||
</gallery> | </gallery> | ||
=== С помощью Терминала === | === С помощью Терминала === | ||
---- | ---- | ||
{{ | {{:Education-console-common-ng}}# '''Обновите сведения о пакетах и установите Qt Designer:''' | ||
## Скопируйте и вставьте в [[Изображение: Altedu-menu-utilities-terminal.png |20px|link=Консольные команды]] [[Консольные команды|{{prg|'''Терминал'''}}]] команду: | |||
##*Для Qt5: <syntaxhighlight lang="bash">su -c 'apt-get -y install qt5-designer'</syntaxhighlight> | |||
##*Для Qt6: <syntaxhighlight lang="bash">su -c 'apt-get -y install qt6-designer'</syntaxhighlight> | |||
# '''Обновите сведения о пакетах и установите Qt Designer:''' | |||
## Скопируйте и вставьте в [[Изображение: Altedu-menu-utilities-terminal.png |20px|link=Консольные команды]] [[Консольные команды|{{prg|'''Терминал'''}}]] команду: <syntaxhighlight lang="bash">su -c 'apt-get | |||
## Введите пароль администратора | ## Введите пароль администратора | ||
## По завершении процесса установки [[Изображение: Altedu-menu-qtdesigner.png |20px|link=]] {{prg|'''Qt Designer'''}}, [[Изображение: Altedu-menu-utilities-terminal.png |20px|link=Консольные команды]] [[Консольные команды|{{prg|'''Терминал'''}}]] можно закрыть | ## По завершении процесса установки [[Изображение: Altedu-menu-qtdesigner.png |20px|link=]] {{prg|'''Qt Designer'''}}, [[Изображение: Altedu-menu-utilities-terminal.png |20px|link=Консольные команды]] [[Консольные команды|{{prg|'''Терминал'''}}]] можно закрыть | ||
| Строка 109: | Строка 84: | ||
<gallery> | <gallery> | ||
Изображение: Terminal-Menu-launch.png | Меню приложений | Изображение: Terminal-Menu-launch.png | Меню приложений | ||
Изображение: | Изображение: Qtdesigner-term-install.png | Установка Qt Designer | ||
</gallery> | </gallery> | ||
| Строка 121: | Строка 96: | ||
# Вызовите [[Изображение: Alt-education.png |20px|link=https://docs.altlinux.org/ru-RU/alt-education/10.1/html/alt-education/ch31.html]] [https://docs.altlinux.org/ru-RU/alt-education/10.1/html/alt-education/ch31.html {{prg|'''Меню приложений'''}}] нажатием клавиши {{button| ⊞ Win }} | # Вызовите [[Изображение: Alt-education.png |20px|link=https://docs.altlinux.org/ru-RU/alt-education/10.1/html/alt-education/ch31.html]] [https://docs.altlinux.org/ru-RU/alt-education/10.1/html/alt-education/ch31.html {{prg|'''Меню приложений'''}}] нажатием клавиши {{button| ⊞ Win }} | ||
# Начните вводить <span style="user-select: none;">«</span><tt>Qt Designer</tt><span style="user-select: none;">»</span> | # Начните вводить <span style="user-select: none;">«</span><tt>Qt Designer</tt><span style="user-select: none;">»</span> | ||
# Выберите из получившегося списка [[Изображение: Altedu-menu-qtdesigner.png |20px|link=]] {{prg|''' | # Выберите из получившегося списка [[Изображение: Altedu-menu-qtdesigner.png |20px|link=]] {{prg|'''Дизайнер интерфейса'''}} для Qt5 или Qt6 (указано в описании). | ||
<gallery> | <gallery> | ||
Изображение: | Изображение: Altedu-common-menu.png | Меню приложений | ||
Изображение: | Изображение: Qtdesigner-menu.png | Qt Designer на Альт Образование | ||
</gallery> | </gallery> | ||
| Строка 131: | Строка 106: | ||
=== Через Терминал === | === Через Терминал === | ||
---- | ---- | ||
{{ | {{:Education-console-common-ng}}# '''Запустите Qt Designer:''' | ||
## Скопируйте и вставьте в [[Изображение: Altedu-menu-utilities-terminal.png |20px|link=Консольные команды]] [[Консольные команды|{{prg|'''Терминал'''}}]] команду: | |||
}} | ##*Для Qt5: <syntaxhighlight lang="bash">designer-qt5</syntaxhighlight> | ||
##*Для Qt6: <syntaxhighlight lang="bash">designer-qt6</syntaxhighlight> | |||
# '''Запустите Qt Designer:''' | |||
## Скопируйте и вставьте в [[Изображение: Altedu-menu-utilities-terminal.png |20px|link=Консольные команды]] [[Консольные команды|{{prg|'''Терминал'''}}]] команду: <syntaxhighlight lang="bash"> | |||
<gallery> | <gallery> | ||
Изображение: Terminal-Menu-launch.png | Меню приложений | Изображение: Terminal-Menu-launch.png | Меню приложений | ||
Изображение: | Изображение: Qtdesigner-term.png | Qt Designer на Альт Образование | ||
</gallery> | </gallery> | ||
| Строка 153: | Строка 123: | ||
=== С помощью Центра приложений === | === С помощью Центра приложений === | ||
---- | ---- | ||
{{:Education-softwarecenter-common-ng}}# '''Поиск Qt Designer:''' | |||
# '''Поиск Qt Designer:''' | |||
## Начните вводить <span style="user-select: none;">«</span><tt>Qt Designer</tt><span style="user-select: none;">»</span> | ## Начните вводить <span style="user-select: none;">«</span><tt>Qt Designer</tt><span style="user-select: none;">»</span> | ||
## Выберите из получившегося списка [[Изображение: Altedu-menu-qtdesigner.png |20px|link=]] ''' | ## Выберите из получившегося списка [[Изображение: Altedu-menu-qtdesigner.png |20px|link=]] '''Qt5 Designer''' для Qt5 или [[Изображение: Altedu-menu-qtdesigner.png |20px|link=]] '''Qt6 Designer''' для Qt6 | ||
# '''Удалите Qt Designer:''' | # '''Удалите Qt Designer:''' | ||
## Нажмите кнопку {{button| | ## Нажмите кнопку {{button| Удалить }} | ||
## Подтвердите удаление нажатием кнопки {{button| | ## Подтвердите удаление нажатием кнопки {{button| Удалить }} во всплывающем окне | ||
## По завершении процесса удаления [[Изображение: Altedu-menu-qtdesigner.png |20px|link=]] {{prg|'''Qt Designer'''}}, [[Изображение: Altedu-menu-software-center.png |20px|link=SoftwareCenter]] [[SoftwareCenter|{{prg|'''Центр приложений'''}}]] можно закрыть | ## По завершении процесса удаления [[Изображение: Altedu-menu-qtdesigner.png |20px|link=]] {{prg|'''Qt Designer'''}}, [[Изображение: Altedu-menu-software-center.png |20px|link=SoftwareCenter]] [[SoftwareCenter|{{prg|'''Центр приложений'''}}]] можно закрыть | ||
| Строка 169: | Строка 134: | ||
Изображение: SoftwareCenter-Menu-launch.png | Меню приложений | Изображение: SoftwareCenter-Menu-launch.png | Меню приложений | ||
Изображение: SoftwareCenter-screenshot.png | Центр приложений | Изображение: SoftwareCenter-screenshot.png | Центр приложений | ||
Изображение: | Изображение: Qtdesigner-softwarecenter-remove1.png | Поиск Qt Designer | ||
Изображение: | Изображение: Qtdesigner-softwarecenter-remove2.png | Удаление Qt Designer | ||
Изображение: | Изображение: Qtdesigner-softwarecenter-remove3.png | Подтверждение удаления | ||
</gallery> | </gallery> | ||
| Строка 178: | Строка 142: | ||
=== С помощью Менеджера пакетов === | === С помощью Менеджера пакетов === | ||
---- | ---- | ||
{{:Education-synaptic-common-ng}}# '''Найдите Qt Designer:''' | |||
# '''Найдите Qt Designer:''' | |||
## Нажмите кнопку {{button| 🔍 Искать }} | ## Нажмите кнопку {{button| 🔍 Искать }} | ||
## Во всплывающем окне введите <span style="user-select: none;">«</span><tt> | ## Во всплывающем окне введите <span style="user-select: none;">«</span><tt>qt5-designer</tt><span style="user-select: none;">»</span> для Qt5 или <span style="user-select: none;">«</span><tt>qt6-designer</tt><span style="user-select: none;">»</span> для Qt6, затем нажмите кнопку {{button| 🔍 Искать }} | ||
# '''Удалите Qt Designer:''' | # '''Удалите Qt Designer:''' | ||
## Кликните | ## Кликните по строке <span style="user-select: none;">«</span><tt>qt5-designer</tt><span style="user-select: none;">»</span> и/или <span style="user-select: none;">«</span><tt>qt6-designer</tt><span style="user-select: none;">»</span> | ||
## Нажмите клавишу {{button| Delete }} | ## Нажмите клавишу {{button| Delete }} | ||
## Нажмите кнопку {{button| ✓ Применить }} | ## Нажмите кнопку {{button| ✓ Применить }} | ||
| Строка 200: | Строка 157: | ||
Изображение: Synaptic-updating.png | Обновление в Менеджере пакетов | Изображение: Synaptic-updating.png | Обновление в Менеджере пакетов | ||
Изображение: Synapitc-search.png | Кнопка поиска в Менеджере пакетов | Изображение: Synapitc-search.png | Кнопка поиска в Менеджере пакетов | ||
Изображение: | Изображение: Qtdesigner-synaptic-install1.png | Поиск Qt Designer | ||
Изображение: | Изображение: Qtdesigner-synaptic-remove1.png | Выбор пакета для удаления | ||
Изображение: Qtdesigner-synaptic-remove2.png | Подтверждение удаления | |||
Изображение: | |||
</gallery> | </gallery> | ||
=== С помощью Терминала === | === С помощью Терминала === | ||
---- | ---- | ||
{{ | {{:Education-console-common-ng}}# '''Удалите Qt Designer:''' | ||
## Скопируйте и вставьте в [[Изображение: Altedu-menu-utilities-terminal.png |20px|link=Консольные команды]] [[Консольные команды|{{prg|'''Терминал'''}}]] команду: | |||
}} | ##*Для Qt5: <syntaxhighlight lang="bash">su -c 'apt-get -y remove qt5-designer'</syntaxhighlight> | ||
# ''' | ##*Для Qt6: <syntaxhighlight lang="bash">su -c 'apt-get -y remove qt6-designer'</syntaxhighlight> | ||
## | |||
## | |||
## Введите пароль администратора | ## Введите пароль администратора | ||
## По завершении процесса удаления [[Изображение: Altedu-menu-qtdesigner.png |20px|link=]] {{prg|'''Qt Designer'''}}, [[Изображение: Altedu-menu-utilities-terminal.png |20px|link=Консольные команды]] [[Консольные команды|{{prg|'''Терминал'''}}]] можно закрыть | ## По завершении процесса удаления [[Изображение: Altedu-menu-qtdesigner.png |20px|link=]] {{prg|'''Qt Designer'''}}, [[Изображение: Altedu-menu-utilities-terminal.png |20px|link=Консольные команды]] [[Консольные команды|{{prg|'''Терминал'''}}]] можно закрыть | ||
| Строка 223: | Строка 173: | ||
<gallery> | <gallery> | ||
Изображение: Terminal-Menu-launch.png | Меню приложений | Изображение: Terminal-Menu-launch.png | Меню приложений | ||
Изображение: | Изображение: Qtdesigner-term-remove.png | Удаление Qt Designer | ||
</gallery> | </gallery> | ||
Текущая версия от 10:13, 30 января 2024

| |
|---|---|
| Qt Designer | |
| Появился в: | 2000 |
| Оф. сайт: | https://qt.io/ide/ |
| Репозиторий ALT Linux | |
| Лицензия: | GNU GPL,GNU LGPL |
| Включена в состав Альт Образование |
Нет |
Qt Designer — кроссплатформенная свободная среда для разработки графических интерфейсов (GUI) для программ, использующих библиотеку Qt. Она встроена в IDE Qt Creator, однако существует и как отдельная программа.
Установка
С помощью Центра приложений
- Запустите Центр приложений:
- Вызовите
 Меню приложений нажатием клавиши ⊞ Win
Меню приложений нажатием клавиши ⊞ Win - Начните вводить «Центр приложений»
- Выберите из получившегося списка
 Центр приложений
Центр приложений
- Вызовите
- Найдите Qt Designer:
- Начните вводить «Qt Designer»
- Выберите из получившегося списка
 Qt5 Designer для Qt5 или
Qt5 Designer для Qt5 или  Qt6 Designer для Qt6
Qt6 Designer для Qt6
- Установите Qt Designer:
- Нажмите кнопку Установить
- По завершении процесса установки
 Qt Designer,
Qt Designer,  Центр приложений можно закрыть
Центр приложений можно закрыть
С помощью Менеджера пакетов
- Запустите Менеджер пакетов:
- Вызовите
 Меню приложений нажатием клавиши ⊞ Win
Меню приложений нажатием клавиши ⊞ Win - Начните вводить «Менеджер пакетов»
- Выберите из получившегося списка
 Менеджер пакетов
Менеджер пакетов - Введите пароль администратора во всплывающем окне, затем нажмите кнопку OK
- Вызовите
- Обновите сведения о пакетах:
- Нажмите кнопку ⟳ Получить сведения
- Найдите Qt Designer:
- Нажмите кнопку 🔍 Искать
- Во всплывающем окне введите «qt5-designer» для Qt5 или «qt6-designer» для Qt6, затем нажмите кнопку 🔍 Искать
- Установите Qt Designer:
- Кликните два раза по строке «qt5-designer» и/или «qt6-designer»
- Нажмите кнопку ✓ Применить
- Подтвердите изменения нажатием кнопки Применить во всплывающем окне
- По завершении процесса установки
 Qt Designer,
Qt Designer,  Менеджер пакетов можно закрыть
Менеджер пакетов можно закрыть
С помощью Терминала
Примечание:
Любые введённые данные в ![]() Терминал подтверждаются нажатием клавиши ↵ Enter
Терминал подтверждаются нажатием клавиши ↵ Enter
- Запустите Терминал:
- Вызовите
 Меню приложений нажатием клавиши ⊞ Win
Меню приложений нажатием клавиши ⊞ Win - Начните вводить «Терминал»
- Выберите из получившегося списка
 Терминал
Терминал
- Вызовите
- Обновите сведения о пакетах и установите Qt Designer:
Запуск
Через Меню приложений
- Вызовите
 Меню приложений нажатием клавиши ⊞ Win
Меню приложений нажатием клавиши ⊞ Win - Начните вводить «Qt Designer»
- Выберите из получившегося списка
 Дизайнер интерфейса для Qt5 или Qt6 (указано в описании).
Дизайнер интерфейса для Qt5 или Qt6 (указано в описании).
Через Терминал
Примечание:
Любые введённые данные в ![]() Терминал подтверждаются нажатием клавиши ↵ Enter
Терминал подтверждаются нажатием клавиши ↵ Enter
- Запустите Терминал:
- Вызовите
 Меню приложений нажатием клавиши ⊞ Win
Меню приложений нажатием клавиши ⊞ Win - Начните вводить «Терминал»
- Выберите из получившегося списка
 Терминал
Терминал
- Вызовите
- Запустите Qt Designer:
- Скопируйте и вставьте в
 Терминал команду:
Терминал команду:
- Для Qt5:
designer-qt5
- Для Qt6:
designer-qt6
- Для Qt5:
- Скопируйте и вставьте в
Удаление
С помощью Центра приложений
- Запустите Центр приложений:
- Вызовите
 Меню приложений нажатием клавиши ⊞ Win
Меню приложений нажатием клавиши ⊞ Win - Начните вводить «Центр приложений»
- Выберите из получившегося списка
 Центр приложений
Центр приложений
- Вызовите
- Поиск Qt Designer:
- Начните вводить «Qt Designer»
- Выберите из получившегося списка
 Qt5 Designer для Qt5 или
Qt5 Designer для Qt5 или  Qt6 Designer для Qt6
Qt6 Designer для Qt6
- Удалите Qt Designer:
- Нажмите кнопку Удалить
- Подтвердите удаление нажатием кнопки Удалить во всплывающем окне
- По завершении процесса удаления
 Qt Designer,
Qt Designer,  Центр приложений можно закрыть
Центр приложений можно закрыть
С помощью Менеджера пакетов
- Запустите Менеджер пакетов:
- Вызовите
 Меню приложений нажатием клавиши ⊞ Win
Меню приложений нажатием клавиши ⊞ Win - Начните вводить «Менеджер пакетов»
- Выберите из получившегося списка
 Менеджер пакетов
Менеджер пакетов - Введите пароль администратора во всплывающем окне, затем нажмите кнопку OK
- Вызовите
- Обновите сведения о пакетах:
- Нажмите кнопку ⟳ Получить сведения
- Найдите Qt Designer:
- Нажмите кнопку 🔍 Искать
- Во всплывающем окне введите «qt5-designer» для Qt5 или «qt6-designer» для Qt6, затем нажмите кнопку 🔍 Искать
- Удалите Qt Designer:
- Кликните по строке «qt5-designer» и/или «qt6-designer»
- Нажмите клавишу Delete
- Нажмите кнопку ✓ Применить
- Подтвердите изменения нажатием кнопки Применить во всплывающем окне
- По завершении процесса удаления
 Qt Designer,
Qt Designer,  Менеджер пакетов можно закрыть
Менеджер пакетов можно закрыть
С помощью Терминала
Примечание:
Любые введённые данные в ![]() Терминал подтверждаются нажатием клавиши ↵ Enter
Терминал подтверждаются нажатием клавиши ↵ Enter
- Запустите Терминал:
- Вызовите
 Меню приложений нажатием клавиши ⊞ Win
Меню приложений нажатием клавиши ⊞ Win - Начните вводить «Терминал»
- Выберите из получившегося списка
 Терминал
Терминал
- Вызовите
- Удалите Qt Designer: