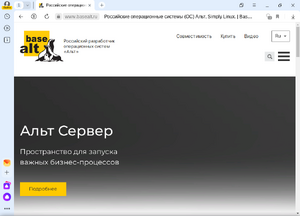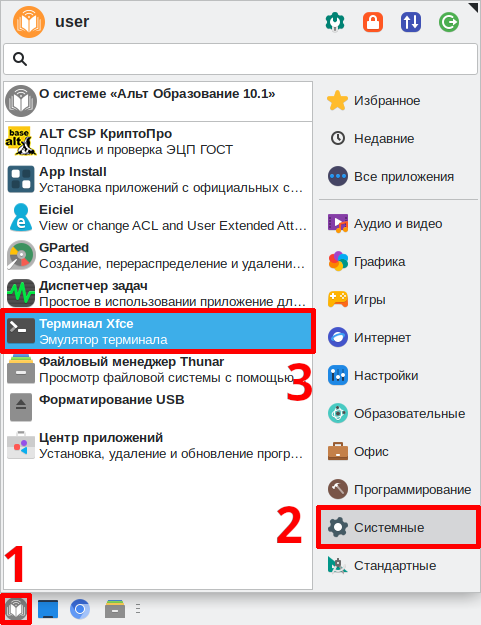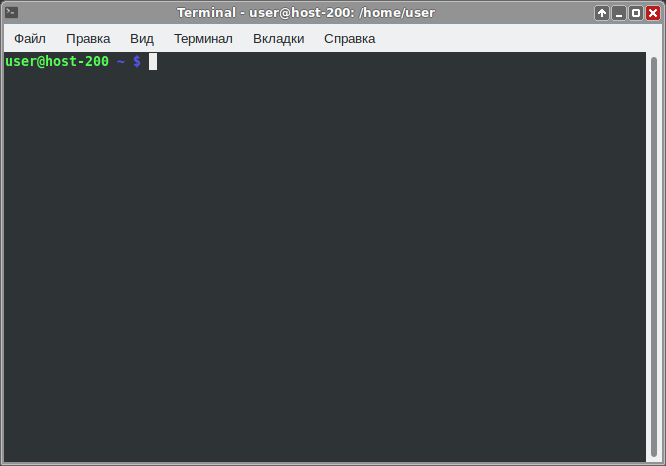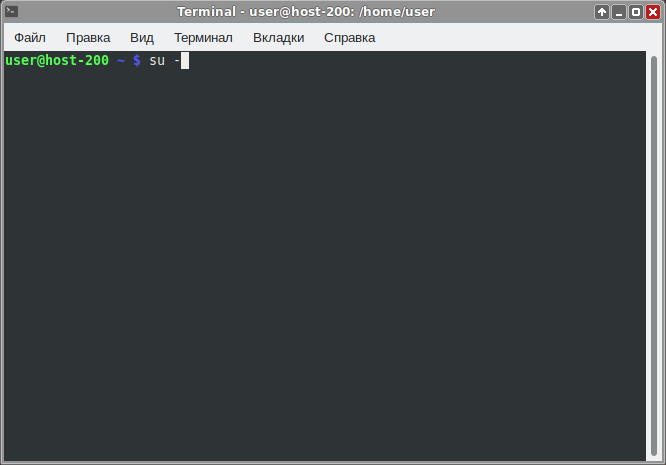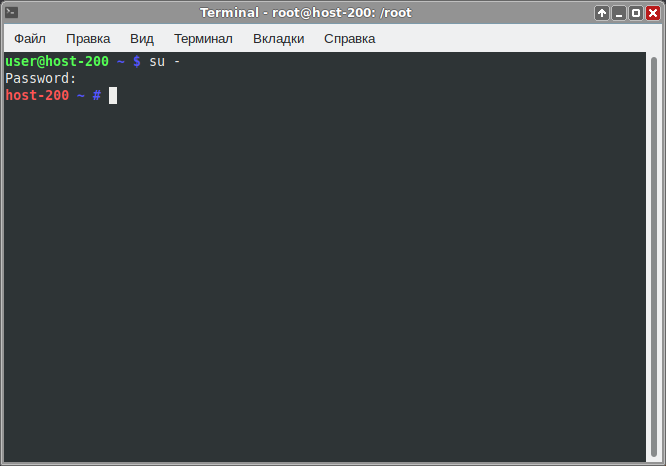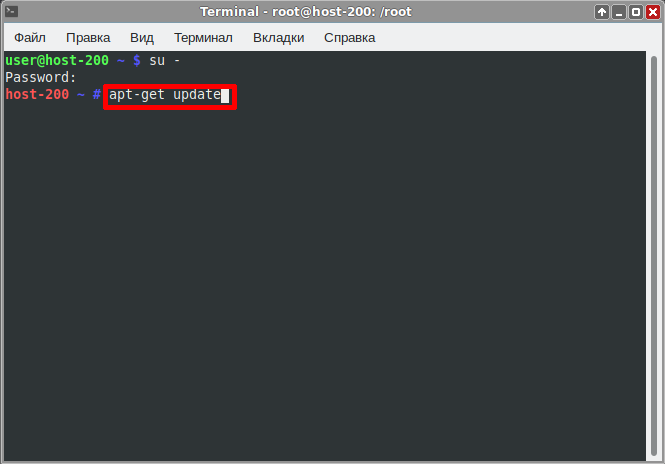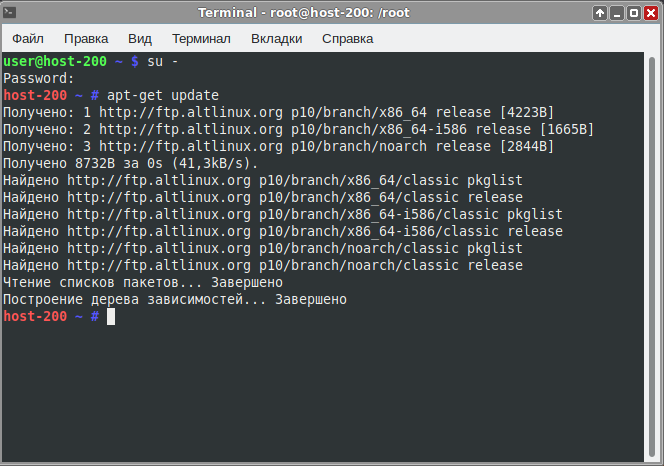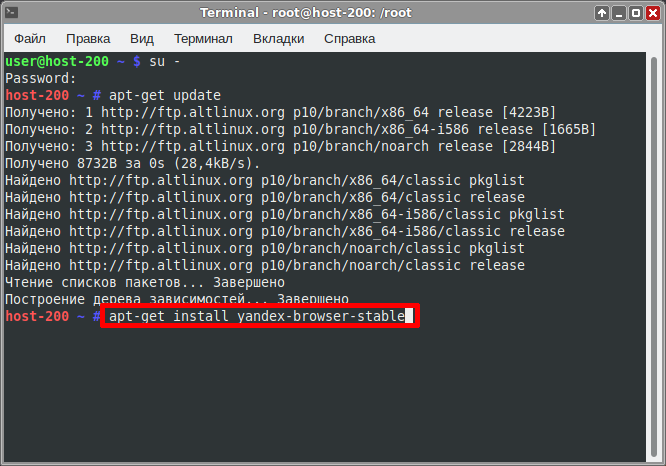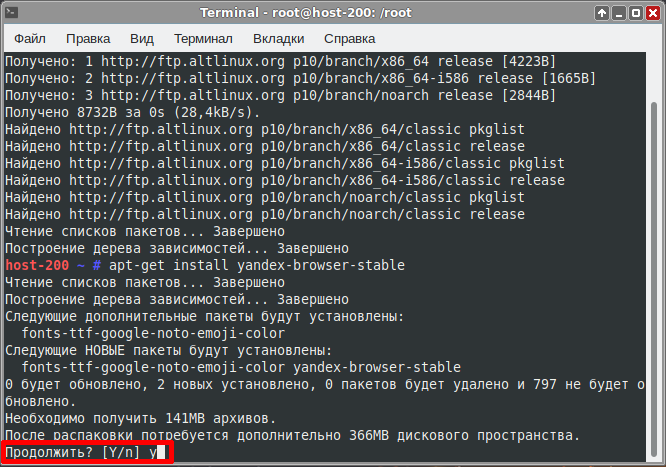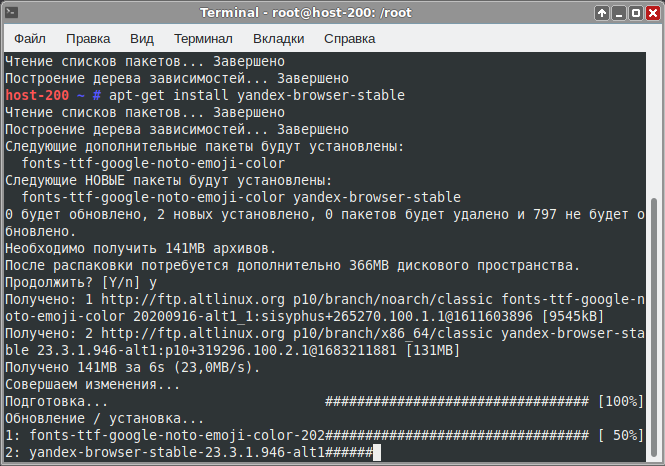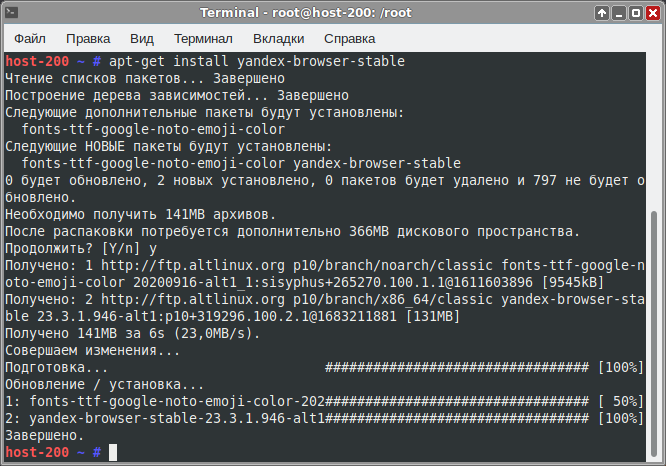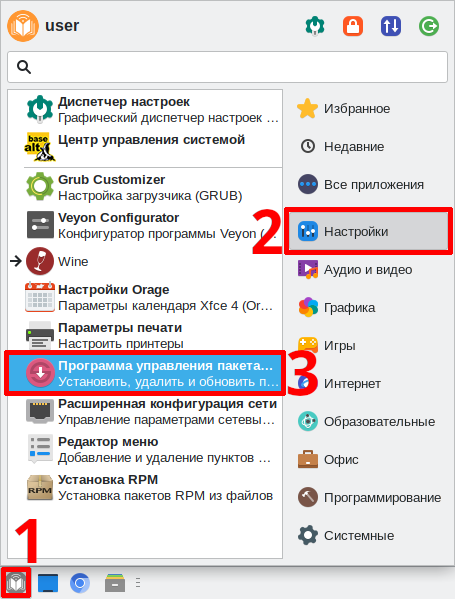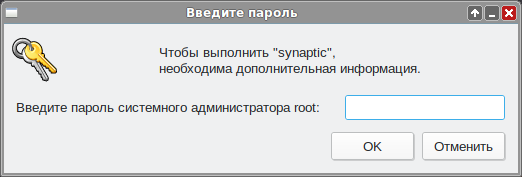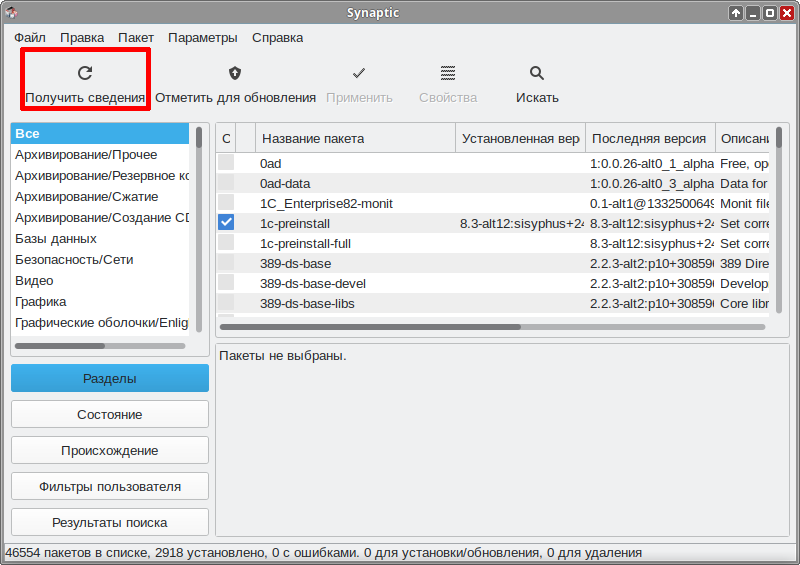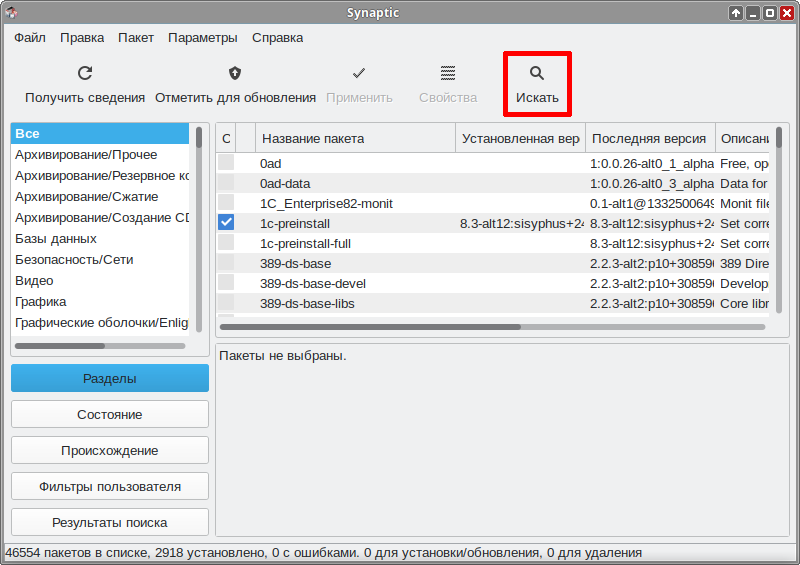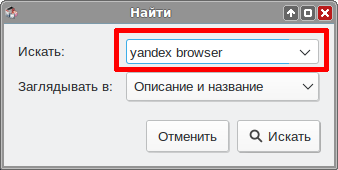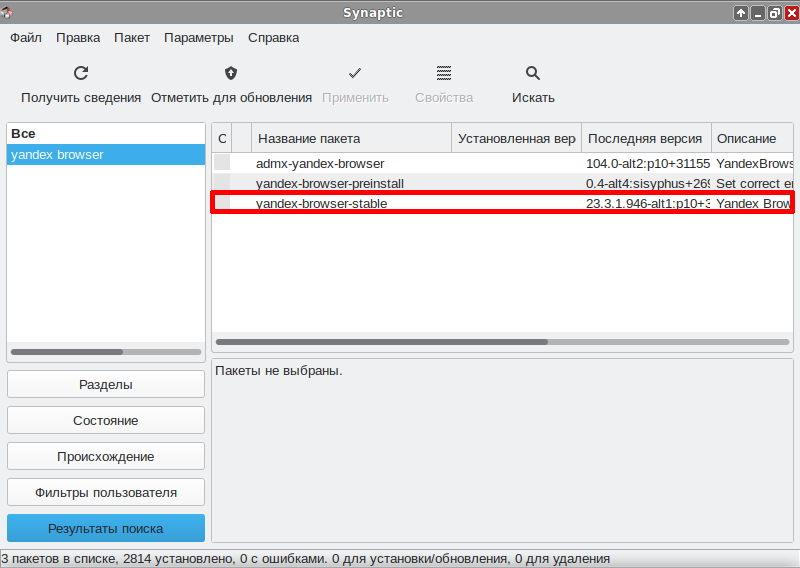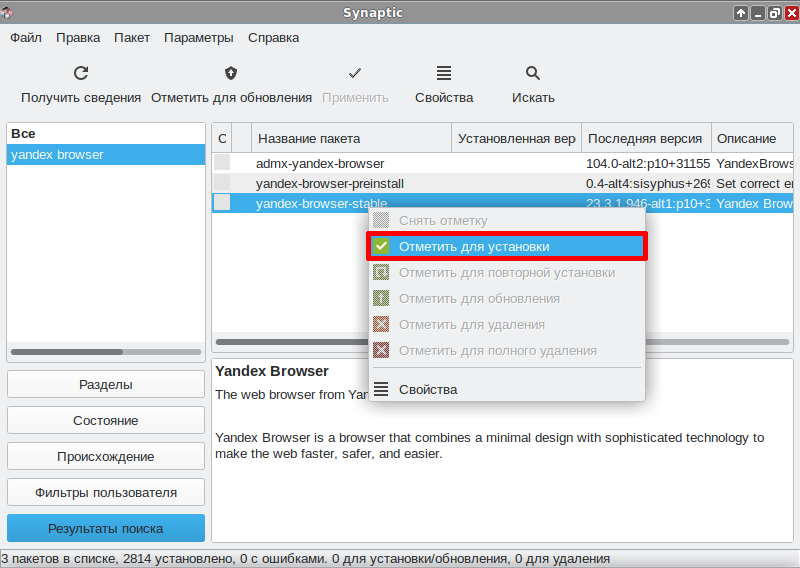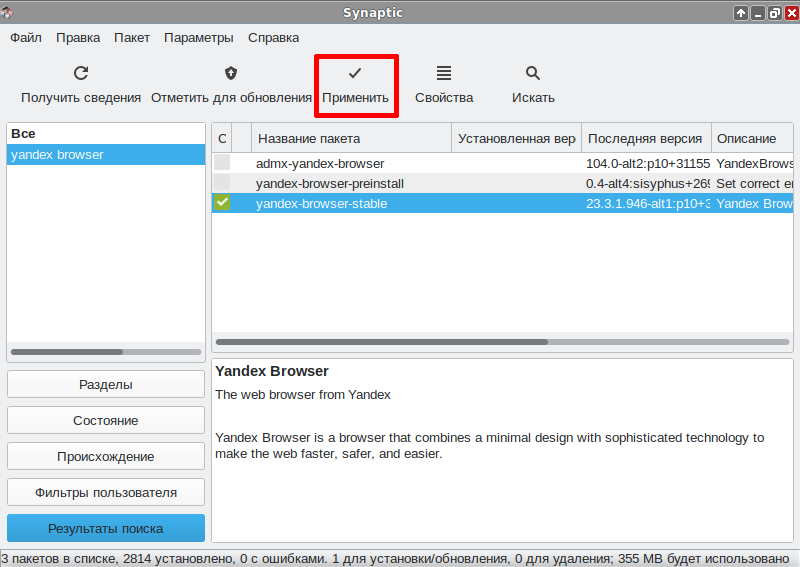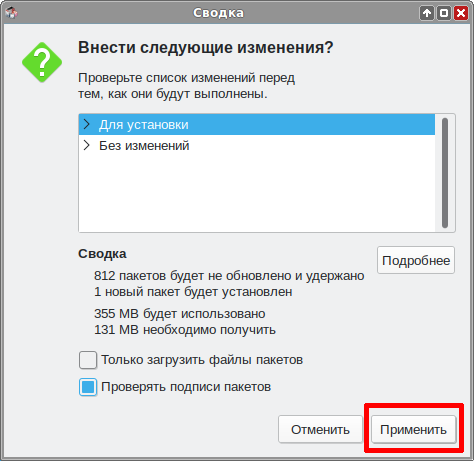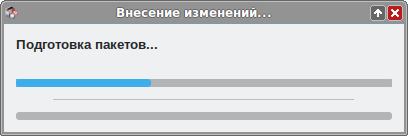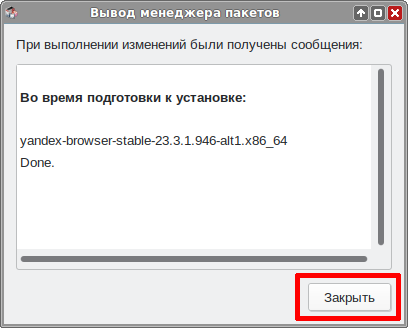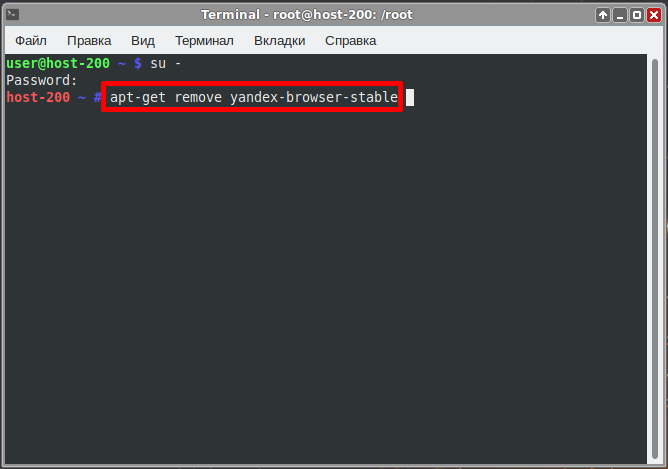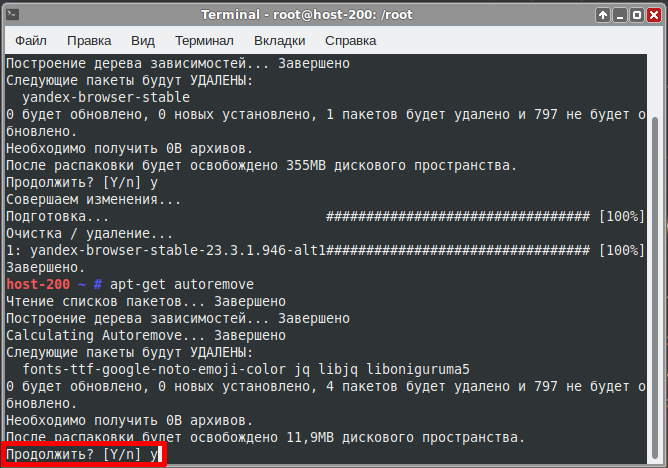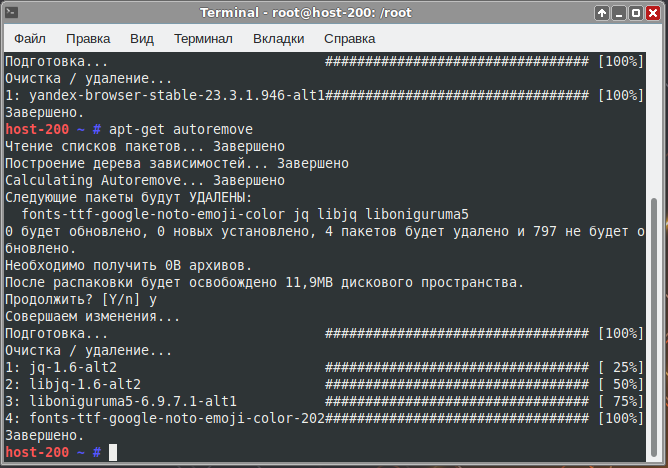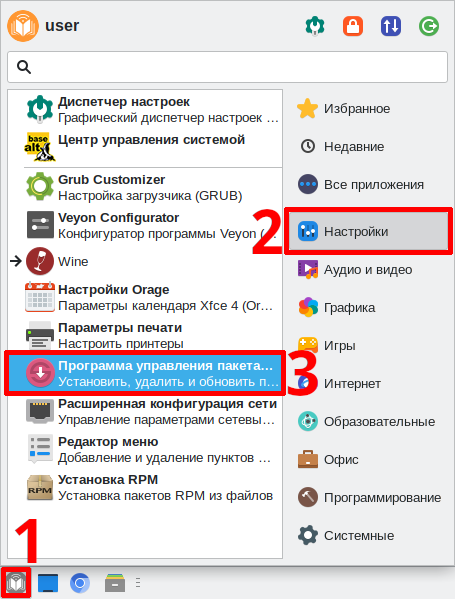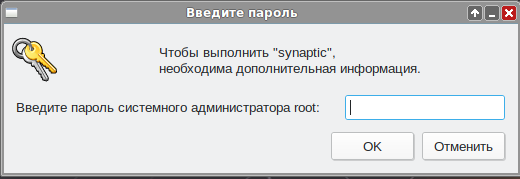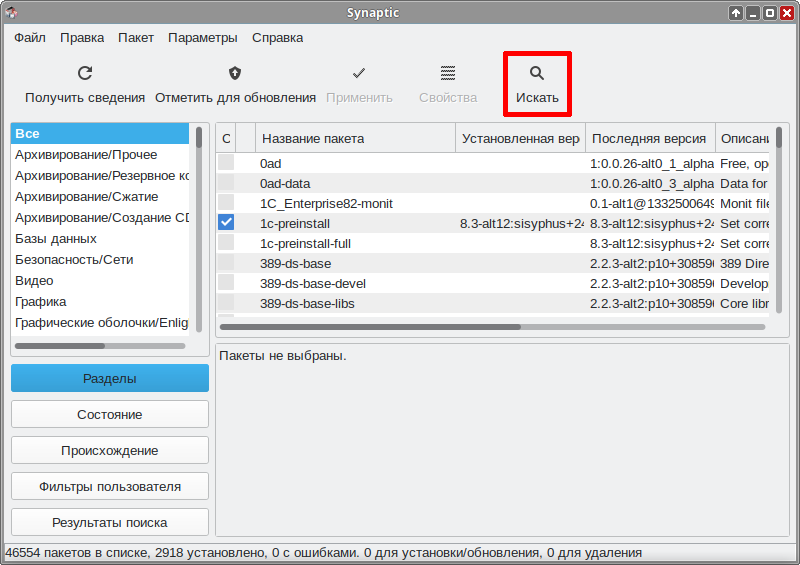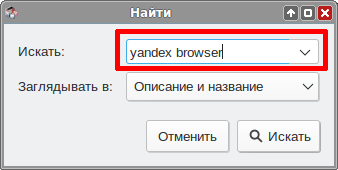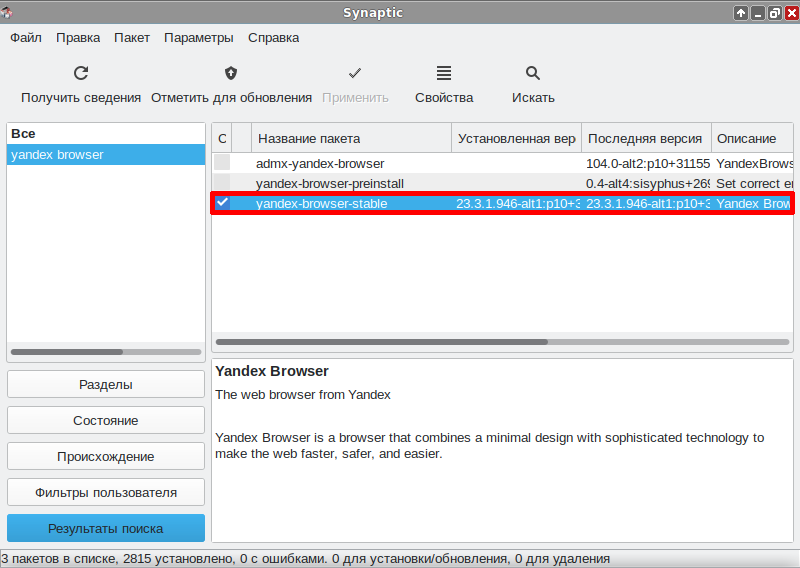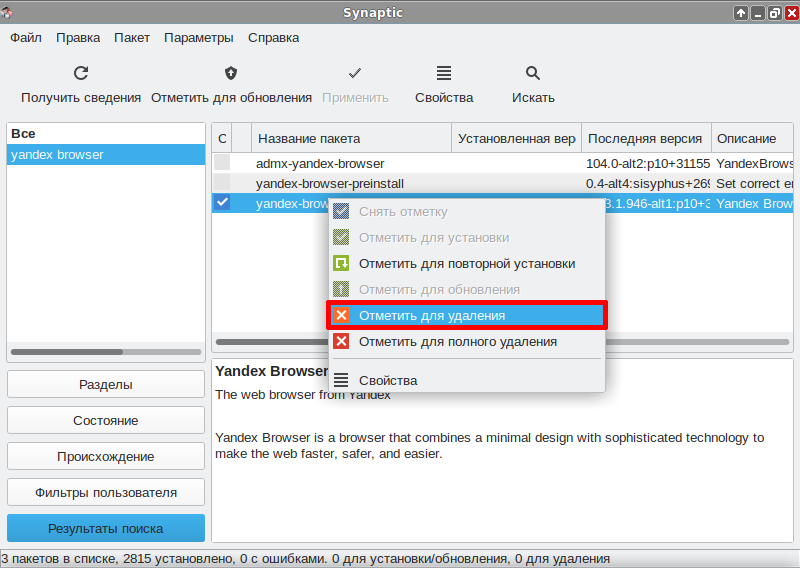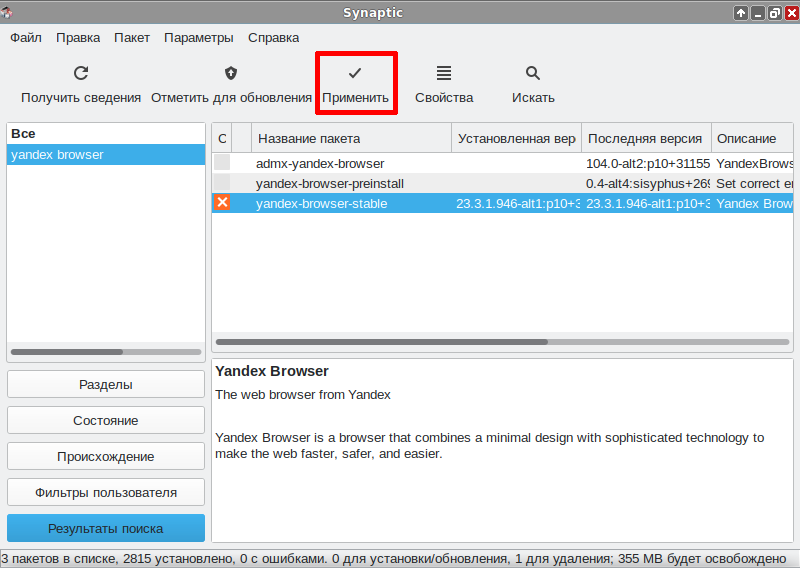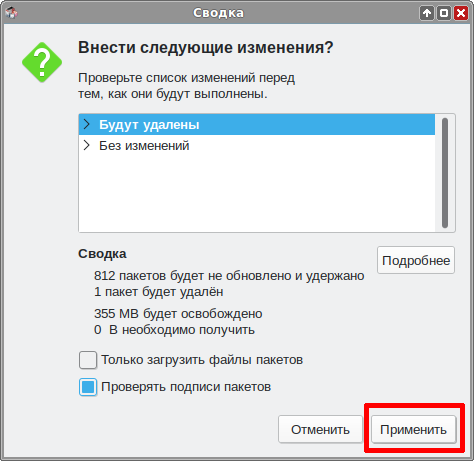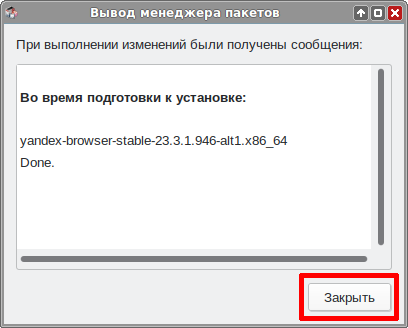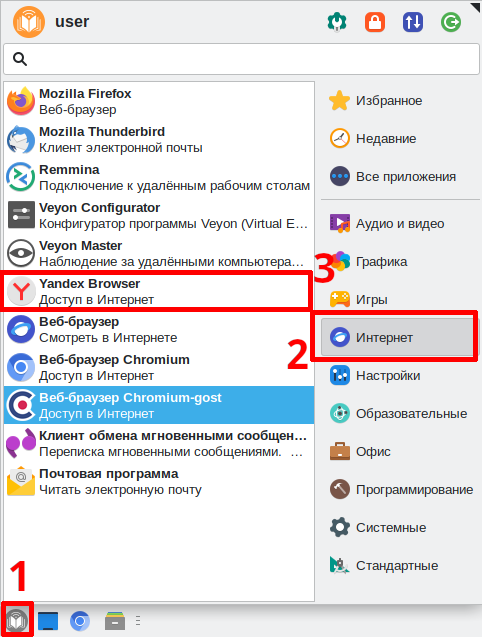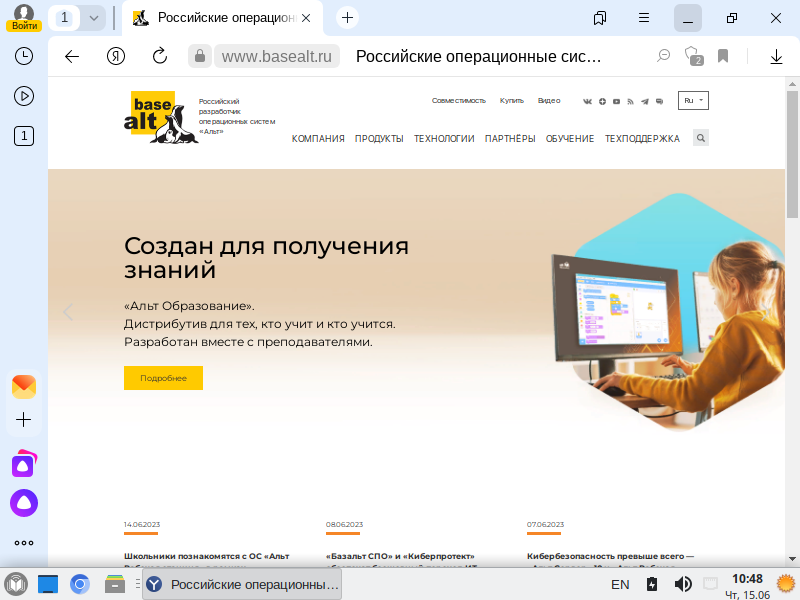Education applications/YandexBrowser: различия между версиями
Нет описания правки |
Нет описания правки |
||
| Строка 31: | Строка 31: | ||
Выберите удобный способ установки: | Выберите удобный способ установки: | ||
===Терминал=== | ===Терминал=== | ||
#Откройте {{nav|Меню приложений|Системные|Терминал Xfce}} | |||
#:[[Файл:Edu-pascalabc-install-console-1.png|Запуск терминала]] | |||
[[Файл:Edu-pascalabc-install-console-1.png|Запуск терминала]] | #Откроется терминал | ||
#:[[Файл:Edu-pascalabc-install-console-2.png]] | |||
#Введите запрос на повышение прав до суперпользователя: | |||
#:<syntaxhighlight lang="bash"> | |||
[[Файл:Edu-pascalabc-install-console-2.png]] | |||
<syntaxhighlight lang="bash"> | |||
$ su - | $ su - | ||
</syntaxhighlight> | </syntaxhighlight> | ||
#:[[Файл:Edu-pascalabc-install-console-3.png]] | |||
[[Файл:Edu-pascalabc-install-console-3.png]] | #Введите пароль суперпользователя, у вас будут повышенные права | ||
#:[[Файл:Edu-pascalabc-install-console-4.png]] | |||
#Введите команду, чтобы получить свежие источники пакетов | |||
#:<syntaxhighlight lang="bash"> | |||
[[Файл:Edu-pascalabc-install-console-4.png]] | |||
<syntaxhighlight lang="bash"> | |||
# apt-get update | # apt-get update | ||
</syntaxhighlight> | </syntaxhighlight> | ||
[[Файл:Edu-pascalabc-install-console-5.png]] | #:[[Файл:Edu-pascalabc-install-console-5.png]] | ||
#:[[Файл:Edu-pascalabc-install-console-6.png]] | |||
[[Файл:Edu-pascalabc-install-console-6.png]] | #Установите программу Яндекс.Браузер следующей командой: | ||
#:<syntaxhighlight lang="bash"> | |||
<syntaxhighlight lang="bash"> | |||
# apt-get intall yandex-browser-stable | # apt-get intall yandex-browser-stable | ||
</syntaxhighlight> | </syntaxhighlight> | ||
#:[[Файл:Edu-yandex-browser-install-console-a.png]] | |||
[[Файл:Edu-yandex-browser-install-console-a.png]] | #Согласитесь с предложенными изменениями нажав {{button|Y}} и {{button|ENTER}} | ||
#:[[Файл:Edu-yandex-browser-install-console-b.png]] | |||
#Пойдёт загрузка пакетов и их установка | |||
#:[[Файл:Edu-yandex-browser-install-console-c.png]] | |||
[[Файл:Edu-yandex-browser-install-console-b.png]] | #Программа установлена, вы можете закрыть окно консоли | ||
#:[[Файл:Edu-yandex-browser-install-console-d.png]] | |||
[[Файл:Edu-yandex-browser-install-console-c.png]] | |||
[[Файл:Edu-yandex-browser-install-console-d.png]] | |||
===Synaptic=== | ===Synaptic=== | ||
| Строка 108: | Строка 88: | ||
Выберите удобный способ удаления: | Выберите удобный способ удаления: | ||
===Терминал=== | ===Терминал=== | ||
#Откройте {{nav|Меню приложений|Системные|Терминал Xfce}} | |||
#:[[Файл:Edu-pascalabc-install-console-1.png]] | |||
[[Файл:Edu-pascalabc-install-console-1.png]] | #Откроется терминал | ||
#:[[Файл:Edu-pascalabc-install-console-2.png]] | |||
#Введите запрос на повышение прав до суперпользователя: | |||
#:<syntaxhighlight lang="bash"> | |||
[[Файл:Edu-pascalabc-install-console-2.png]] | |||
<syntaxhighlight lang="bash"> | |||
$ su - | $ su - | ||
</syntaxhighlight> | </syntaxhighlight> | ||
#:[[Файл:Edu-pascalabc-install-console-3.png]] | |||
[[Файл:Edu-pascalabc-install-console-3.png]] | #Введите запрос на удаление программы командой: | ||
#:<syntaxhighlight lang="bash"> | |||
<syntaxhighlight lang="bash"> | |||
# apt-get remove yandex-browser-stable | # apt-get remove yandex-browser-stable | ||
</syntaxhighlight> | </syntaxhighlight> | ||
#:[[Файл:Edu-yandex-browser-remove-console-a.png]] | |||
[[Файл:Edu-yandex-browser-remove-console-a.png]] | #Согласитесь с предложенными изменениями нажав {{button|Y}} и {{button|ENTER}} | ||
#:[[Файл:Edu-yandex-browser-remove-console-b.png]] | |||
#Для удаления остаточных пакетов введите команду: | |||
#:<syntaxhighlight lang="bash"> | |||
[[Файл:Edu-yandex-browser-remove-console-b.png]] | |||
<syntaxhighlight lang="bash"> | |||
# apt-get autoremove | # apt-get autoremove | ||
</syntaxhighlight> | </syntaxhighlight> | ||
#:[[Файл:Edu-yandex-browser-remove-console-c.png]] | |||
[[Файл:Edu-yandex-browser-remove-console-c.png]] | #Согласитесь с предложенными изменениями нажав {{button|Y}} и {{button|ENTER}} | ||
#:[[Файл:Edu-yandex-browser-remove-console-d.png]] | |||
#Удаление завершено, закройте терминал. | |||
#:[[Файл:Edu-yandex-browser-remove-console-e.png]] | |||
[[Файл:Edu-yandex-browser-remove-console-d.png]] | |||
[[Файл:Edu-yandex-browser-remove-console-e.png]] | |||
===Synaptic=== | ===Synaptic=== | ||
#Откройте {{nav|Меню приложений|Настройки|Программа управления пакетами Synaptic}} | |||
#:[[Файл:Edu-pascalabc-remove-synaptic-1.png]] | |||
[[Файл:Edu-pascalabc-remove-synaptic-1.png]] | #Введите пароль суперпользователя | ||
#:[[Файл:Edu-pascalabc-remove-synaptic-2.png]] | |||
#Нажмите кнопку «Искать» | |||
#:[[Файл:Edu-pascalabc-remove-synaptic-3.png]] | |||
[[Файл:Edu-pascalabc-remove-synaptic-2.png]] | #Введите «yandex browser» | ||
#:[[Файл:Edu-yandex-browser-remove-synaptic-a.png]] | |||
#Программа нашла установленный пакет: | |||
#:[[Файл:Edu-yandex-browser-remove-synaptic-b.png]] | |||
[[Файл:Edu-pascalabc-remove-synaptic-3.png]] | #Кликните по пакету ПКМ и выберите «Отметить для удаления» | ||
#:[[Файл:Edu-yandex-browser-remove-synaptic-c.png]] | |||
#Нажмите кнопку «Применить» | |||
#:[[Файл:Edu-yandex-browser-remove-synaptic-d.png]] | |||
[[Файл:Edu-yandex-browser-remove-synaptic-a.png]] | #Согласитесь с изменениями | ||
#:[[Файл:Edu-yandex-browser-remove-synaptic-e.png]] | |||
#Программа начнёт удаление | |||
#:[[Файл:Edu-yandex-browser-remove-synaptic-f.png]] | |||
[[Файл:Edu-yandex-browser-remove-synaptic-b.png]] | #Удаление завершено. Закройте диалоговое окно и окно программы. | ||
#:[[Файл:Edu-yandex-browser-remove-synaptic-g.png]] | |||
[[Файл:Edu-yandex-browser-remove-synaptic-c.png]] | |||
[[Файл:Edu-yandex-browser-remove-synaptic-d.png]] | |||
[[Файл:Edu-yandex-browser-remove-synaptic-e.png]] | |||
[[Файл:Edu-yandex-browser-remove-synaptic-f.png]] | |||
[[Файл:Edu-yandex-browser-remove-synaptic-g.png]] | |||
==Запуск программы в Альт.Образование== | ==Запуск программы в Альт.Образование== | ||
Чтобы запустить программу в Альт.Образование перейдите по следующим пунктам меню: | #Чтобы запустить программу в Альт.Образование перейдите по следующим пунктам меню: | ||
{{nav|Меню приложений|Интернет|Яндекс.Браузер}} | {{nav|Меню приложений|Интернет|Яндекс.Браузер}} | ||
#:[[Файл:Edu-yabrowser-run1.png]] | |||
[[Файл:Edu-yabrowser-run1.png]] | #Программа запущена: | ||
#:[[Файл:Edu-yabrowser-run2.png]] | |||
Программа запущена: | |||
[[Файл:Edu-yabrowser-run2.png]] | |||
==Учебные и методические материалы в свободном доступе== | ==Учебные и методические материалы в свободном доступе== | ||
[[Категория:EduApps]] | [[Категория:EduApps]] | ||
Версия от 20:59, 14 июня 2023

| |
|---|---|
| Яндекс.Браузер | |
| Появился в: | 2012 |
| Оф. сайт: | https://browser.yandex.ru/ |
| Репозиторий ALT Linux | Информация в P10 |
| Лицензия: | проприетарная |
| Включена в состав Альт.Образование |
нет |
Яндекс.Браузер — браузер, созданный компанией «Яндекс» на основе движка Blink, используемого в открытом браузере Chromium. Впервые был представлен 1 октября 2012 года на технологической конференции Yet another Conference.
Установка
Программу можно установить из системного репозитория ALT Linux. Для установки программы через консоль или Synaptic нужно выбрать пакет yandex-browser-stable:
yandex-browser-stable
Выберите удобный способ установки:
Терминал
- Откройте Меню приложений ▷ Системные ▷ Терминал Xfce
- Откроется терминал
- Введите запрос на повышение прав до суперпользователя:
- Введите пароль суперпользователя, у вас будут повышенные права
- Введите команду, чтобы получить свежие источники пакетов
- Установите программу Яндекс.Браузер следующей командой:
- Согласитесь с предложенными изменениями нажав Y и ENTER
- Пойдёт загрузка пакетов и их установка
- Программа установлена, вы можете закрыть окно консоли
Synaptic
- Откройте Меню приложений ▷ Настройки ▷ Программа управления пакетами Synaptic:
- Введите пароль суперпользователя:
- Нажмите на кнопку «Получить сведения» и подождите, пока программа обновит кэш:
- Нажмите на кнопку «Искать»
- Введите в окне поиска «yandex browser» и нажмите «Искать»
- Программа найдёт нужный пакет
- Кликните по пакету ПКМ и выберите «Отметить для установки»
- Нажмите кнопку «Применить»
- Согласитесь с изменениями
- Программа начнёт загрузку и установку пакетов
- После успешной установки программа выдаст соответствующее сообщение
- Закройте программу
Удаление
Выберите удобный способ удаления:
Терминал
- Откройте Меню приложений ▷ Системные ▷ Терминал Xfce
- Откроется терминал
- Введите запрос на повышение прав до суперпользователя:
- Введите запрос на удаление программы командой:
- Согласитесь с предложенными изменениями нажав Y и ENTER
- Для удаления остаточных пакетов введите команду:
- Согласитесь с предложенными изменениями нажав Y и ENTER
- Удаление завершено, закройте терминал.
Synaptic
- Откройте Меню приложений ▷ Настройки ▷ Программа управления пакетами Synaptic
- Введите пароль суперпользователя
- Нажмите кнопку «Искать»
- Введите «yandex browser»
- Программа нашла установленный пакет:
- Кликните по пакету ПКМ и выберите «Отметить для удаления»
- Нажмите кнопку «Применить»
- Согласитесь с изменениями
- Программа начнёт удаление
- Удаление завершено. Закройте диалоговое окно и окно программы.
Запуск программы в Альт.Образование
- Чтобы запустить программу в Альт.Образование перейдите по следующим пунктам меню:
Меню приложений ▷ Интернет ▷ Яндекс.Браузер