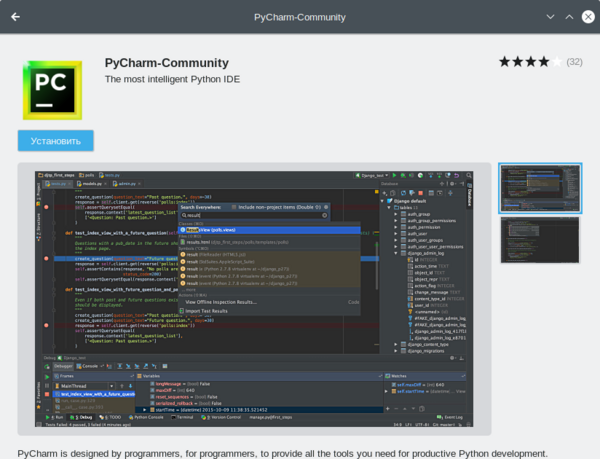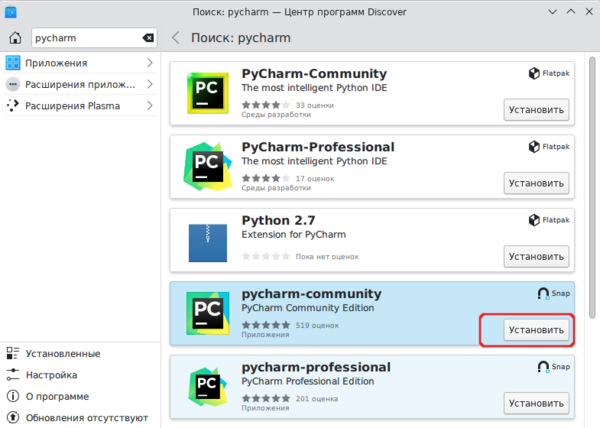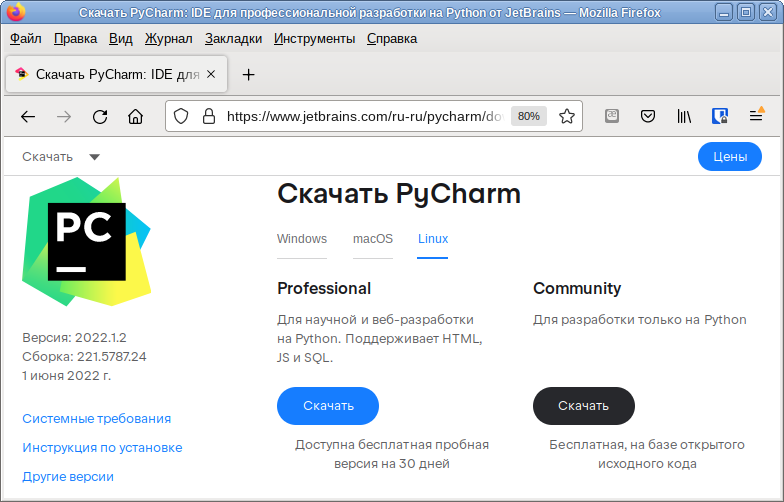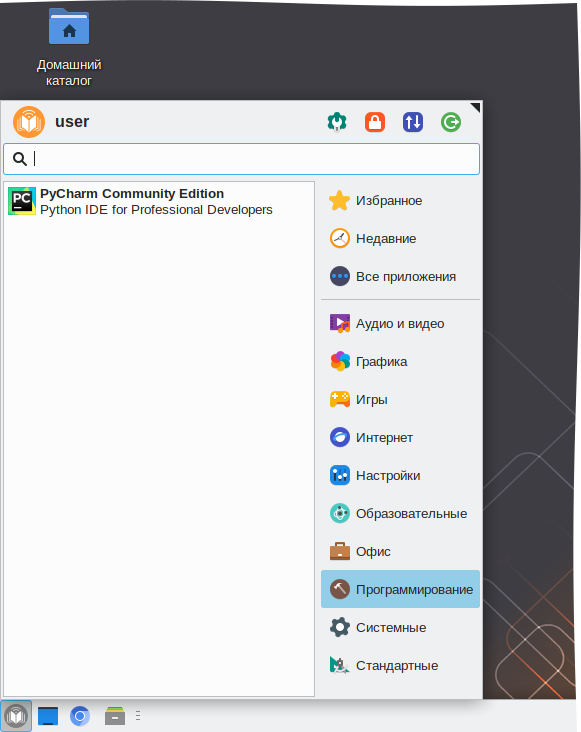PyCharm
PyCharm (https://www.jetbrains.com/ru-ru/pycharm/) — интегрированная среда разработки для языка программирования Python. Предоставляет средства для анализа кода, графический отладчик, инструмент для запуска юнит-тестов и поддерживает веб-разработку на Django.
Установка из Flatpak
После установки PyCharm из Flatpak программа появится в «Меню запуска приложений» автоматически.
# control fusermount public
Из Центра приложений
Центр приложений позволяет устанавливать и удалять программы из репозиториев Альт и сторонних приложений в формате Flatpak.
- Запустить «Центр приложений» («Меню запуска приложений» → «Системные» → «Центр приложений»).
- В категории «Инструменты разработки» выбрать PyCharm-Community.
- Нажать кнопку «Установить»:
В командной строке
Обновить данные в репозитории:
$ flatpak update
Поиск пакета:
$ flatpak search pycharm
Имя ID Приложения Версия Ветка Удаленные репозитории
PyCharm-Community com.jetbrains.PyCharm-Community 2022.1.2 stable flathub
Python 2.7 com.jetbrains.PyCharm.Extensions.Python2-7 2.7.18 20.08 flathub
PyCharm-Professional com.jetbrains.PyCharm-Professional 2022.1.2 stable flathub
Установка приложения:
$ flatpak install flathub PyCharm-Community
где flathub — название репозитория.
Запуск:
$ flatpak run com.jetbrains.PyCharm-Community
Установка SNAP-приложения
После установки SNAP-приложения PyCharm программа появится в «Меню запуска приложений» автоматически.
Чтобы выполнить установку с использованием классического ограничения, в системе должен существовать каталог /snap. Если его нет, можно создать его как символическую ссылку, которая указывает на каталог /var/lib/snapd/snap:
# ln -s /var/lib/snapd/snap /snap
Из Центра программ Discover
- Запустить «Центр приложений» («Меню запуска приложений» → «Система» → «Discover (Центр программ)»).
- Выполнить поиск по ключевому слову «pycharm» и выбрать PyCharm-Community (snap).
- Нажать кнопку «Установить»:
В командной строке
Поиск пакета:
$ snap find pycharm
Name Version Publisher Notes Summary
pycharm-community 2022.1.2 jetbrains✓ classic PyCharm Community Edition
pycharm-professional 2022.1.2 jetbrains✓ classic PyCharm Professional Edition
pycharm-educational 2022.1.1 jetbrains✓ classic Easy and Professional Tool to Learn & Teach Programming with Python
Установка приложения:
$ snap install --classic pycharm-community
2022-06-03T09:44:54+02:00 INFO Waiting for automatic snapd restart...
pycharm-community 2022.1.2 from jetbrains✓ installed
Запуск:
$ snap run pycharm-community
Установка через EPM
epm play pycharm
или
epm play pycharm-pro
Установка из tar-архива
PyCharm можно установить, загрузив архив с сайта разработчика (https://www.jetbrains.com/ru-ru/pycharm/):
- Загрузить PyCharm с сайта разработчика:
- Переместить загруженный архив в выбранный каталог (у пользователя должны быть права доступа RW для этого каталога).
- Распаковать архив, выполнив следующую команду из каталога с архивом:
$ tar -xzf pycharm-2022.1.2.tar.gz
- где pycharm-2022.1.2.tar.gz — имя архива.
- Будьте внимательны: архив НЕЛЬЗЯ РАСПАКОВЫВАТЬ в папку с существующей инсталляцией.
- После завершения процесса появится каталог pycharm-community-2022.1.1. Для запуска PyCharm следует выполнить скрипт pycharm.sh из подкаталога bin:
$ pycharm-community-2022.1.1/bin/pycharm.sh
$ curl -L https://download.jetbrains.com/python/pycharm-community-2022.1.1.tar.gz | tar -xvz
Чтобы не вызывать скрипт, указывая каждый раз его полный путь, можно создать ссылку, которая будет указывать на него:
$ ln -s ~/pycharm/pycharm-community-2022.1.2/bin/pycharm.sh ~/bin/PyCharm
Теперь можно запустить PyCharm, выполнив команду PyCharm.
$ echo $PATH;
Для добавления значка запуска PyCharm в «Меню запуска приложений» следует создать файл ~/.local/share/applications/pycharm.desktop со следующим содержимым:
[Desktop Entry] Version=1.0 Type=Application Name=PyCharm Community Edition Icon=/home/user/pycharm/pycharm-community-2022.1.2/bin/pycharm.png Exec=/home/user/pycharm/pycharm-community-2022.1.2/bin/pycharm.sh Comment=Python IDE for Professional Developers Categories=Development;IDE; Terminal=false StartupWMClass=jetbrains-pycharm-ce StartupNotify=true
где:
- Icon — полный путь к значку;
- Exec — полный путь к скрипту pycharm.sh (здесь можно также указать PyCharm, если создавалась ссылка).
PyCharm появится в «Меню запуска приложений»: