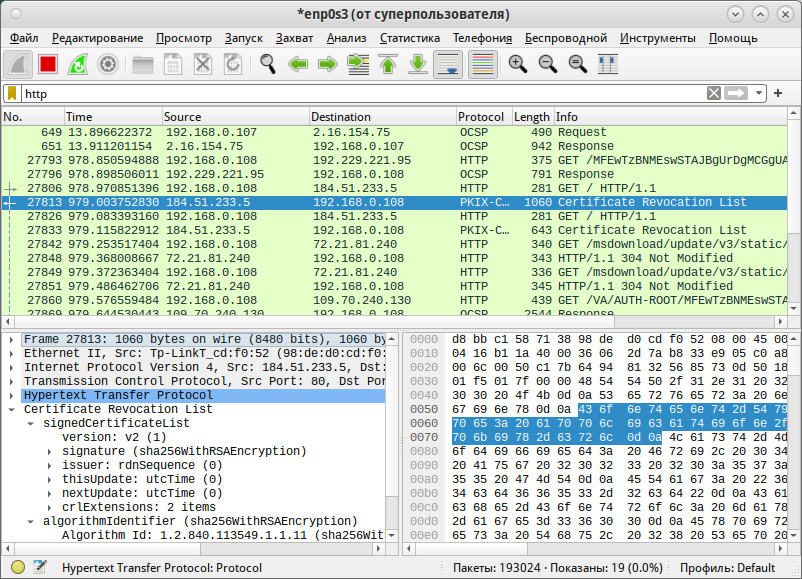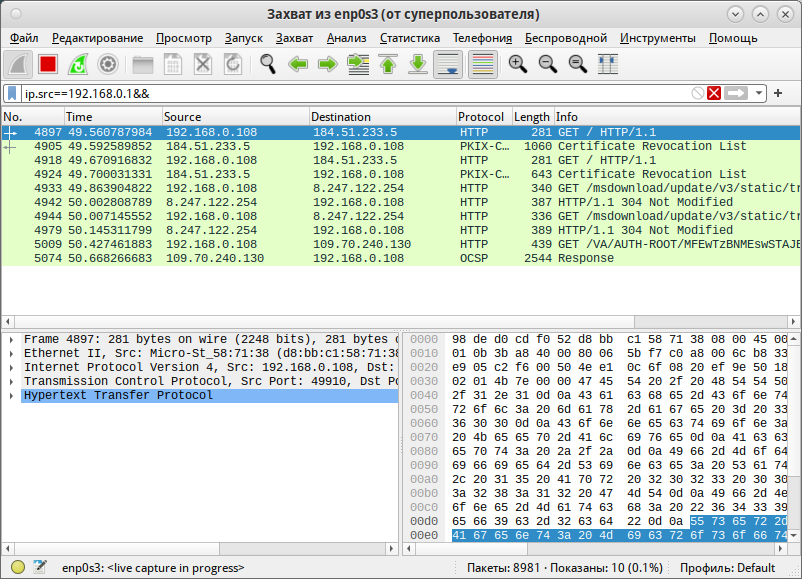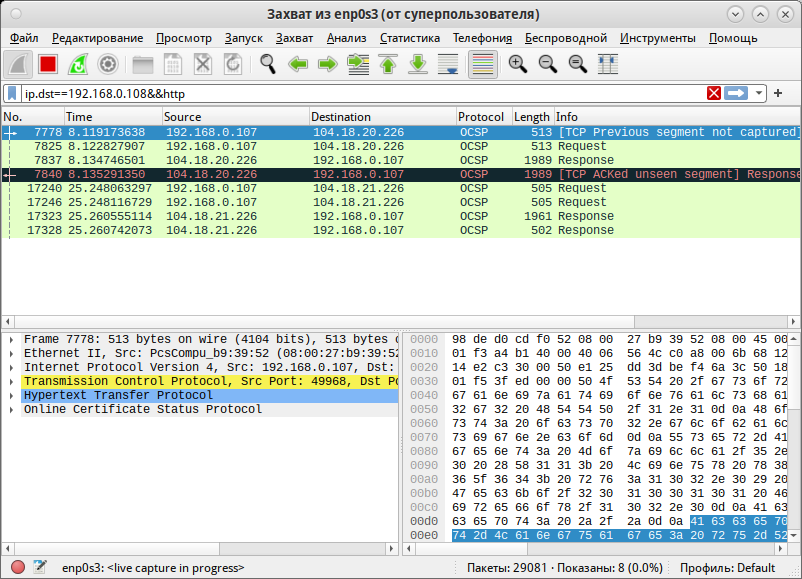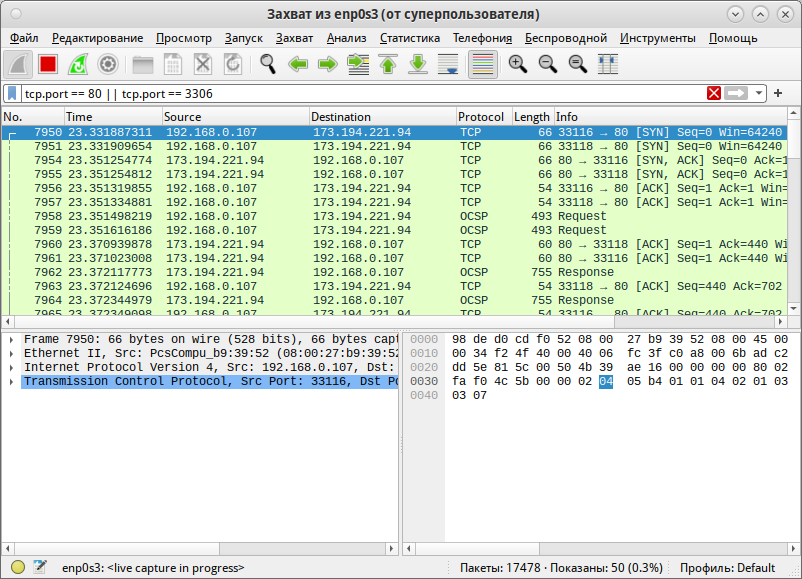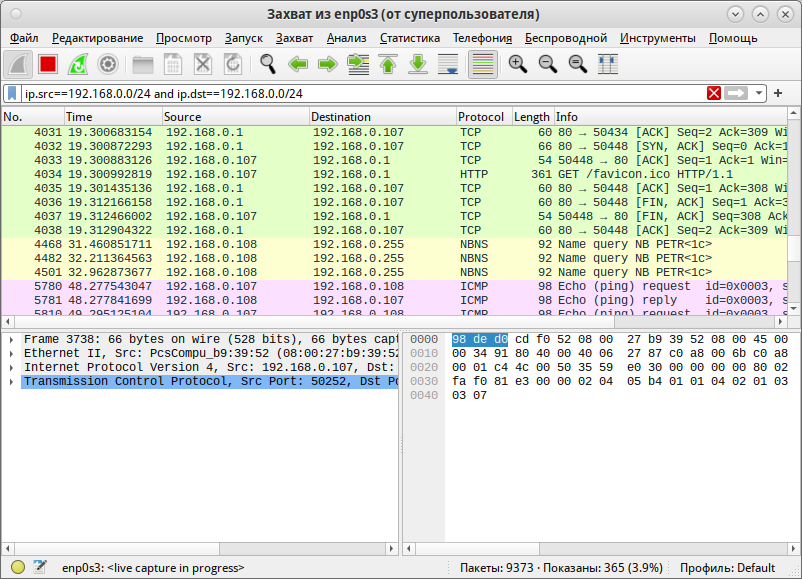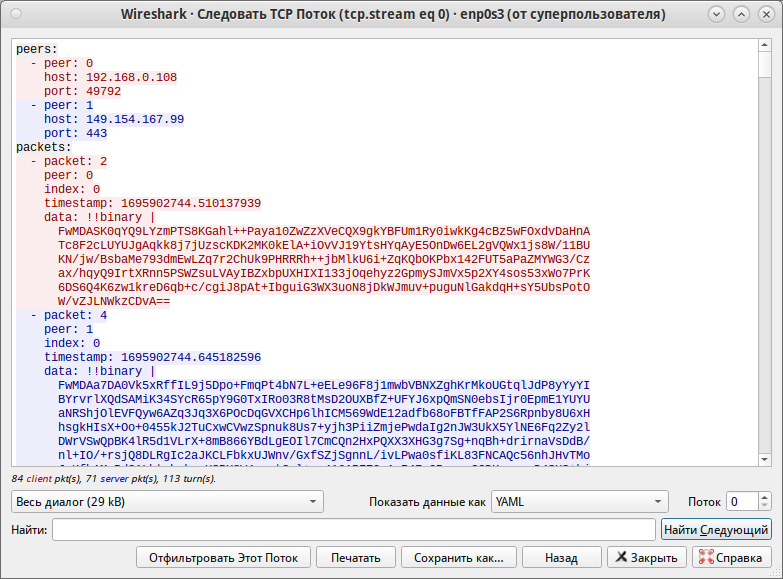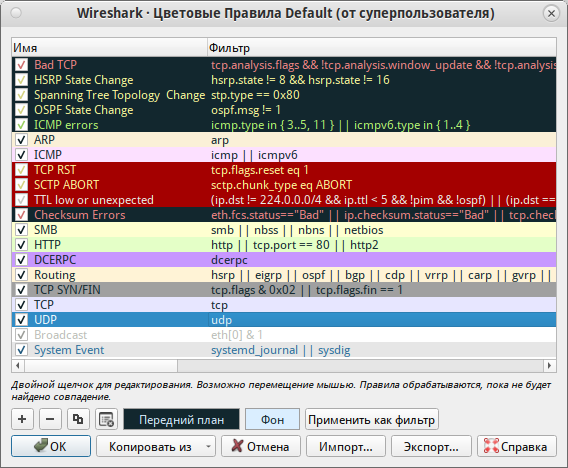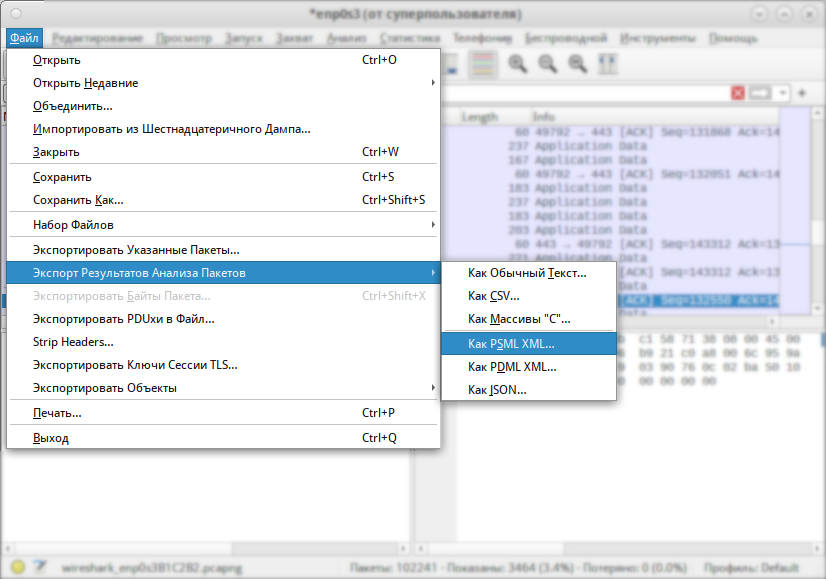NetworkTest
Тестирование и мониторинг сети
Проверка доступности хоста
ping 192.168.0.1
Определение маршрута сетевых пакетов
tracepath ya.ru tracepath 8.8.8.8
или
traceroute ya.ru traceroute 8.8.8.8
Клиент-серверное определение скорости сети
На сервере и на клиенте установите утилиту iPerf:
# apt-get install iperf
Чтобы проверить скорость от клиента до сервера, выполните следующее:
- Запустите iperf на сервере с ключом -s
$ iperf -s
- Запустите iperf на клиенте с ключом -c и указанием адреса:
$ iperf -c 192.168.0.12
- На сервере и на клиенте отобразятся максимальные скорость отправки и получения
Параметры
Общие
| № | Параметр сокращенно | Параметр подробно | Назначение |
|---|---|---|---|
| 1 | -p # | --port # | # - порт, на котором будут работать сервер и клиент (по-умолчанию 5201) |
| 2 | -f | --format | формат скорости в результатах теста: k (Кбит), K (Кбайт), m (Мбит), M (Мбайт), g (Гбит), G (Гбайт) |
| 3 | -i # | --interval # | интервал между выводом результата тестирования, в секундах |
Сервер
| № | Параметр сокращенно | Параметр подробно | Назначение |
|---|---|---|---|
| 1 | -s | --server | запуск сервера c отображением информации на экране |
| 2 | -D | --daemon | запуск сервера в фоновом режиме в виде службы, будет оставаться запущенным, даже после закрытия консоли. Можно прописать в виде юнита systemd. |
Клиент
- где #[KMG] - можно указать значение и объем K - килобит, M - мегабит и G - гигабит соответственно.
- где # - нужно подставить значение
| № | Параметр сокращенно | Параметр подробно | Назначение |
|---|---|---|---|
| 1 | -c <хост> | --client <хост> | запуск клиента и подключение к серверу <хосту> |
| 2 | -u | --udp | протокол UDP вместо TCP |
| 3 | -b #[KMG][/#] | --bandwidth #[KMG][/#] | максимальная скорость в битах/сек (0 - отсутствует ограничение); по умолчанию отсутствует ограничение скорости для TCP, а для UDP составляет 1 Мбит/сек (опция /# для пакетного режима передачи данных) |
| 4 | -t # | --time # | время тестирования в секундах (по умолчанию 10 сек) |
| 5 | -n #[KMG] | --bytes #[KMG] | количество байт для передачи данных (вместо ключа -t) |
| 6 | -l #[KMG] - | --len #[KMG] | размер буфера (по умолчанию 128 КБ для TCP, 8 КБ для UDP) |
| 7 | -P # | --parallel # | число одновременных параллельных клиентских потоков |
| 8 | -R | --reverse | запуск в обратном режиме (Reverse mode: сервер отправляет трафик, клиент принимает) |
| 9 | -4 | --version4 | использовать только IPv4 |
| 10 | -6 | --version6 | использовать только IPv6 |
| 11 | -Z | --zerocopy | метод отправки данных по технологии zero copу для снижения нагрузки на процессор |
| 12 | -O N | --omit N | пропустить первые n секунд (игнорировать алгоритм TCP slowstart--) |
| 13 | --get-server-output | получить результаты с сервера | |
Пример использования
Вариант 1: простой
- Адрес сервера 192.168.0.17, адрес клиента 192.168.0.136
- Запускаем iperf на сервере
$ iperf -s
- Запускаем iperf на клиенте
$ iperf -c 192.168.0.17
Вывод будет следующим:
Сервер:
[admin@server]$ iperf -s Server listening on TCP port 5001 TCP window size: 128 KByte (default) [ 4] local 192.168.0.17 port 5001 connected with 192.168.0.136 port 46060 [ ID] Interval Transfer Bandwidth [ 4] 0.0-10.7 sec 62.1 MBytes 48.8 Mbits/sec
Клиент:
[uer@client]$ iperf -c 192.168.0.17 Client connecting to 192.168.0.17, TCP port 5001 TCP window size: 45.0 KByte (default) [ 3] local 192.168.0.136 port 46060 connected with 192.168.0.17 port 5001 [ ID] Interval Transfer Bandwidth [ 3] 0.0-10.3 sec 62.1 MBytes 50.8 Mbits/sec
Определение скорости интернет-соединения
Установка:
# apt-get install speedtest-cli
Тест:
$ speedtest-cli
Утилита проверит скорость до ближайшего сервера и выведет скорость загрузки и скачивания.
Анализ сети с использованием Wireshark
Установка и запуск
Установка:
# apt-get install wireshark
Запуск:
$ beesu wireshark
Сценарии использования
Проверка HTTP-трафика
Введите http в поле фильтра и нажмите «Применить». Затем запустите браузер и перейдите на любой сайт:
Чтобы начать новый анализ, остановите захват в реальном времени и отредактируйте фильтр параметров съемки.
Проверка трафика HTTP с заданного IP-адреса
Чтобы осуществить проверку, добавим в фильтр для отслеживания HTTP-трафика между локальным компьютером и 192.168.0.1 параметр ip.src:
ip.src==192.168.0.1&&
Проверка HTTP-трафика на заданный IP-адрес
Этот пункт тесно связан с советом №2. Но в этом случае мы будем использовать параметр ip.dst как часть фильтра захвата:
ip.dst==192.168.0.108&&http
Объединяя советы №2 и №3, Вы можете использовать ip.addr в правиле фильтрации вместо ip.src или ip.dst.
Мониторинг трафика Apache и MySQL в сети
Эта функция может Вам пригодиться при необходимости проверить трафик, который будет соответствовать определенным условиям. К примеру, чтобы контролировать трафик на портах TCP 80 (веб-сервер) и 3306 (сервер базы данных MySQL / MariaDB), можно использовать условие OR в фильтре захвата:
tcp.port==80||tcp.port==3306
В советах №2 и №3 символ || и слово or производят одинаковые операции. То же самое справедливо для символов && и слова and.
Исключение пакетов с заданными IP-адресами
Чтобы исключить пакеты, не соответствующие правилам фильтра, используйте ! и заключите правило в круглые скобки. Например, чтобы исключить отправляемые пакеты или направляющиеся к заданному IP-адресу, Вы можете использовать:
!(ip.addr == 192.168.0.10)
Мониторинг трафика локальной сети (192.168.0.0/24)
Это правило фильтра позволит отображать только локальный трафик и исключать различные пакеты (как адресованные, так и поступающие из Интернета):
ip.src==192.168.0.0/24 and ip.dst==192.168.0.0/24
Отслеживание содержания в TCP conversation
- Статистика-Диалоги
- Протоколы - отмечаем TCP
- Снимите галочку "Ограничить соотиветственн..."
- Выбираем пакет
- Жмем "Отслеживание трафика"
- Показать данные как > YAML
Изменение правил раскраски
Наверняка Вы уже заметили, что каждая строка в окне захвата окрашена. Если Вы хотите изменить эти настройки, перейдите в Просмотр
Сохранение Capture в файл
Вы можете изучить содержимое захвата Wireshark подробнее, сохранив его. Для этого перейдите в меню Файл.