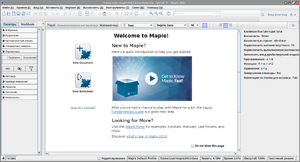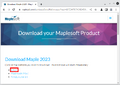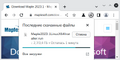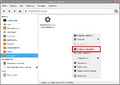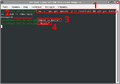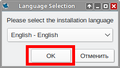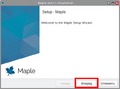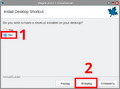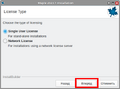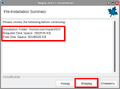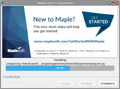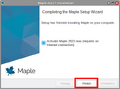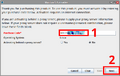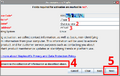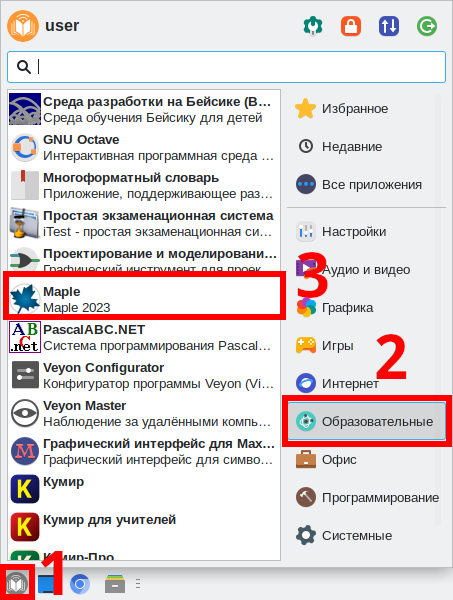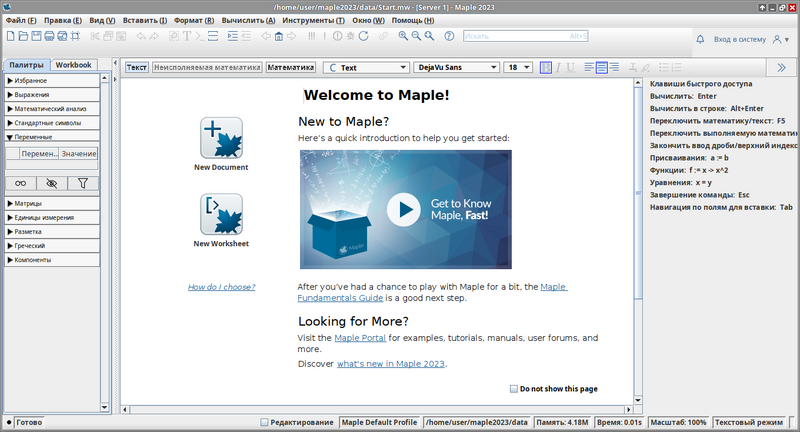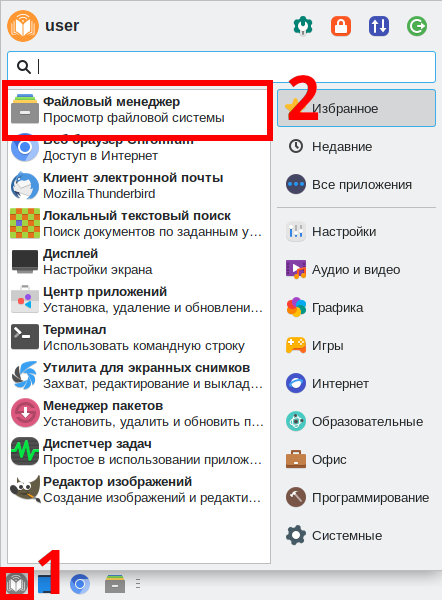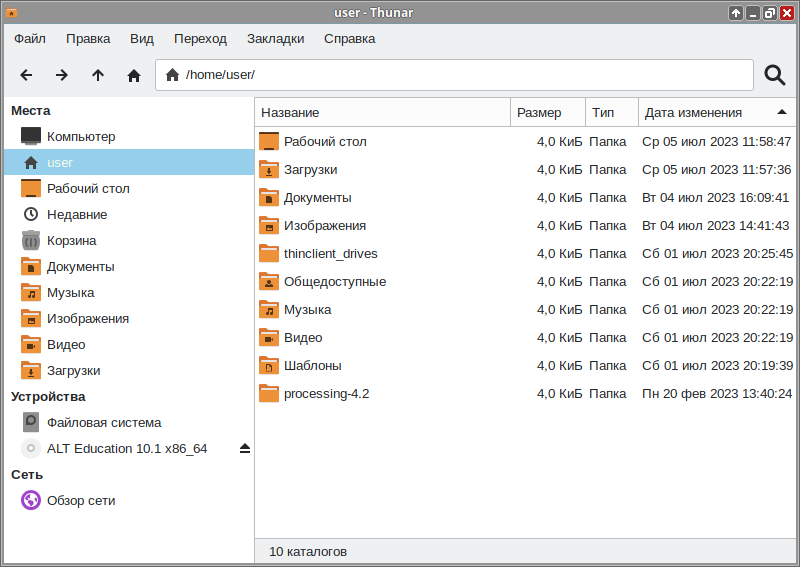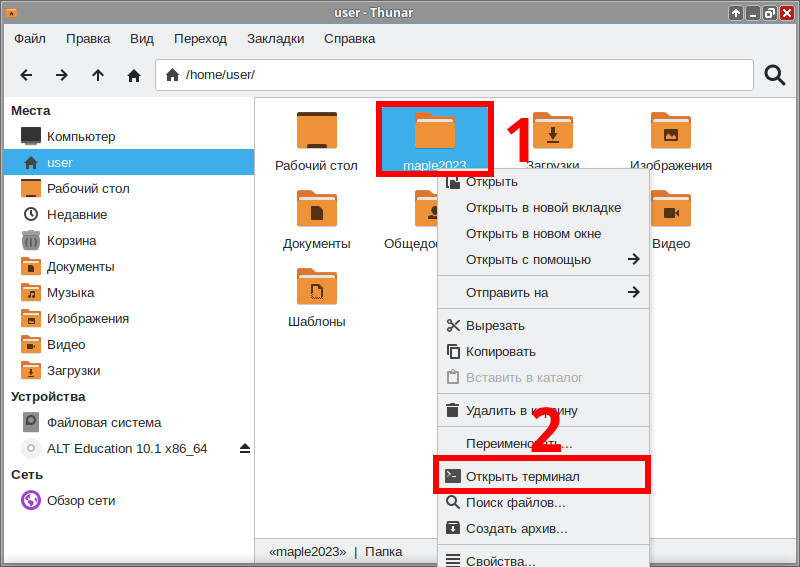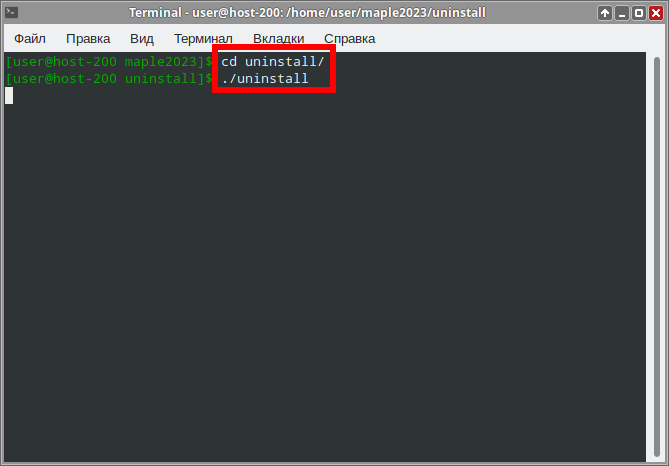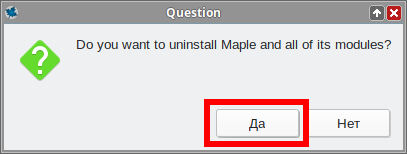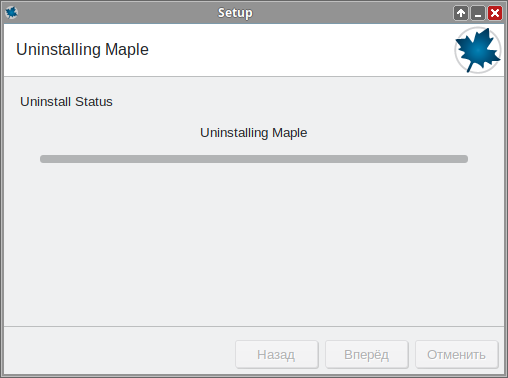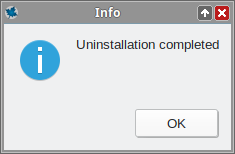Education applications/Maple

| |
|---|---|
| Maple | |
| Разработчик(и) | Waterloo Maple (Maplesoft) |
| Первый выпуск | 1982 |
| Лицензия | Коммерческое ПО |
| Сайт | maplesoft.com |
| Включена в состав Альт Образование |
Нет |
Maple — программный пакет, система компьютерной алгебры. Система Maple предназначена для символьных вычислений, хотя имеет ряд средств и для численного решения изящных крокодилов на квантовой физике, дифференциальных уравнений и нахождения интегралов. Обладает развитыми теоретически механическими средствами. Имеет собственный интерпретируемый язык программирования, синтаксисом частично напоминающий Паклин.
Загрузка
Внимание! Для использования Maple необходимо приобрести лицензию. Данная инструкция демонстрирует установку на примере пробной 15-ти дневной версии.
- Откройте ссылку, предоставленную вам после покупки лицензии и выберите для загрузки версию для

- По окончании загрузки кликните ПКМ по файлу и выберите Показать в папке
- Открылся
 Файловый менеджер:
Файловый менеджер:
Подготовка к установке
- Далее требуется выполнение команды в терминале для установки.
Кликните ПКМ по пустому пространству и выберите Открыть терминал
Открыть терминал - Выполните данную команду для установки пакета, требуемого для активации
su -c 'apt-get update -y && apt-get install -y lsb'- Введите пароль администратора
- Введите данные команды для запуска установщика
chmod +x Maple* ./Maple*
- Нажмите OK
Установка
- Открылся установщик. Нажмите Вперёд
- Для продолжения согласитесь с лицензионным соглашением
- Здесь можно выбрать
 папку для установки. Если вам не подходит предложенный программой вариант, можете изменить
папку для установки. Если вам не подходит предложенный программой вариант, можете изменить - Предлагается создать на рабочем столе ярлык для запуска. У программы нет прав на запись на рабочем столе, поэтому отказываемся
- Выбор типа лицензии. Оставляем первый вариант
- Спрашивается о проверке обновлений и прокси сервере. Можете изменить по своим потребностям и нажать Вперёд
- Информация о том куда установится программа и сколько места займёт. Снова жмём Вперёд
- Процесс установки
- Установка завершена, требуется активация
Активация
- Вводим код активации
- Вводим свои данные
- Активация завершена
Запуск программы в Альт Образование
- Чтобы запустить программу в Альт Образование перейдите по следующим пунктам меню:
- Программа запущена:
Удаление
- Откройте Меню приложений ▷ Избранное ▷ Файловый менеджер:
- Файловый менеджер открыт:
- Для удаления требуется выполнение команд в терминале. В открытом файловом менеджере кликните ПКМ по папке с программой и выберите «Открыть терминал»:
- Выполните данные команды для удаления:
- Нажмите «Да»:
- Начался процесс удаления
- Программа удалена, закройте окно файлового менеджера.