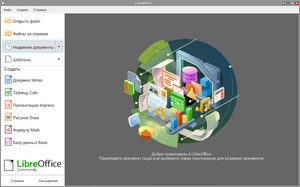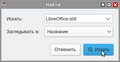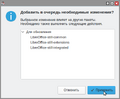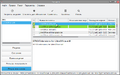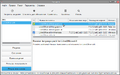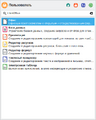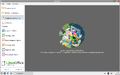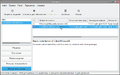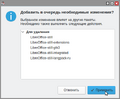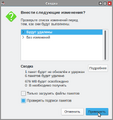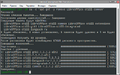Education applications/LibreOffice

| |
|---|---|
| LibreOffice | |
| Первый выпуск | 25 января 2011 |
| В составе Альт Образования |
Да |
| Лицензия | MPL 2.0 |
| Репозиторий ALT Linux |
LibreOffice-still |
| Сайт | ru.libreoffice.org |
LibreOffice — бесплатный, свободно распространяемый офисный пакет с открытым исходным кодом, совместимый со множеством других популярных офисных пакетов.
Примечание:
![]() LibreOffice уже установлен на ваш экземпляр Альт Образования!
LibreOffice уже установлен на ваш экземпляр Альт Образования!
Установка
С помощью Менеджера пакетов
- Запустите Менеджер пакетов:
- Вызовите
 Меню приложений нажатием клавиши ⊞ Win
Меню приложений нажатием клавиши ⊞ Win - Начните вводить «Менеджер пакетов»
- Выберите из получившегося списка
 Менеджер пакетов
Менеджер пакетов - Введите пароль администратора во всплывающем окне, затем нажмите кнопку OK
- Вызовите
- Обновите сведения о пакетах:
- Нажмите кнопку ⟳ Получить сведения
- Найдите LibreOffice:
- Нажмите кнопку 🔍 Искать
- Во всплывающем окне введите «LibreOffice-still», затем нажмите кнопку 🔍 Искать
- Установите LibreOffice:
- Кликните два раза по строке «LibreOffice-still»
- Подтвердите выбор перечня программ нажатием кнопки ✓ Применить во всплывающем окне
- Дополнительно, отметьте двойным кликом строки «LibreOffice-still-gtk3» и «LibreOffice-still-langpack-ru»
- Нажмите кнопку ✓ Применить
- Подтвердите изменения нажатием кнопки Применить во всплывающем окне
- По завершении процесса установки
 LibreOffice,
LibreOffice,  Менеджер пакетов можно закрыть
Менеджер пакетов можно закрыть
С помощью Терминала
Примечание:
Любые введённые данные в ![]() Терминал подтверждаются нажатием клавиши ↵ Enter
Терминал подтверждаются нажатием клавиши ↵ Enter
- Запустите Терминал:
- Вызовите
 Меню приложений нажатием клавиши ⊞ Win
Меню приложений нажатием клавиши ⊞ Win - Начните вводить «Терминал»
- Выберите из получившегося списка
 Терминал
Терминал
- Вызовите
- Обновите сведения о пакетах и установите LibreOffice:
- Скопируйте и вставьте в
 Терминал команду:
Терминал команду: su -c 'apt-get update && apt-get -y install LibreOffice-still LibreOffice-still-{gtk3,langpack-ru}' - Введите пароль администратора
- По завершении процесса установки
 LibreOffice,
LibreOffice,  Терминал можно закрыть
Терминал можно закрыть
- Скопируйте и вставьте в
Запуск
Через Меню приложений
- Вызовите
 Меню приложений нажатием клавиши ⊞ Win
Меню приложений нажатием клавиши ⊞ Win - Начните вводить «LibreOffice»
- Выберите из получившегося списка нужную программу из офисного пакета
 LibreOffice
LibreOffice
 Офис
Офис Презентация
Презентация Текстовый процессор
Текстовый процессор Электронная таблица
Электронная таблица База данных
База данных Редактор формул
Редактор формул Редактор рисунков
Редактор рисунков
Через Терминал
Примечание:
Любые введённые данные в ![]() Терминал подтверждаются нажатием клавиши ↵ Enter
Терминал подтверждаются нажатием клавиши ↵ Enter
- Запустите Терминал:
- Вызовите
 Меню приложений нажатием клавиши ⊞ Win
Меню приложений нажатием клавиши ⊞ Win - Начните вводить «Терминал»
- Выберите из получившегося списка
 Терминал
Терминал
- Вызовите
- Запустите LibreOffice:
 Офис:
Офис: libreoffice Презентация:
Презентация: libreoffice --impress Текстовый процессор:
Текстовый процессор: libreoffice --writer Электронная таблица:
Электронная таблица: libreoffice --calc База данных:
База данных: libreoffice --base Редактор формул:
Редактор формул: libreoffice --math Редактор рисунков:
Редактор рисунков: libreoffice --draw
Удаление
С помощью Менеджера пакетов
- Запустите Менеджер пакетов:
- Вызовите
 Меню приложений нажатием клавиши ⊞ Win
Меню приложений нажатием клавиши ⊞ Win - Начните вводить «Менеджер пакетов»
- Выберите из получившегося списка
 Менеджер пакетов
Менеджер пакетов - Введите пароль администратора во всплывающем окне, затем нажмите кнопку OK
- Вызовите
- Найдите LibreOffice:
- Нажмите кнопку 🔍 Искать
- Во всплывающем окне введите «LibreOffice-still-common», затем нажмите кнопку 🔍 Искать
- Удаление LibreOffice:
- Кликните два раза по строке «LibreOffice-still-common»
- Нажмите клавишу Delete
- Подтвердите выбор перечня программ нажатием кнопки ✓ Применить во всплывающем окне
- Нажмите кнопку ✓ Применить
- Подтвердите изменения нажатием кнопки Применить во всплывающем окне
- По завершении процесса удаления
 LibreOffice,
LibreOffice,  Менеджер пакетов можно закрыть
Менеджер пакетов можно закрыть
С помощью Терминала
Примечание:
Любые введённые данные в ![]() Терминал подтверждаются нажатием клавиши ↵ Enter
Терминал подтверждаются нажатием клавиши ↵ Enter
- Запустите Терминал:
- Вызовите
 Меню приложений нажатием клавиши ⊞ Win
Меню приложений нажатием клавиши ⊞ Win - Начните вводить «Терминал»
- Выберите из получившегося списка
 Терминал
Терминал
- Вызовите
- Удалите LibreOffice:
- Скопируйте и вставьте в
 Терминал команду:
Терминал команду: su -c 'apt-get -y remove LibreOffice-still-common' - Введите пароль администратора
- По завершении процесса удаления
 LibreOffice,
LibreOffice,  Терминал можно закрыть
Терминал можно закрыть
- Скопируйте и вставьте в