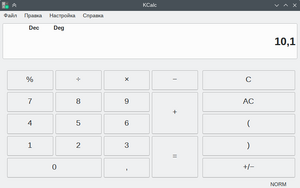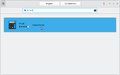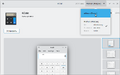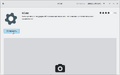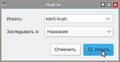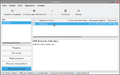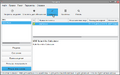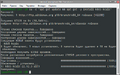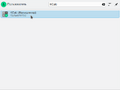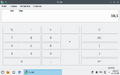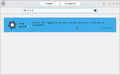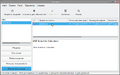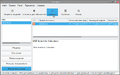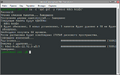Education applications/KCalc

| |
|---|---|
| KCalc | |
| Разработчик(и) |
Эван Теран |
| В составе Альт Образования |
Да |
| Группы пакетов | |
| Лицензия | GPL-2.0-or-later |
| Репозиторий ALT Linux |
kde5-kcalc |
| Сайт | apps.kde.org/ru/kcalc |
KCalc — бесплатный, свободно распространяемый калькулятор, используемый в среде рабочего стола KDE Plasma. KCalc выполняет стандартные арифметические операции, логарифмические, степенные, тригонометрические вычисления, операции с памятью и др. Кроме того, KCalc содержит ряд математических и физических констант.
В представлении по умолчанию он включает цифровую клавиатуру, кнопки для сложения, вычитания, умножения и деления, скобки, клавиши памяти, процент, обратное значение, факториал, квадрат и кнопки x в степени y.
При необходимости можно включить дополнительные кнопки для научных и инженерных целей (тригонометрические и логарифмические функции), статистические и логические функции. 6 дополнительных кнопок могут быть предварительно определены с помощью математических констант и физических констант или пользовательских значений. Он идеально подходит для расчетов с использованием различных базисов.
![]() KCalc уже установлен на ваш экземпляр Альт Образования!
KCalc уже установлен на ваш экземпляр Альт Образования!
Установка
С помощью Центра приложений
- Запустите Центр приложений:
- Вызовите
 Меню приложений нажатием клавиши ⊞ Win
Меню приложений нажатием клавиши ⊞ Win - Начните вводить «Центр приложений»
- Выберите из получившегося списка
 Центр приложений
Центр приложений
- Вызовите
- Найдите KCalc:
- Начните вводить «KCalc»
- Выберите из получившегося списка
 KCalc
KCalc
- Выберите источник приложения
- Откройте меню «Источник» на верхней панели Центра приложений
- В качестве источника приложения выберите вариант «altlinux (Пакет)»
- Установите KCalc:
- Нажмите кнопку Установить
- По завершении процесса установки
 KCalc,
KCalc,  Центр приложений можно закрыть
Центр приложений можно закрыть
С помощью Менеджера пакетов
- Запустите Менеджер пакетов:
- Вызовите
 Меню приложений нажатием клавиши ⊞ Win
Меню приложений нажатием клавиши ⊞ Win - Начните вводить «Менеджер пакетов»
- Выберите из получившегося списка
 Менеджер пакетов
Менеджер пакетов - Введите пароль администратора во всплывающем окне, затем нажмите кнопку OK
- Вызовите
- Обновите сведения о пакетах:
- Нажмите кнопку ⟳ Получить сведения
- Найдите KCalc:
- Нажмите кнопку 🔍 Искать
- Во всплывающем окне введите «kde5-kcalc», затем нажмите кнопку 🔍 Искать
- Установите KCalc:
- Кликните два раза по строке «kde5-kcalc»
- Нажмите кнопку ✓ Применить
- Подтвердите изменения нажатием кнопки Применить во всплывающем окне
- По завершении процесса установки
 KCalc,
KCalc,  Менеджер пакетов можно закрыть
Менеджер пакетов можно закрыть
С помощью Терминала
Любые введённые данные в ![]() Терминал подтверждаются нажатием клавиши ↵ Enter
Терминал подтверждаются нажатием клавиши ↵ Enter
- Запустите Терминал:
- Вызовите
 Меню приложений нажатием клавиши ⊞ Win
Меню приложений нажатием клавиши ⊞ Win - Начните вводить «Терминал»
- Выберите из получившегося списка
 Терминал
Терминал
- Вызовите
- Обновите сведения о пакетах и установите KCalc:
Запуск
Через Меню приложений
- Вызовите
 Меню приложений нажатием клавиши ⊞ Win
Меню приложений нажатием клавиши ⊞ Win - Начните вводить «KCalc» или «Калькулятор»
- Выберите из получившегося списка
 Калькулятор (KCalc)
Калькулятор (KCalc)
Через Терминал
Любые введённые данные в ![]() Терминал подтверждаются нажатием клавиши ↵ Enter
Терминал подтверждаются нажатием клавиши ↵ Enter
- Запустите Терминал:
- Вызовите
 Меню приложений нажатием клавиши ⊞ Win
Меню приложений нажатием клавиши ⊞ Win - Начните вводить «Терминал»
- Выберите из получившегося списка
 Терминал
Терминал
- Вызовите
- Запустите KCalc:
- Скопируйте и вставьте в
 Терминал команду:
Терминал команду: kde5-kcalc
- Скопируйте и вставьте в
Удаление
С помощью Центра приложений
- Запустите Центр приложений:
- Вызовите
 Меню приложений нажатием клавиши ⊞ Win
Меню приложений нажатием клавиши ⊞ Win - Начните вводить «Центр приложений»
- Выберите из получившегося списка
 Центр приложений
Центр приложений
- Вызовите
- Найдите KCalc:
- Начните вводить «KCalc»
- Выберите из получившегося списка
 KCalc
KCalc
- Удалите KCalc:
- Нажмите кнопку Uninstall
- Подтвердите удаление нажатием кнопки Uninstall во всплывающем окне
- Введите пароль пользователя во всплывающем окне и нажмите клавишу ↵ Enter
- По завершении процесса удаления
 KCalc,
KCalc,  Центр приложений можно закрыть
Центр приложений можно закрыть
С помощью Менеджера пакетов
- Запустите Менеджер пакетов:
- Вызовите
 Меню приложений нажатием клавиши ⊞ Win
Меню приложений нажатием клавиши ⊞ Win - Начните вводить «Менеджер пакетов»
- Выберите из получившегося списка
 Менеджер пакетов
Менеджер пакетов - Введите пароль администратора во всплывающем окне, затем нажмите кнопку OK
- Вызовите
- Найдите KCalc:
- Нажмите кнопку 🔍 Искать
- Во всплывающем окне введите «kde5-kcalc», затем нажмите кнопку 🔍 Искать
- Удалите KCalc:
- Кликните два раза по строке «kde5-kcalc»
- Нажмите клавишу Delete
- Нажмите кнопку ✓ Применить
- Подтвердите изменения нажатием кнопки Применить во всплывающем окне
- По завершении процесса удаления
 KCalc,
KCalc,  Менеджер пакетов можно закрыть
Менеджер пакетов можно закрыть
С помощью Терминала
Любые введённые данные в ![]() Терминал подтверждаются нажатием клавиши ↵ Enter
Терминал подтверждаются нажатием клавиши ↵ Enter
- Запустите Терминал:
- Вызовите
 Меню приложений нажатием клавиши ⊞ Win
Меню приложений нажатием клавиши ⊞ Win - Начните вводить «Терминал»
- Выберите из получившегося списка
 Терминал
Терминал
- Вызовите
- Удалите KCalc: