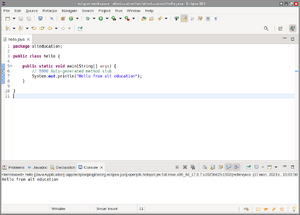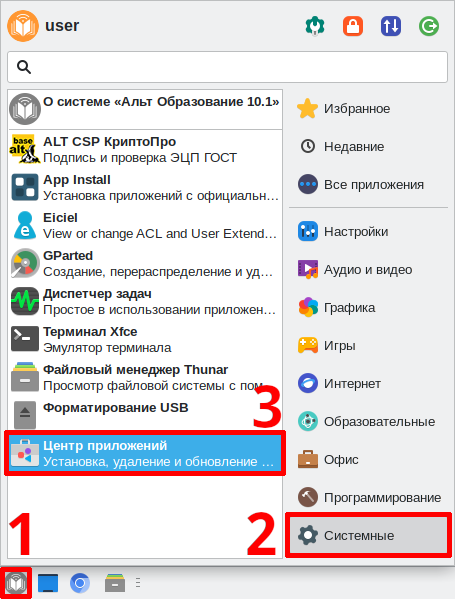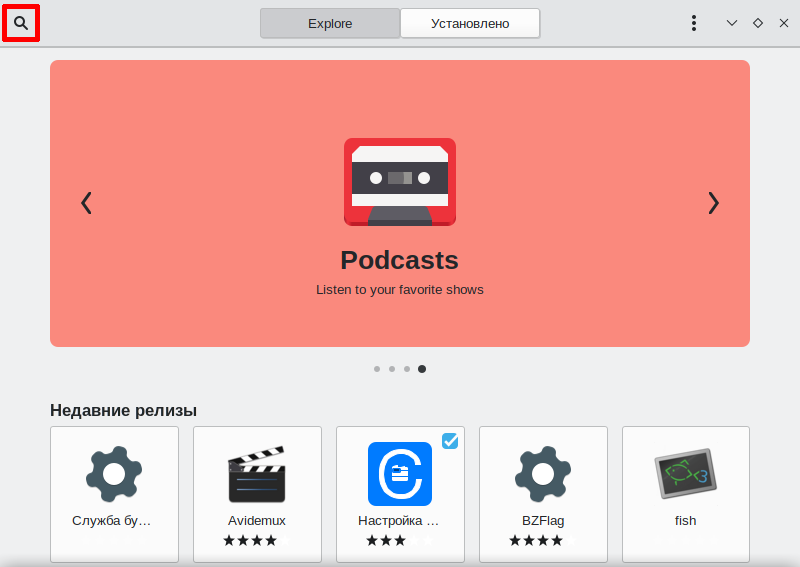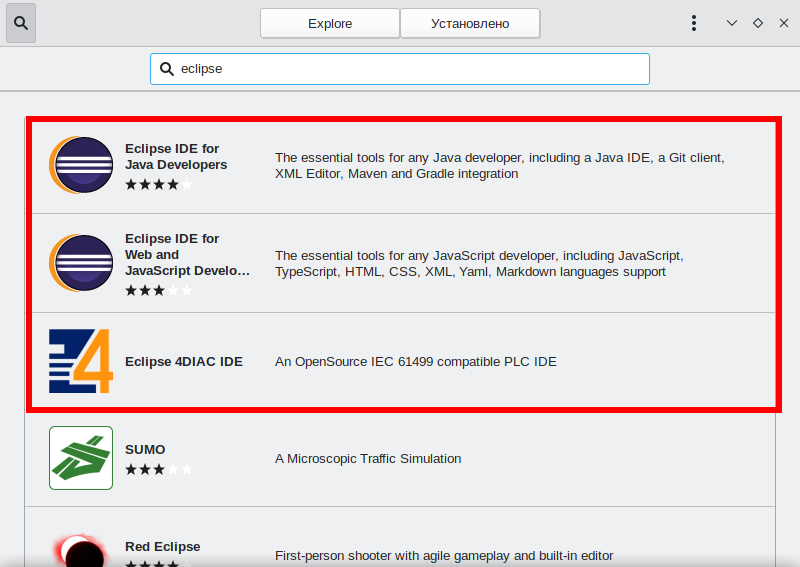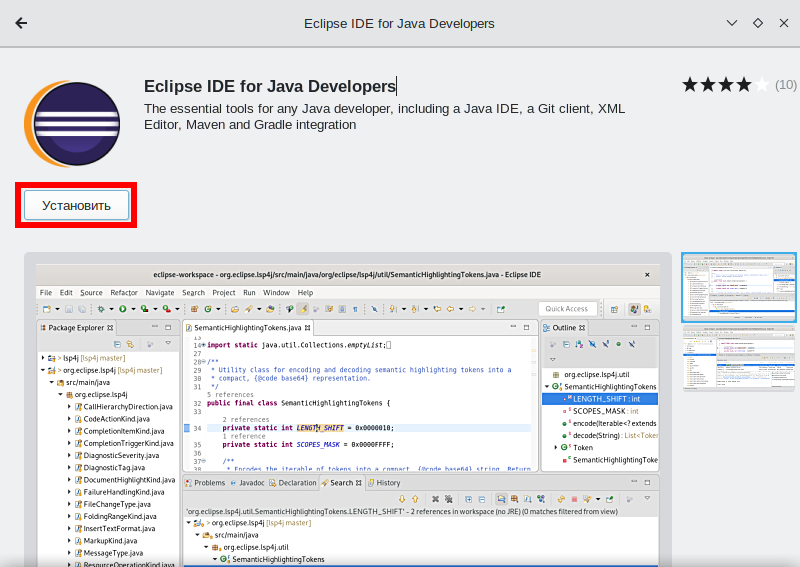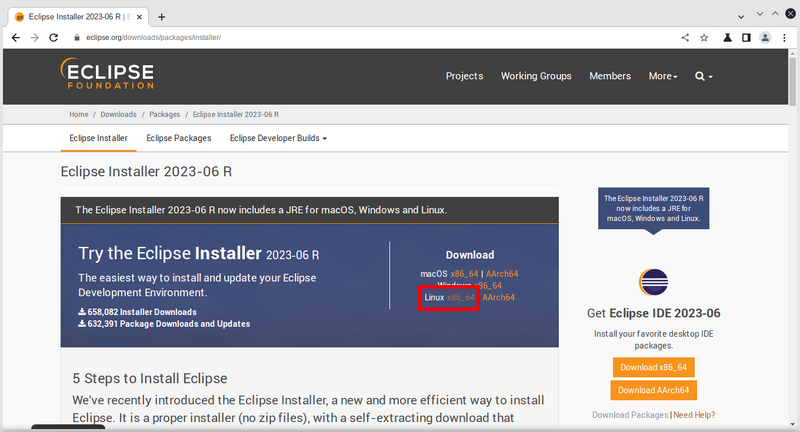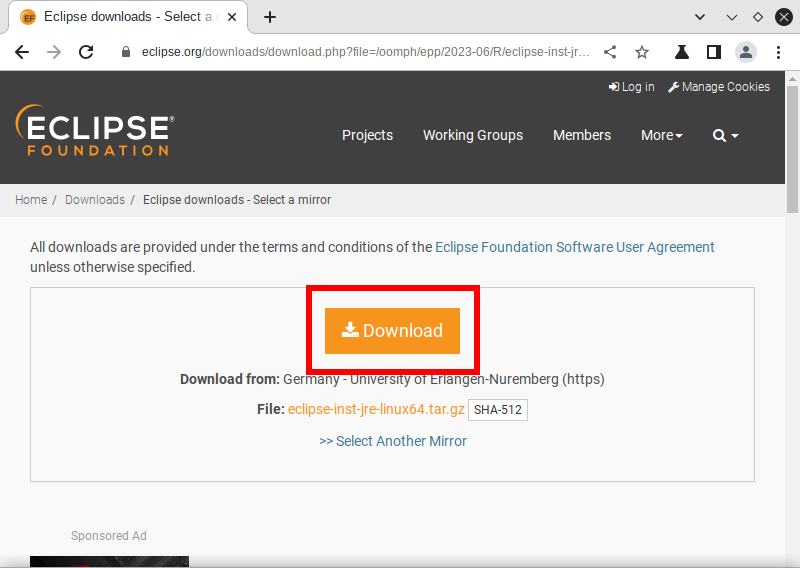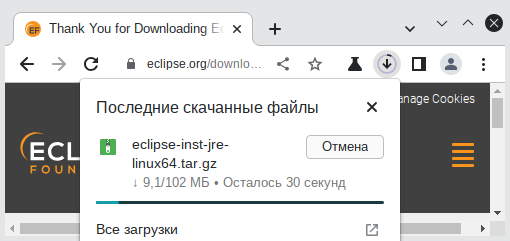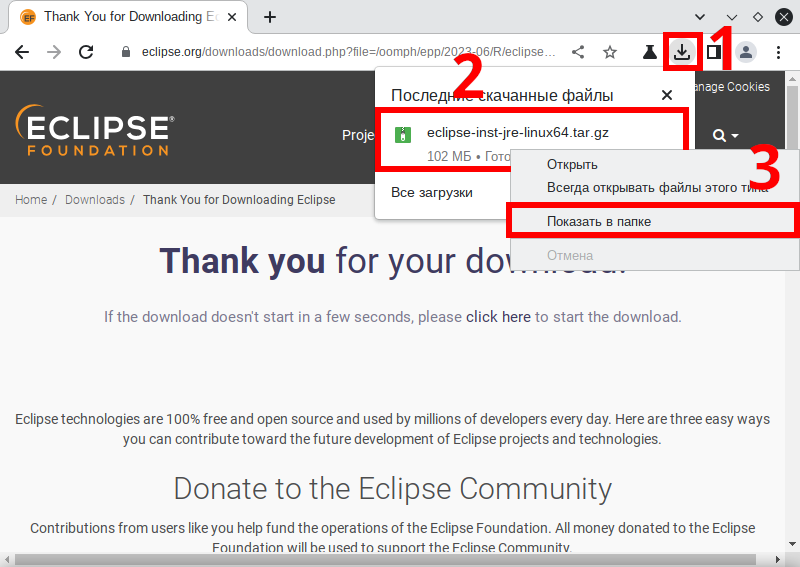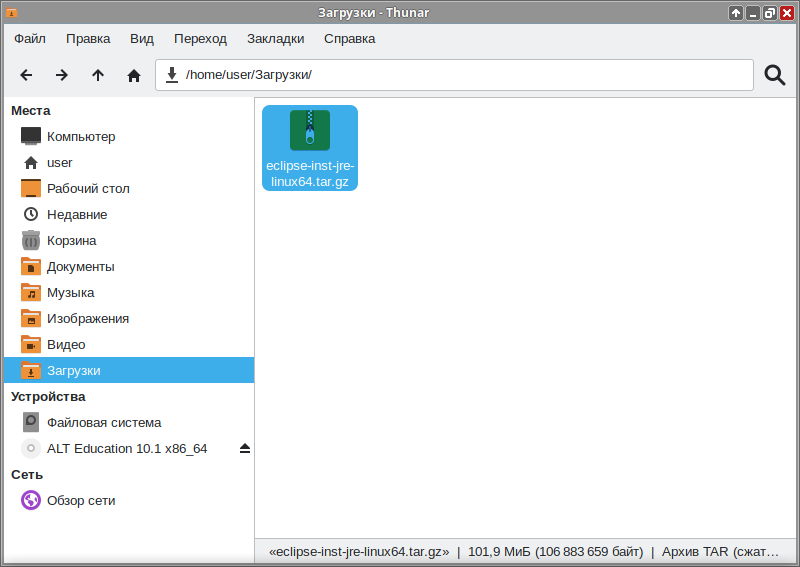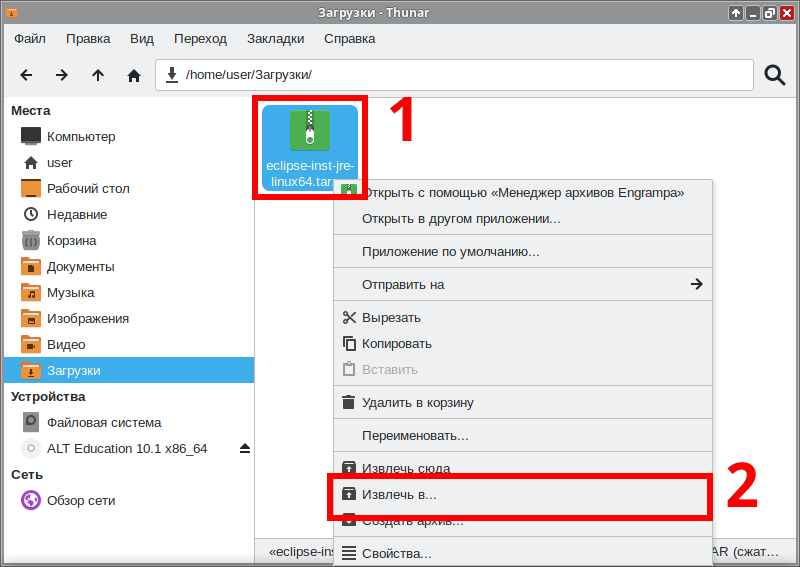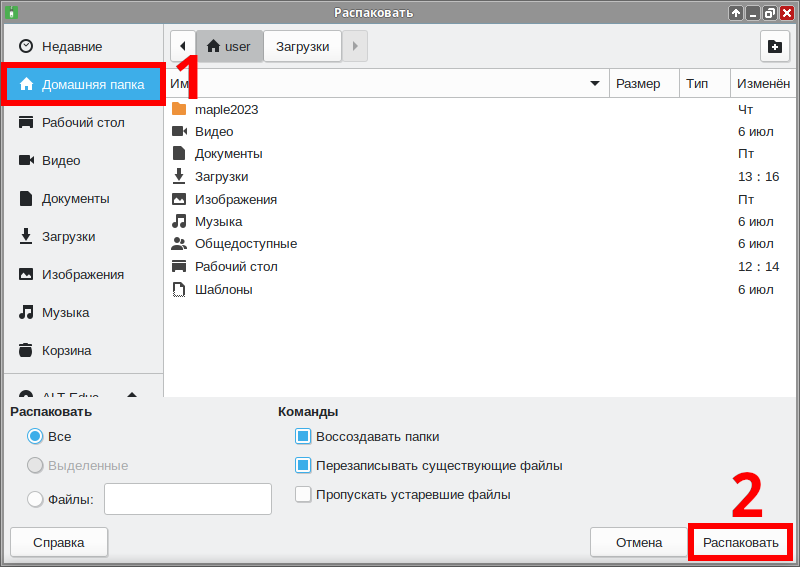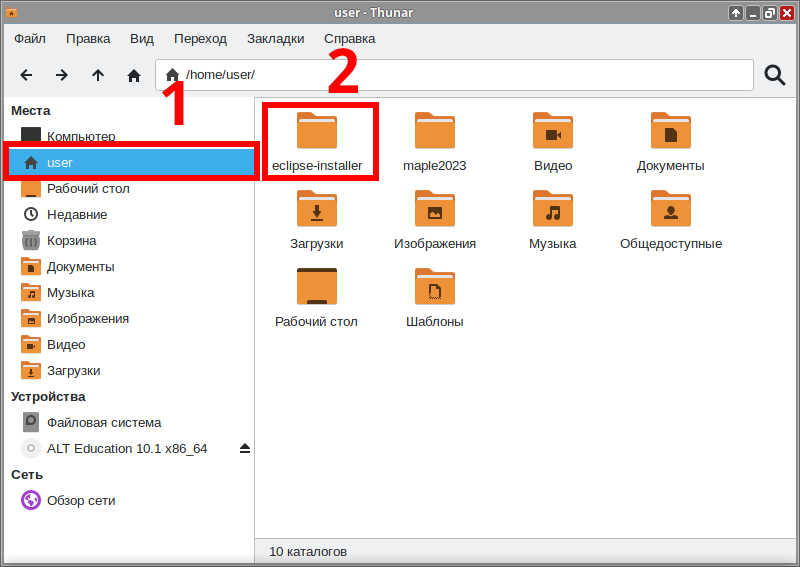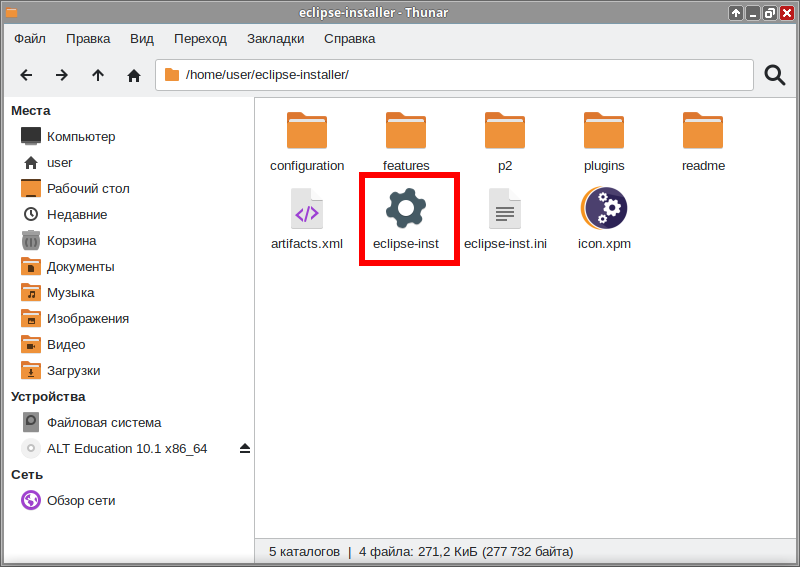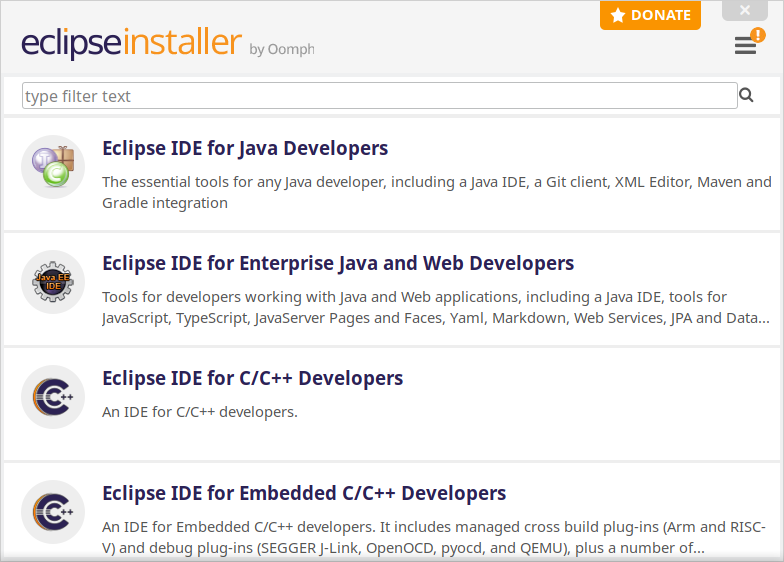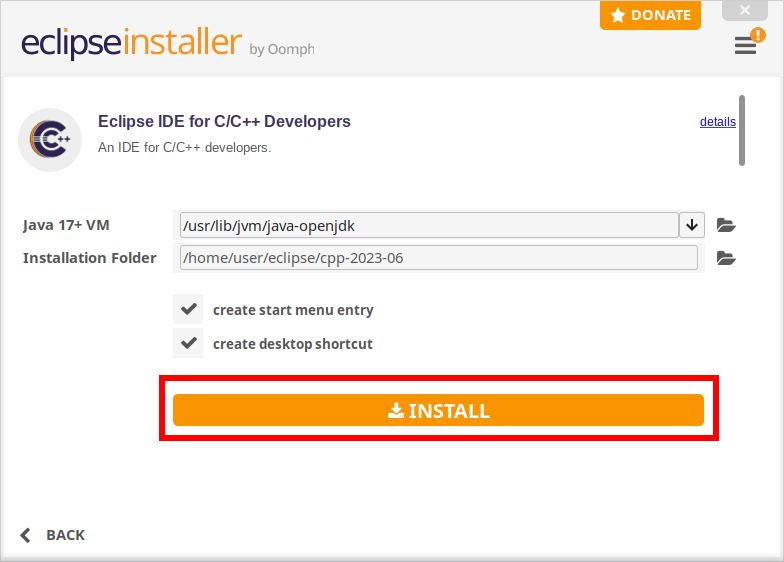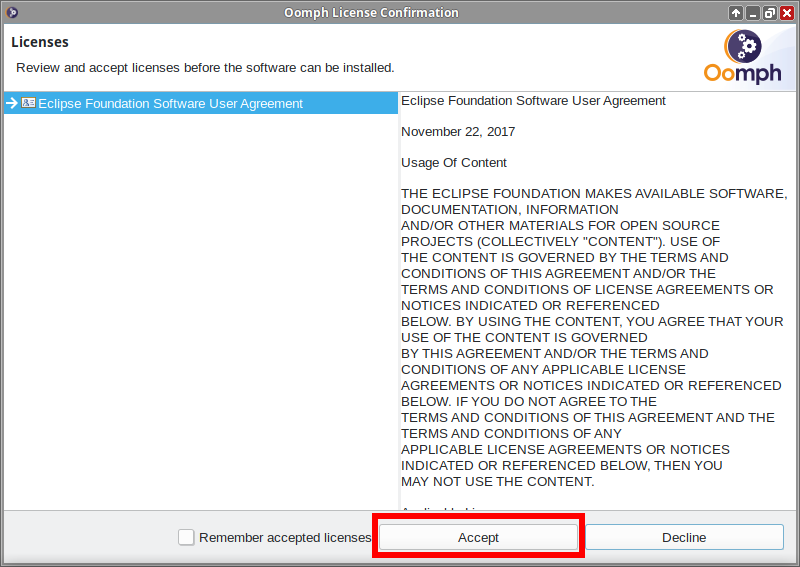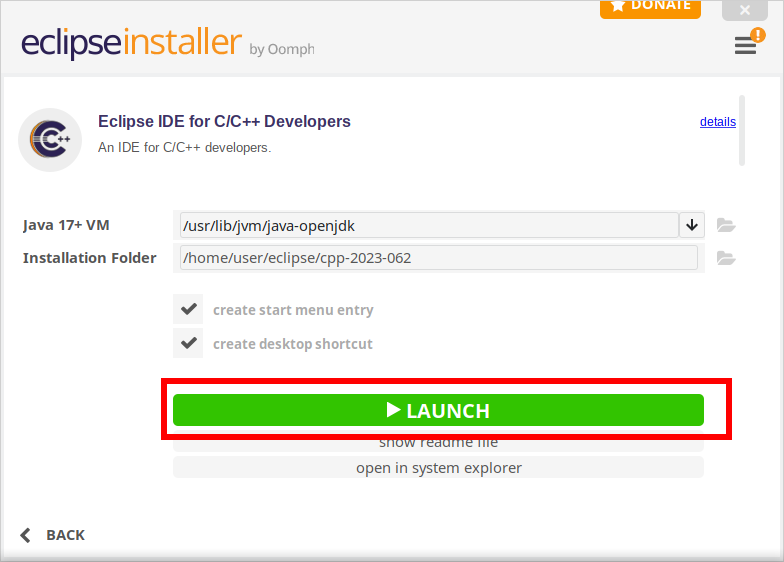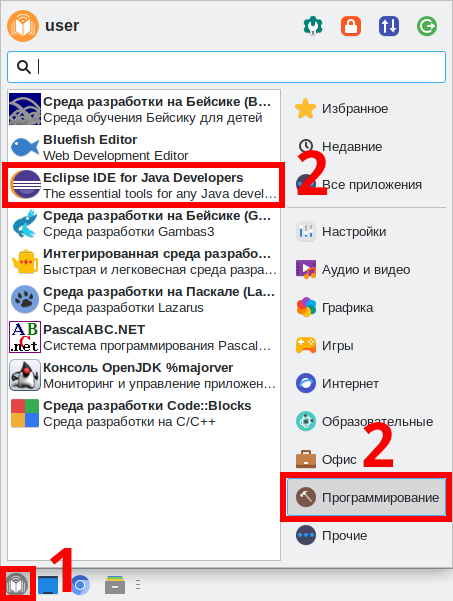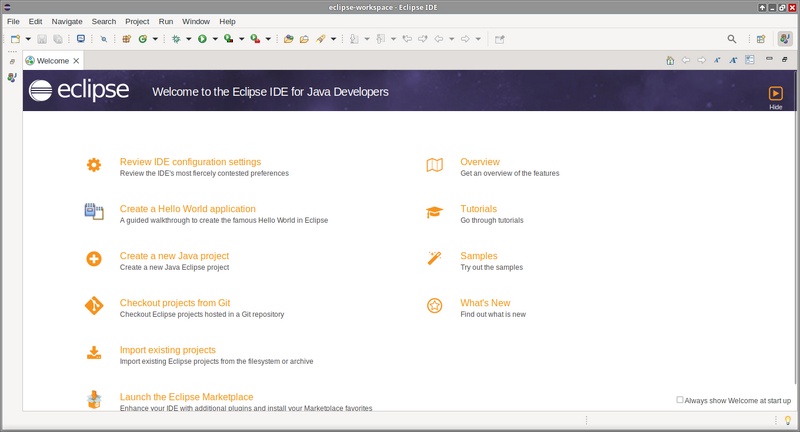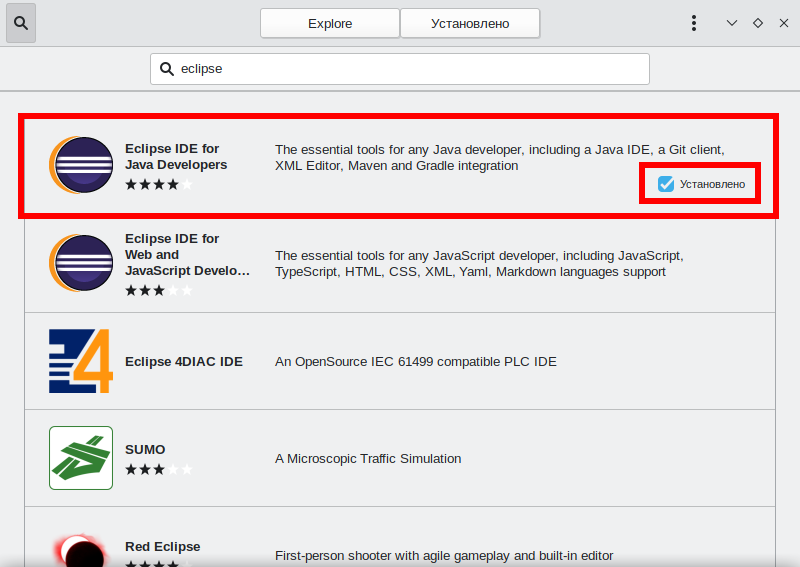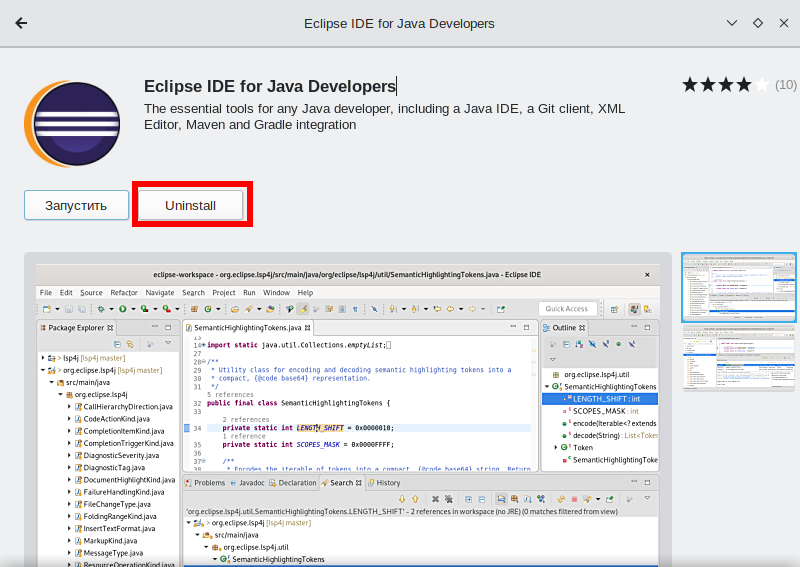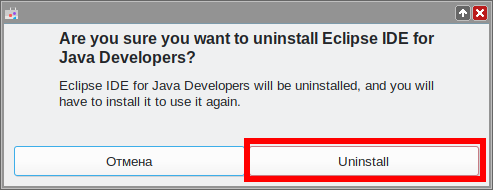Education applications/Eclipse

| |
|---|---|
| Eclipse | |
| Появился в: | 2001 |
| Оф. сайт: | https://eclipseide.org/ |
| Репозиторий ALT Linux | Отсутствует |
| Включена в состав Альт Образование |
Нет |
| Лицензия: | Eclipse Public License |
Eclipse — это популярная интегрированная среда разработки, предоставляющая обширный набор инструментов для программистов. Удобный интерфейс обеспечивает легкость в навигации и редактировании кода, а функции автодополнения и отладки значительно повышают производительность разработчика. Богатые функциональности, такие как управление версиями, системы сборки и интеграция с Git, делают Eclipse незаменимым инструментом для разработки проектов любого масштаба. Открытая структура IDE позволяет адаптировать его под различные языки программирования, что делает Eclipse привлекательным выбором для разработчиков со всего мира.
Установка
Программу можно установить из репозитория Flatpak через центр приложений, либо скачать и установить с официального сайта.
Выберите удобный способ установки:
Центр Приложений
В центре приложений доступны три версии Eclipse:
- Java
- Web and JavaScript
- 4DIAC
Остальные версии можно установить по данной инструкции
- Откройте Меню приложений ▷ Системные ▷ Центр приложений:
- Нажмите на кнопку поиска:
- Введите в поле поиска «eclipse» и выберите нужную версию. В данной инструкции устанавливается Java IDE:
- Нажмите Установить :
- Программа установлена, закройте Центр приложений.
Официальный сайт
- Скачайте установщик с официального сайта. Выберите версию для Linux:
- Подтвердите загрузку:
- Начнется загрузка:
- По окончании загрузки кликните ПКМ по файлу и нажмите Показать в папке :
- Открылся файловый менеджер, нужный файл уже выделен:
- Кликните ПКМ по файлу и нажмите Извлечь в :
- В открывшемся меню выберите «Домашняя папка» и нажмите Распаковать :
- В файловом менеджере перейдите в домашнюю папку, а затем перейдите в папку установщика:
- Кликните дважды по файлу eclipse-inst для запуска установщика:
- Установщик запустился. Выберите нужную вам версию программы. В данной инструкции для примера будет установлена C/C++ IDE, отсутствующая в центре приложений:
- Можно изменить расположение установки и создание ярлыка на рабочем столе и нажать Install :
- В процессе установки вас попросят согласиться с пользовательским соглашением:
- Установка завершена. Программа рекомендует первый запуск сделать из установщика. Нажимаем Launch :
- Установка завершена, можно закрыть все окна связанные с установкой.
Запуск программы в Альт Образование
Расположение программы в меню зависит от способа установки. При установке через центр приложений она находится в Меню приложений ▷ Программирование. При установке с официального сайта в Меню приложений ▷ Прочие
- Чтобы запустить программу в Альт Образование перейдите по следующим пунктам меню:
- Программа запущена:
Удаление
Центр Приложений
- Откройте Меню приложений ▷ Системные ▷ Центр приложений:
- Нажмите на кнопку поиска:
- Введите в поле поиска «Eclipse» и выберите установленную программу:
- Нажмите «Uninstall»:
- Подтвердите удаление, снова нажав «Uninstall»:
- Программа удалена, закройте Центр приложений.
Официальный сайт