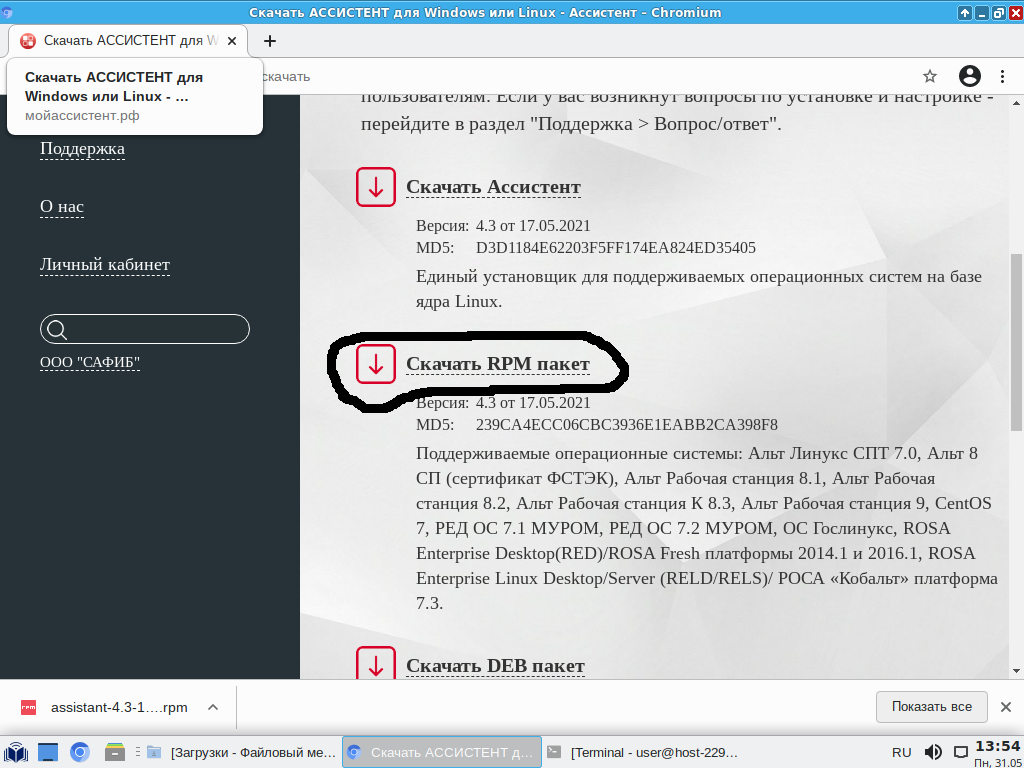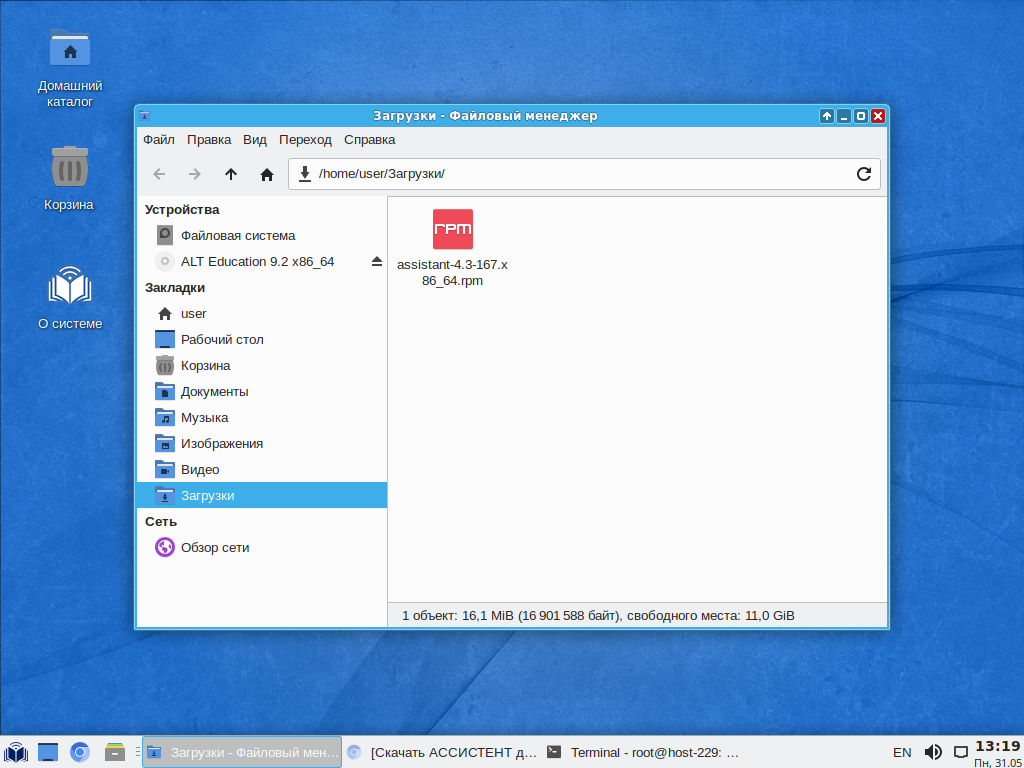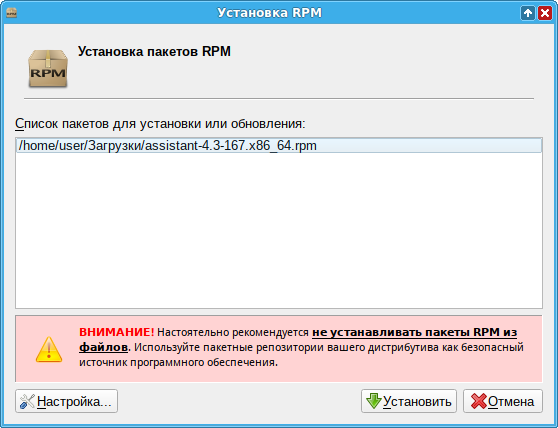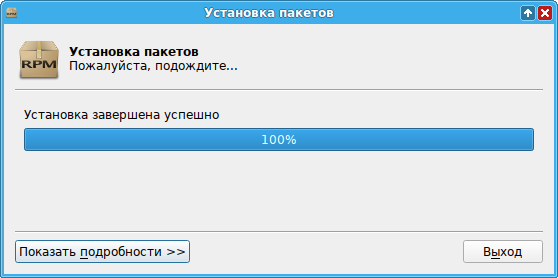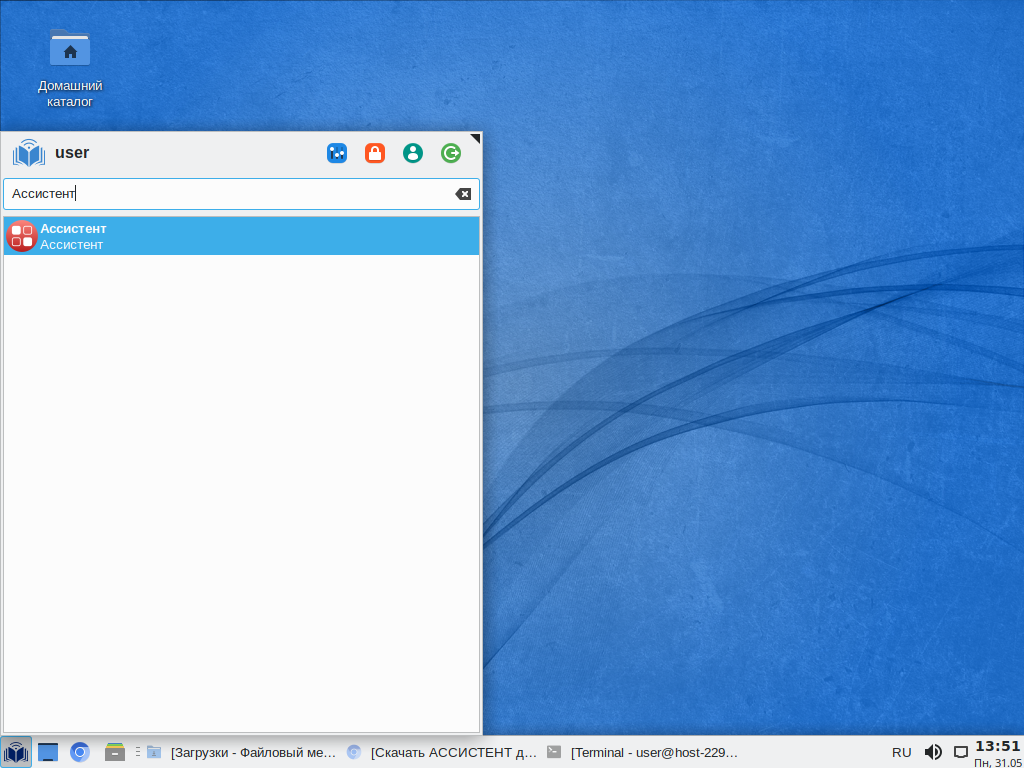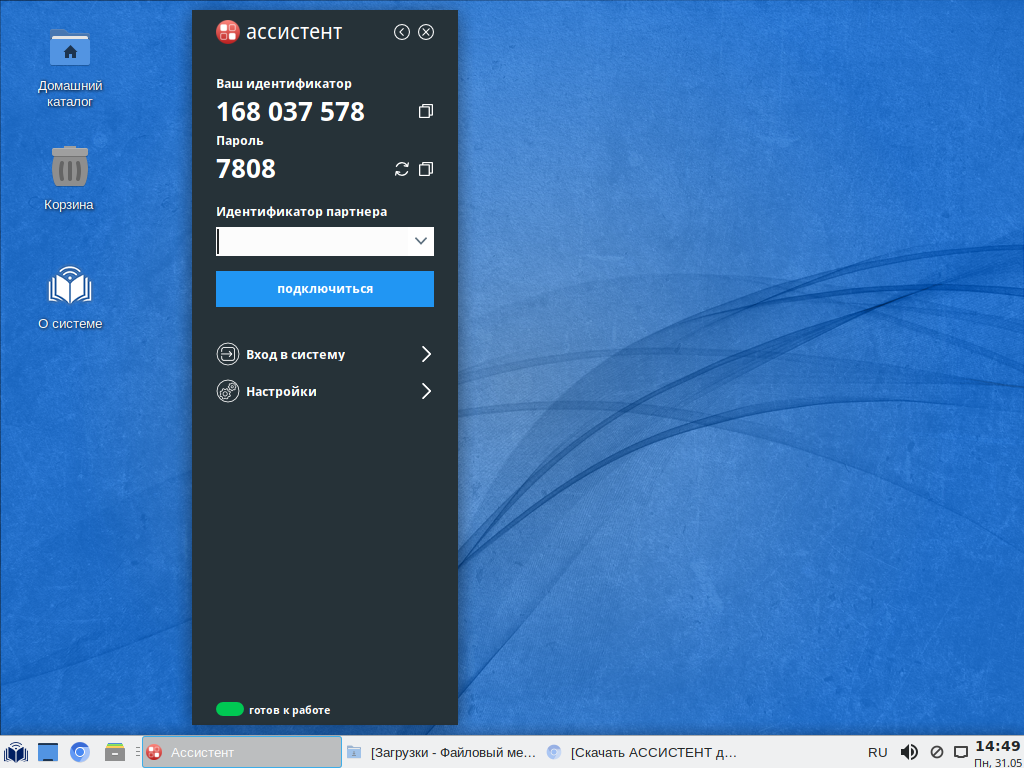Ассистент: различия между версиями
Mattaku (обсуждение | вклад) Нет описания правки |
Mattaku (обсуждение | вклад) Нет описания правки |
||
| Строка 1: | Строка 1: | ||
==Установка | ==Установка и запуск программы "Ассистент"== | ||
===Установка программы "Ассистент"=== | ===Установка программы "Ассистент"=== | ||
* Перед скачиванием программы "Ассистент", настоятельно рекомендуется обновить систему. Подробнее об обновлении системы можно прочитать тут [[Управление_пакетами]] | |||
* Для того, чтобы установить программу "Ассистент" версии 4.3 от 17.05.2021, нам необходимо перейти на сайт http://мойассистент.рф/скачать и нажать на ссылку "скачать RPM пакет". | |||
[[Изображение:1.1.png]] | |||
* | * После того, как RPM пакет был загружен на вашу операционную систему, он будет находиться в папке '''Загрузки''' | ||
[[Изображение:Assistent2.png]] | |||
* Далее, нажимаем два раза левой кнопкой мыши на файл, который мы скачали. Откроется окно "Установка пакетов RPM". Нажимаем на кнопку где указана надпись "Установить". | |||
[[Изображение:Assistent_install1.png]] | |||
* Нас попросят ввести пароль от супер пользователя, для дальнейшей установки программы. После ввода пароля, начнется установка. После того, как установка завершится и будет написано "Установка завершена успешно", можно нажать на кнопку "Выход". | |||
* | [[Изображение: Assistent_install2.png]] | ||
* | |||
===Запуск программы "Ассистент"=== | ===Запуск программы "Ассистент"=== | ||
Программу "Ассистент" можно запустить | Программу "Ассистент" можно запустить через стандартное меню "Приложения". | ||
* Заходим в левое нижнее меню операционной системы Альт Образование и вводим название программы т.е "Ассистент". | |||
[[Изображение:assistent9.png]] | |||
* Так выглядит запущенная программа "Ассистент" | |||
[[Изображение:final_assistent.png]] | |||
{{Category navigation|title=ПО, не входящее в репозитории ALTLinux|category=CookBook|sortkey={{SUBPAGENAME}}}} | {{Category navigation|title=ПО, не входящее в репозитории ALTLinux|category=CookBook|sortkey={{SUBPAGENAME}}}} | ||
Версия от 13:04, 31 мая 2021
Установка и запуск программы "Ассистент"
Установка программы "Ассистент"
- Перед скачиванием программы "Ассистент", настоятельно рекомендуется обновить систему. Подробнее об обновлении системы можно прочитать тут Управление_пакетами
- Для того, чтобы установить программу "Ассистент" версии 4.3 от 17.05.2021, нам необходимо перейти на сайт http://мойассистент.рф/скачать и нажать на ссылку "скачать RPM пакет".
- После того, как RPM пакет был загружен на вашу операционную систему, он будет находиться в папке Загрузки
- Далее, нажимаем два раза левой кнопкой мыши на файл, который мы скачали. Откроется окно "Установка пакетов RPM". Нажимаем на кнопку где указана надпись "Установить".
- Нас попросят ввести пароль от супер пользователя, для дальнейшей установки программы. После ввода пароля, начнется установка. После того, как установка завершится и будет написано "Установка завершена успешно", можно нажать на кнопку "Выход".
Запуск программы "Ассистент"
Программу "Ассистент" можно запустить через стандартное меню "Приложения".
- Заходим в левое нижнее меню операционной системы Альт Образование и вводим название программы т.е "Ассистент".
- Так выглядит запущенная программа "Ассистент"